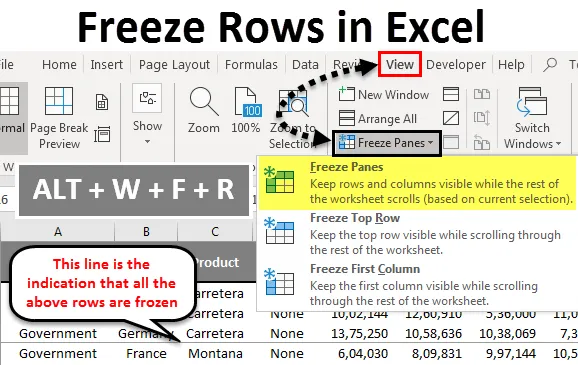
Excel zamrzne vrstice (kazalo)
- Zamrznite vrstice v Excelu
- Kako zamrzniti vrstice v Excelu?
Zamrznite vrstice v Excelu
Gotovo ste naleteli na težavo, ker ni mogoče videti naslova vrstic in naslovov stolpcev. Da, tudi jaz sem že naletel na to težavo zgodaj, če se soočate z isto težavo, vas bo ta članek v celoti napovedal, kako zamrzniti vrstice, stolpce in obe vrstici in stolpec hkrati.
Običajno vsi delamo z velikimi množicami podatkov, zaradi česar delovni list ne prikazuje glave vrstic med premikanjem navzdol in ni sposoben videti glave stolpcev, ki se premikajo od leve proti desni. To nam otežuje delo, saj se ne spomnimo vseh naslovov ves čas. Prenesite delovni zvezek, ki vsebuje veliko vrstic in stolpcev s podatki.
Zamrzovanje vam bo z veseljem, če se ukvarjate z velikimi podatkovnimi listi. Preden vam povem o zamrznitvi, naj vam v excelu pokažem možnost zamrznitve.
Možnost zamrznitve se nahaja v zavihku Pogled v excelu.
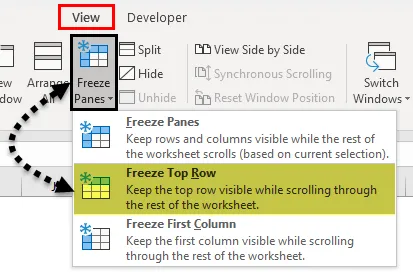
Tu imamo 3 možnosti. Zamrznite podokna, Zamrzni zgornjo vrstico in Zamrzni zgornji stolpec. V tem članku vam bom pokazal primere zamrznjenih vrstic.
Kako zamrzniti vrstice v Excelu?
V programu Excel uporabljamo Freeze Panes, če želimo, da je območje ali naslov delovnega lista ves čas vidno, medtem ko se premikate na drug del delovnega lista. To je zelo koristno in priročno, ko delamo za veliko mizo. Torej na zavihku Pogled izberemo možnost Zamrznitev podoknov in bližnjice na tipkovnici, da zaklenemo določeno območje.
Predlogo za zamrzovanje vrstic v Excelu lahko prenesete tukaj - Zamrzi vrstico Excelove predlogePoglejmo, kako z nekaj primeri zamrzniti podokna v programu Excel.
Zamrznitev ali zaklepanje zgornje vrstice - primer 1
Običajno se naša glava nahaja v vsakem stolpcu, torej vodoravno. V teh primerih, ko se pomaknemo navzdol, moramo prvo ali zgornjo vrstico zakleniti ali zamrzniti, kar nam omogoča, da kadar koli vidimo prvo ali zgornjo vrstico.
Zdaj si oglejte spodnjo sliko prodajnih podatkov, ki se nahaja na listu.
Ko se pomaknemo navzdol, je zelo težko videti vse glave. V excelu imamo možnost, imenovano Freeze Top Row, ki drži zgornjo vrstico, ko se pomikate navzdol in nam pomaga, da ves čas vidimo naslov.
Poglejmo si spodnje korake za razumevanje metode.
1. korak: izberite delovni list, na katerem želite zamrzniti zgornjo vrstico.
2. korak: Pojdite na zavihek VIEW> Freeze Pins> Freeze Top Row.
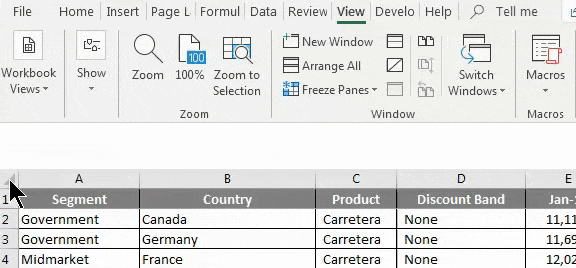
Imamo tudi tipko za bližnjico. Pritisnite ALT + W + F + R
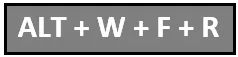
3. korak: V redu. To je tako enostavno, kot da jeste pico. Zamrznili ste zgornjo vrstico in si ogledali zgornjo vrstico, ko se pomikate navzdol.
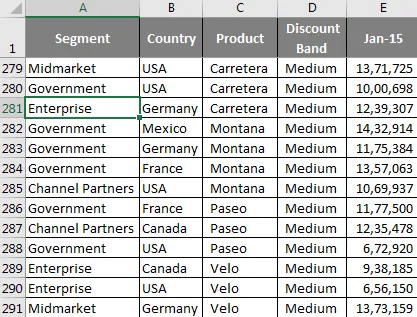
Čeprav sem na 281. vrsti, še vedno vidim svoje glave.
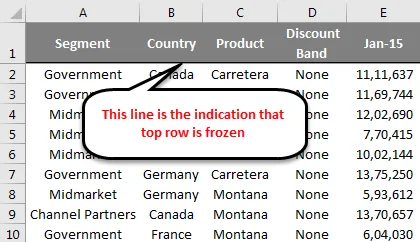
Zamrznite ali zaklenite več vrstic - primer # 2
V delovnem listu Excela smo videli, kako zamrzniti zgornjo vrstico. Prepričan sem, da ste ga našli kot na sprehodu v parku in vam sploh ni bilo treba narediti nič posebnega, da bi zamrznili zgornjo vrsto. Lahko pa tudi zamrznemo več vrstic. Tukaj morate uporabiti preprosto logiko za zamrznitev več vrstic v Excelu.
1. korak: Na delovnem listu Excel morate določiti, koliko vrstic morate zamrzniti. Za primer vzemite iste podatke iz zgornjega primera.
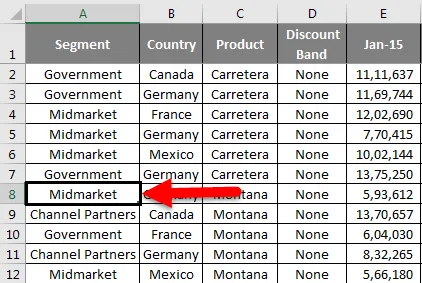
Zdaj želim ves čas videti podatke izdelka Carretera, torej od celice C2 do celice C7. Ne pozabite, da ne želim samo videti vrstice, ampak želim izdelek videti in primerjati tudi z drugimi.
Postavite kazalec na celico A8. To pomeni, da želim videti vse vrstice nad osmo vrstico.
2. korak: Ne pozabite, da ne samo zamrznemo zgornje vrstice, ampak hkrati zamrznemo več vrstic. Ne pritiskajte ALT + W + F + R v naglici, počakajte za trenutek.
Po izbiri celice A8 pod podokni za zamrzovanje ponovno izberite možnost Zamrzni podokni pod tem.

Zdaj lahko vidimo drobno sivo ravno črto tik pod 7. vrstico. To pomeni, da so zgornje vrstice zaklenjene ali zamrznjene.

Med premikanjem navzdol lahko še naprej vidite vseh 7 vrstic.
Stvari, ki jih je treba zapomniti
- Srednjo vrstico delovnega lista Excela lahko zamrznemo kot zgornjo vrstico.
- Prepričajte se, da je filter odstranjen, medtem ko zamrznete več vrstic hkrati.
- Če postavite kazalec v neznano celico in zamrznete več vrstic, lahko pri zamrzovanju pride narobe. Prepričajte se, da ste izbrali pravo celico, ki jo želite zamrzniti.
Priporočeni članki
To je vodnik za zamrzovanje vrstic v Excelu. Tu smo razpravljali o tem, kako zamrzniti vrstice v Excelu in različne metode ter bližnjice do zamrznitve vrstic v Excelu skupaj s praktičnimi primeri in naložljivo predlogo Excela. Ogledate si lahko tudi druge naše predlagane članke -
- Podroben vodnik o ploščah za zamrzovanje in razdeljenih stenah
- Kako odkriti stolpce v Excelu?
- Orodna vrstica za hitri dostop v Excelu
- Vadnica za razvrščanje v Excelu
- Seštejte več vrstic v Excelu (s predlogo Excel)