V tej učilnici o besedilnih učinkih za Photoshop se bomo naučili, kako uporabljati Photoshopove sloje slojev, da besedilo enostavno izgleda, kot da je narejeno iz plastike. Za ustvarjanje učinka bomo uporabili nekaj kontur, ki jih bomo naložili, saj nam privzeto niso na voljo, vendar ne skrbite, nalaganje jih je enostavno in tako je tudi vse ostalo bomo delali.
Tukaj je učinek, za katerega bomo šli:

Končni rezultat.
Začnimo!
1. korak: Odprite nov dokument Photoshop
Prva stvar, ki jo moramo storiti, je, da odpremo nov dokument, tako da to storimo hitro s bližnjico na tipkovnici, Ctrl + N (Win) / Command + N (Mac). Prikaže se pogovorno okno Novi dokument Photoshopa. Izberite ne glede na velikost. Uporabil bom prednastavljeno velikost 640x480, kot je navedeno v nadaljevanju:
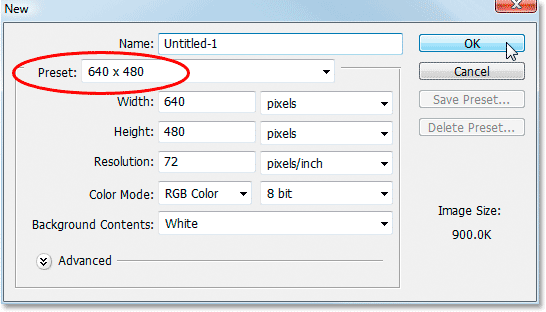
Ustvari nov dokument Photoshop.
2. korak: Napolnite dokument s črno barvo
Pritisnite črko D na tipkovnici, da ponastavite barve prednjega in ozadja, tako da črna postane vaša barva spredaj, bela pa barva ozadja. Nato uporabite bližnjico na tipkovnici Alt + Backspace (Win) / Option + Delete (Mac), da nov dokument napolnite z barvo spredaj, ki je v tem primeru črna:
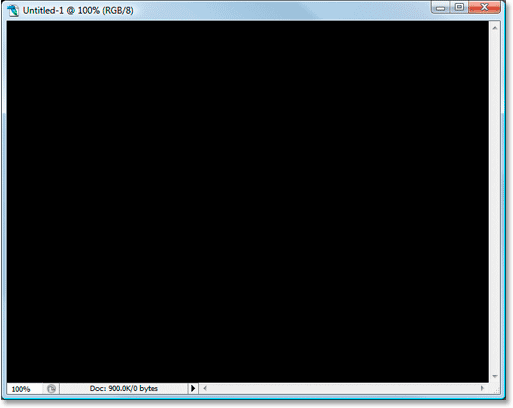
Pritisnite "Alt + Backspace" (Win) / "Option + Delete" (Mac), da nov dokument napolnite s črno.
3. korak: Dodajte svoje besedilo v dokument
Zberite orodje Type iz palete Orodja ali pritisnite T, da hitro dostopate do bližnjice na tipkovnici:
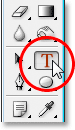
Izberite orodje Type iz palete orodij Photoshop.
Nato z izbranim orodjem Type pojdite do vrstice z možnostmi na vrhu zaslona in izberite pisavo. Za mine bom uporabil Helvetica Rounded Black. Izberete lahko katero od pisav, ki vam je všeč, med tistimi, ki ste jih namestili v sistemu. Za ta učinek najbolje deluje večja, debelejša pisava:

V vrstici z možnostmi izberite svojo pisavo.
Pritisnite črko X na tipkovnici, da zamenjate barve prednjega in ozadja, tako da bela postane vaša barva spredaj. Izbrali bomo boljšo barvo za naše besedilo s sloji slojev, toda za zdaj bo bela barva v redu. Nato z izbrano pisavo in belo barvo spredaj kliknite svoj dokument in dodajte svoje besedilo. Vtipkal bom besedo "plastika":
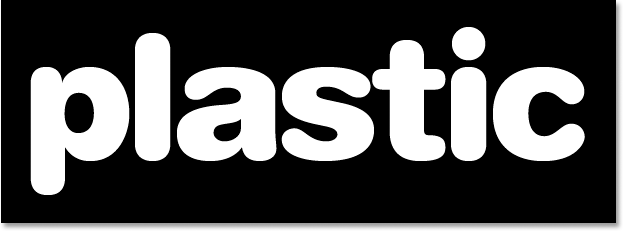
Kliknite znotraj svojega Photoshop dokumenta in dodajte svoje besedilo.
Velikost besedila po potrebi spremenite z ukazom Free Transform Photoshopa s pritiskom na Ctrl + T (Win) / Comand + T (Mac), ki prikaže okno Free Transform in obravnava vaše besedilo. Pridržite Shift, da omejite razmerja besedila in povlecite katerega od vogalov vogalov, da spremenite velikost besedila. Držite pritisnjeno tipko Alt (Win) / Option (Mac) in povlecite, da se besedilo spremeni v velikost od središčne točke. Pritisnite Enter (Win) / Return (Mac), ko ste zadovoljni z velikostjo besedila, da sprejmete spremembo.
4. korak: Izberite barvo za besedilo s slogom sloja "Barvna prekrivnost"
Zdaj, ko smo v dokument dodali svoje besedilo, bomo začeli ustvarjati svoj "plastični" učinek in prva stvar, ki jo bomo naredili, je, da izberemo boljšo barvo zanj. Z izbranim slojem besedila kliknite ikono slojev slojev na dnu palete slojev:
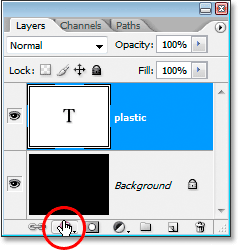
Kliknite ikono slojev slojev na dnu palete slojev.
Na seznamu slojev slojev, ki se prikaže, izberite Prekrivanje barv :

Izberite slog plasti "Prekrivanje barv".
Prikaže se pogovorno okno Sloga sloja, nastavljeno na možnosti "Barvno prekrivanje" v srednjem stolpcu. Če želite izbrati novo barvo za svoje besedilo, kliknite nalepko barve desno od možnosti »Način mešanja«:
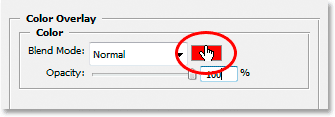
Kliknite na barvni nabor, da izberete novo barvo besedila.
To prikaže Photoshop-ov barvni nabiralnik . Izbral bom svetlo modro barvo besedila. Izberite ne glede na to, katero barvo vam je ljubše, vendar poskusite izbrati svetlejši odtenek barve:
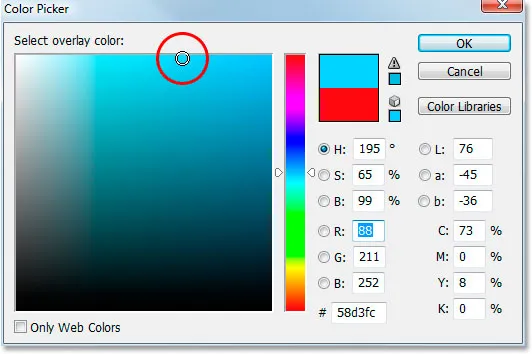
Izberite barvo za svoje besedilo s programom Photoshop's Color Picker.
Ko izberete svojo barvo, izberite OK za izbiro barve. Vaše besedilo bo zdaj v dokumentu prikazano v izbrani barvi:
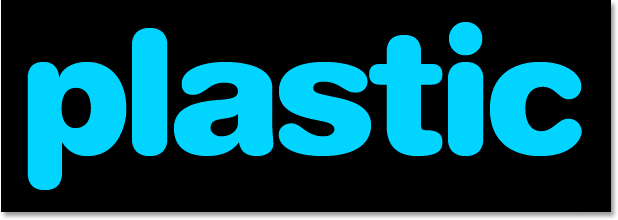
Besedilo se zdaj prikaže v izbrani barvi.
Moram opozoriti, da tukaj v resnici nismo spremenili barve besedila, čeprav se zdaj pojavlja v drugi barvi. Tehnično je besedilo še vedno belo. Preprosto smo novo barvo prekrili nanjo s slogom sloja Color Overlay. Če bi izklopili sloje slojev, ki jih sicer ne bomo, če pa bi to storili, bi bilo besedilo spet belo.
5. korak: Besedilu dodajte notranjo senco s slogom sloja "Notranji sijaj"
Nato bomo besedilu dodali več tridimenzionalnega videza z dodajanjem notranje sence. Zdaj obstaja dejanski slog plasti "Inner Shadow", vendar ga ne bomo uporabljali, ker je omejen na to, da nam damo smerno senco. Želimo, da je besedilo obdano s senco, zato namesto da uporabimo že pripravljeno notranjo senco, ki nam jo daje Photoshop, bomo ustvarili lasten slog sloja Inner Shadow s pretvorbo slog Inner Glow v senco.
To naredite tako, da na seznamu Slogi slojev na levi strani pogovornega okna Slog sloja kliknete besede Inner Glow . Prepričajte se, da kliknete neposredno na besede. Enostavno ne kliknite znotraj potrditvenega polja, ker se bo vklopil le učinek. Želimo dostop do možnosti učinka in za to morate klikniti samo ime:
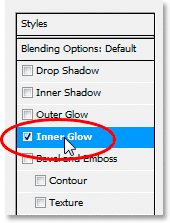
Kliknite na besedo "Notranji sijaj" na levi strani pogovornega okna Slog sloja.
Srednji stolpec pogovornega okna Sloga sloja se spremeni, da se prikažejo možnosti "Notranji sijaj":
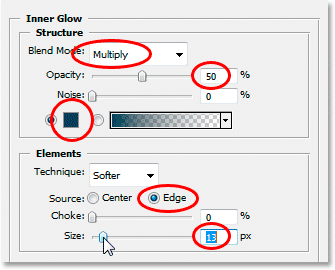
Možnosti "Notranji sijaj" v pogovornem oknu Slog sloja.
Da spremenimo "notranji sijaj" v "notranjo senco", moramo samo spremeniti način mešanja na vrhu. Kliknite puščico navzdol desno od besede "Zaslon" in spremenite način mešanja v Pomnoži . Naš sijaj je zdaj senca ali vsaj senca, ko izberemo temnejšo barvo zanjo. Privzeta rumena ne bo delovala zelo dobro kot senca, zato kliknite na barvno barvo neposredno pod besedo "Hrup", ki bo naredila Photoshop's Color Picker nazaj gor in izberite veliko temnejšo različico barve, ki ste jo izbrali za besedilo. . Za svoje besedilo sem izbral svetlo modro, zato bom za senco izbral temno modro. Zmanjšajte motnost sence na približno 50%, tako da ni tako intenzivna. Prepričajte se, da je za vir izbran Edge in na koncu povečajte velikost sence na približno 13 slikovnih pik .
Vaše besedilo bo zdaj videti nekako takole:
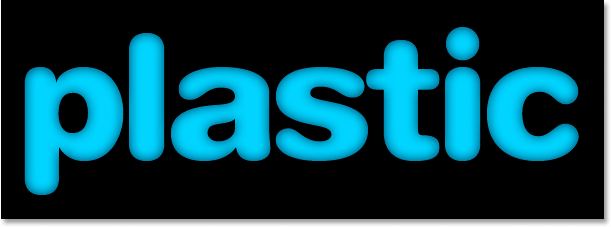
Besedilo po uporabi notranje sence.
6. korak: Nanesite sloj sloja "Bevel and Emboss"
Nato bomo svojemu besedilu dodali učinek "Bevel and Emboss", zato na seznamu slojev slojev na levi strani pogovornega okna Layer Style kliknite besede Bevel in Emboss . Ponovno se prepričajte, da neposredno kliknete besede in ne samo kliknete znotraj potrditvenega polja:
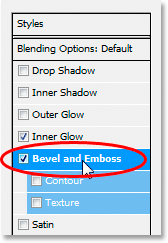
Na levi strani pogovornega okna Layer Style kliknite besede "Bevel and Emboss".
Srednji stolpec pogovornega okna Layer Style se bo spremenil v možnosti Bevel in Emboss. Prva stvar, ki jo želimo narediti tukaj, je naložiti nov "Gloss Contour", zato se spustite do mesta, kjer piše "Gloss Contour" v možnostih "Shading" in kliknite puščico, usmerjeno navzdol na desni strani predogleda konture thumbnail :
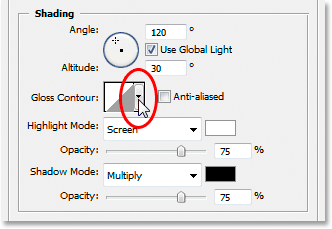
Kliknite na puščico, usmerjeno navzdol, desno od sličice predogleda konture.
Nato kliknite desno puščico v zgornjem desnem kotu izbirnega polja za konturo, ki se pojavi:
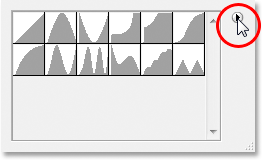
Kliknite desno puščico v zgornjem desnem kotu polja za izbiro konture.
Nato na dnu seznama izberite Obrisi, ki nalagajo nov nabor kontur, ki nam privzeto niso na voljo:
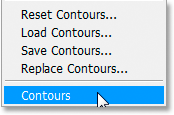
Če želite naložiti nov niz kontur, izberite "Conture".
Photoshop vas bo vprašal, ali želite zamenjati izvirne konture s temi novimi ali jih preprosto dodati na dno seznama. Kliknite na Dodaj :
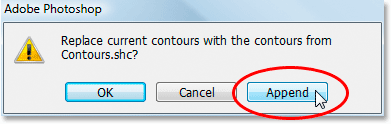
Kliknite "Dodaj", da dodate nove obrise na dno originalnih.
Videli boste nove obrise, dodane na dnu originalov. Da bi bilo poenostavitev za nas, namesto da bi mi poskušali opisati obliko konture, na katero kliknemo, še enkrat kliknite to desno puščico v zgornjem desnem kotu in iz možnosti izberite velik seznam, tako da vidimo obe sličici predogled konture in ime konture poleg vsake sličice:
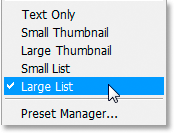
Izberite "Veliki seznam" med možnostmi, če si želite ogledati sličice za predogled konture in imena vsake konture.
Zdaj, ko lahko vidimo dejanska imena vsake konture, se pomaknite navzdol po seznamu, dokler ne pridete do tistega z imenom Ring-Triple in ga dvokliknite, da ga izberete:
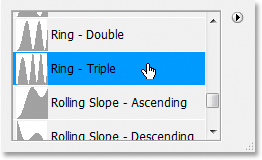
Dvokliknite konturo "Ring-Triple", da jo izberete.
Z izbrano konturo "Ring-Triple" spremenimo preostale možnosti stožčkov in emboss:
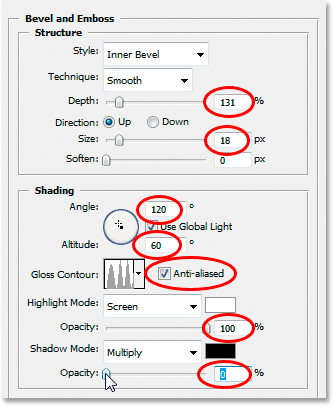
Spremenite možnosti nagiba in vtiskovanja, ki sta obkroženi z rdečo.
To so nastavitve, ki sem jih uporabil za svoje besedilo. Morda jih boste morali nekoliko spremeniti, odvisno od pisave, ki jo uporabljate in velikosti besedila. Od vrha in pot navzdol povečajte globino na približno 131%, velikost pa na približno 18 slikovnih pik . V možnostih "Shading" nastavite Angle na 120 °, če še ni, in nadmorsko višino nastavite na 60 ° . Prepričajte se, da je oznaka Anti-aliase poleg sličice za predogled konture. Povečajte motnost načina označevanja do 100% in na koncu znižajte motnost načina senčenja na 0% .
Vaše besedilo mora zdaj izgledati nekako tako:
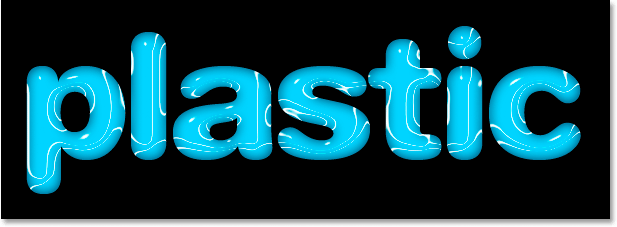
Besedilo po uporabi sloja slojev Bevel in Emboss.
7. korak: Uporabite sloj sloja "Contour"
Kliknite na besedo Contour na levi strani pogovornega okna Layer Style. Takoj pod besedami "Bevel and Emboss":
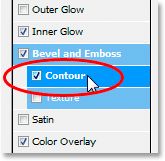
Kliknite na besedo "Contour" na levi strani pogovornega okna Layer Style.
Srednji stolpec pogovornega okna Layer Style se spremeni v možnosti Contour. Uporabili bomo drugo konturo od tiste, ki smo jo naložili v trenutku. Kliknite na puščico, usmerjeno navzdol, desno od sličice predogleda konture:
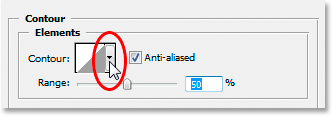
Kliknite na puščico, usmerjeno navzdol, desno od sličice predogleda konture.
Tokrat se pomaknite navzdol po seznamu, dokler ne pridete do tiste, ki se imenuje Shallow Slope-Valley . Dvokliknite nanj, da ga izberete:

Pomaknite se navzdol po seznamu do konture "Plitva strmina-dolina" in dvokliknite, da ga izberete.
"Svetleč" učinek lahko natančno prilagodite tako, da povlečete drsnik Range levo ali desno, dokler niste zadovoljni z rezultati. Potegnem mine v desno in povečam domet na približno 85%:
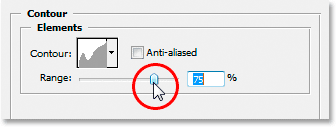
Učinek natančno prilagodite s prilagoditvijo vrednosti "Range".
Tukaj je moje besedilo po dodajanju sloja sloja Contour:
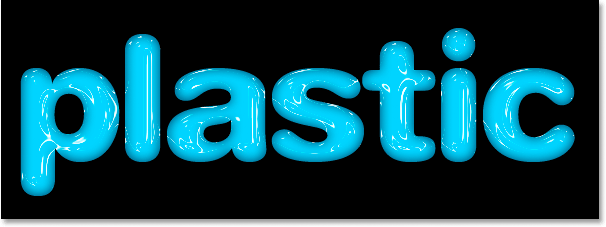
Besedilo po uporabi sloja sloja Contour.
Kliknite OK (V redu) za izhod iz pogovornega okna Layer Style za zdaj.
8. korak: Podvojite besedilno plast
Pritisnite Ctrl + J (Win) / Command + J (Mac), da podvojite besedilno plast, tako da boste zdaj v paleti Slojev imeli dve plasti besedila:
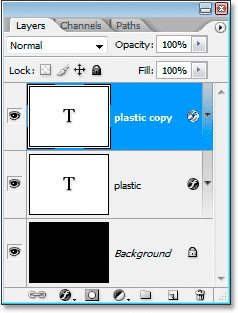
Podvojite besedilno plast.
Nato kliknite na izvirno besedilno plast v paleti Slojev, da jo izberete, tako da ponovno delamo na izvirniku in ne na podvojeni plasti besedila nad njim:
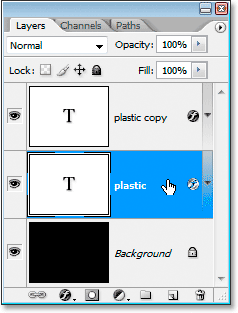
Kliknite na izvirni sloj besedila, da ga še enkrat izberete.
9. korak: Dodajte potezo besedilu
Po ponovni izbiri besedilne plasti ponovno kliknite ikono sloja sloja na dnu palete slojev in tokrat na dnu seznama izberite Stroke :
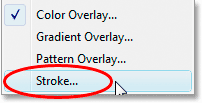
Na seznamu Slogi slojev izberite "Stroke".
Pogovorno se prikaže pogovorno okno Slog sloja z možnostmi Stroke v srednjem stolpcu. Najprej povečajte velikost poteze na približno 6 pik :
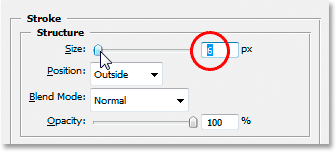
Povlecite drsno vrstico, da povečate velikost poteze.
Nato kliknite na barvno črto poteze, da izberete novo barvo za potezo:
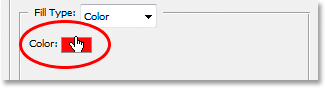
Kliknite možnosti barv v možnostih Stroke.
Photoshop's Color Picker pokaže nazaj. Namesto, da izberete barvo neposredno v barvni izbiri, premaknite miško preko besedila. Videli boste, da se kazalec miške spremeni v ikono Eyedropper . Kliknite ob rob ene od črk, da vzamete odtenek barve, ki je približno na sredini med najsvetlejšimi in najtemnejšimi barvami v besedilu:
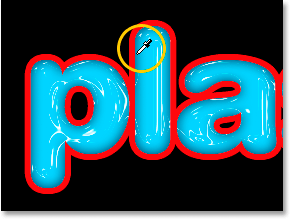
Vzemite barvo iz besedila, ki je približno na sredini med najsvetlejšimi in najtemnejšimi barvami besedila.
Kliknite OK, da zapustite barvni nabiralnik, ko končate.
10. korak: Na potezo nanesite slog "Bevel and Emboss"
Preklopite nazaj na možnosti "Košček in reliefni vtis" s klikom na besedi Bevel in Emboss na levi strani pogovornega okna Slog sloja:
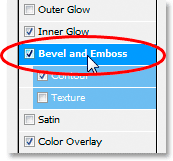
Kliknite na besedi "Bevel and Emboss", da ponovno odprete možnosti Bevel in Emboss.
Pogovorno okno Sloja sloja se bo spremenilo, tako da se v srednjem stolpcu znova prikažejo možnosti stožčkov in vtisnjenosti. Želimo uporabiti slog Bevel in Emboss na samem potezu, zato to storimo s puščico navzdol desno od besed "Notran nagib" in spremenimo slog v Stroke Emboss :
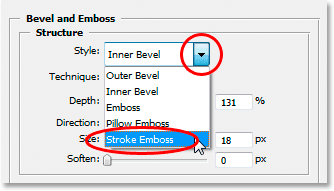
Spremenite "Style" nagiba in stopala v "Stroke Emboss".
Skoraj smo končali. Vrnite se navzdol do možnosti "Gloss Contour" in še enkrat kliknite puščico, usmerjeno navzdol, desno od sličice predogleda konture. Tokrat se pomaknite navzdol po seznamu, dokler ne pridete do tiste, ki se imenuje Shallow Slope-Valley . Dvokliknite nanj, da ga izberete:

Pomaknite se navzdol po seznamu do konture "Plitva strmina-dolina" in dvokliknite, da ga izberete.
Ko ste na dnu možnosti Bevel and Emboss, povečajte nepreglednost načina senčenja na približno 40% :
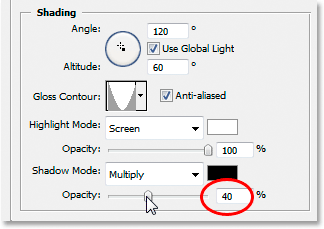
Povečajte motnost načina senčenja na 40%.
Na koncu se vrnite navzgor do vrha in znižajte vrednost Globine na približno 41%, nato povečajte velikost tako, da povlečete drsnik v desno, dokler ne vidite, da se črke združijo. Povečala sem mineralo na 24 slikovnih pik. Kliknite OK, ko ste zadovoljni z rezultati za izhod iz pogovornega okna Slog sloja, in končali ste! Tu je končni učinek "plastičnega besedila":

Končni rezultat.
Kam naprej …
In tam ga imamo! Obiščite naše besedilne učinke ali foto učinke za več učilnic o učinkih Photoshop!