V tej vadnici Photoshop Effects si bomo ogledali klasičen učinek Photoshopa za poročno fotografijo, kjer bo poročni par postavljen v vinski kozarec. To je zelo enostaven učinek za Photoshop, ki potrebuje le nekaj osnovnih orodij, slojno masko in nekaj minut vreden truda. Učinek bomo zaključili z nekoliko naprednejšo možnostjo mešanja, toda "naprednejši" zagotovo ne pomeni "težjega", kot bomo videli.
Če se ne ukvarjate s poročnimi fotografijami, lahko s to tehniko Photoshopa postavite slike v kateri koli stekleni predmet, na primer steklenico ali celo uro v kozarec, odlično pa deluje tudi pri postavitvi slik v mehurčke, kar je vedno zabavno početi. . Vsaka zadnja različica programa Photoshop bo delovala v redu.
Tukaj sta dve sliki, ki ju bom uporabil v tej učilnici o učinkih za Photoshop:

Poročni par.

Vinski kozarec.
In tu je končni rezultat, za katerega si bomo prizadevali:

Končni rezultat.
Ta vadnica je iz naše serije Photo Effects. Začnimo!
1. korak: Z orodjem Elliptical Marquee povlecite izbiro okoli para
Stvari bomo začeli z delom na fotografiji poročnega para. Izberite orodje Elliptical Marquee iz palete Photoshop's Tools. Privzeto se skriva za Pravokotno orodje Marquee, zato boste morali klikniti ikono Rectangular Marquee Tool in držati miško za sekundo ali dve, nato pa v meniju fly out, ki se prikaže, izberite Elliptical Marquee Tool.
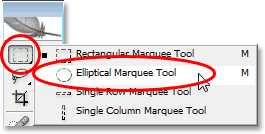
Izberite orodje Elliptical Marquee.
Nato z izbranim orodjem Elliptical Marquee povlecite eliptični izbor okoli poročnega para. Če morate med vlečenjem prestaviti svojo izbiro, preprosto pridržite preslednico na tipkovnici in nato premaknite miško, da jo ponovno postavite. Sprostite preslednico, da nadaljujete z vlečenjem izbire:

Izvlecite eliptični izbor okoli poročnega para.
2. korak: Izbira perja
Nato bomo izbrali "pero" izbire, kar je Photoshop-govoril za to, da bodo izbirni robovi mehkejši. To storite tako, da je izbira še vedno aktivna. Pojdite do menija Select na vrhu zaslona in izberite Feather . Ko se prikaže pogovorno okno, vnesite vrednost Peresnega polmera približno 15-20 slikovnih pik . Nastavil bom 20 pik:
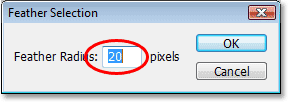
V izbiro dodajte pero približno 15-20 pik, da zmehčate robove.
Za izhod iz pogovornega okna kliknite V redu.
3. korak: Izbor povlecite v fotografijo iz kozarca za vino
Zdaj, ko imamo svojo izbiro okoli poročnega para in smo izbirne robove omehčali, moramo izbor povleči v fotografijo vinskega kozarca. Za to potrebujemo orodje Move, zato ga izberite na paleti Orodja ali za bližnjico pritisnite V na tipkovnici:
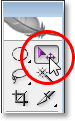
Izberite orodje za premikanje.
Nato z odprtima obema slikama v ločenih oknih dokumentov preprosto kliknite z orodjem Move znotraj fotografije poročnega para in povlecite izbor na fotografijo vinskega kozarca:

Kliknite znotraj fotografije poročnega para in jih povlecite v fotografijo vinskega kozarca.
Ne skrbite, če so nekateri vaši robovi v paru videti, kot da so odrezani, kot je moje na vrhu in na desni. V hipu bomo to odpravili z našo masko. Opazite tudi, kako so robovi videti lepi in mehki (razen seveda za območja, ki se zdijo odrezana), in to zahvaljujoč peresu, ki smo ga uporabili pri izbiri.
Ko poročni par povlečete na drugo fotografijo, vam na zaslonu ni več treba odpreti izvirne slike, zato jo po želji lahko zaprete.
4. korak: Spremenite velikost in prestavite poročni par z Photoshopovim ukazom Free Transform
Poročni par moramo prestaviti v položaj pred vinskim kozarcem in najverjetneje ga bomo morali spremeniti tudi v velikost (zagotovo moram s svojo sliko) in obe stvari lahko naredimo s pomočjo Photoshopovega ukaza Free Transform. . Pritisnite tipko Ctrl + T (Win) / Command + T (Mac) na tipkovnici, da se prikaže polje Free Transform in ročaji okoli njih. Če želite par prestaviti v položaj, preprosto kliknite kjer koli v polju Free Transform in ga z miško povlecite na novo lokacijo.
Edino mesto, na katerega ne morete klikniti, je majhna ciljna ikona na sredini polja Free Transform. Ko rečem "ne morem", kar pomeni, lahko zagotovo kliknete nanjo, če želite, če pa to premaknete, namesto da premaknete sliko. Če je vaš cilj premakniti sliko, ne majhno ciljno ikono, kliknite kamor koli, razen na ciljni ikoni. Če želite spremeniti velikost para, pridržite Shift + Alt (Win) / Shift + Option (Mac) in povlecite katerega koli vogala. Držanje Shift omeji proporce slike med vlečenjem, pritiskanje Alt / Option pa naloži Photoshopu, da se spremeni v sredino polja Free Transform (tehnično sporoči Photoshopu, naj spremeni velikost slike okoli te male ciljne ikone, zato ga niste želeli premakniti):

Premaknite in spremenite velikost para po potrebi s prostim preoblikovanjem.
Pritisnite Enter (Win) / Return (Mac), ko ste zadovoljni z velikostjo in lokacijo para, da sprejmete preobrazbo.
5. korak: Dodajte masko plasti na sloj poročnega para
Če pogledamo v Photoshopovo paleto Layers, lahko vidimo, da imamo zdaj dve plasti. Slika kozarca za vino je na spodnjem sloju "Ozadje", poročni par pa na "Layer 1" nad njim. Če izberete "Layer 1" (trenutno izbrani sloj je označen z modro barvo), kliknite ikono Layer Mask na dnu palete Layers:
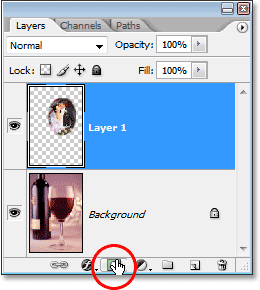
Kliknite na ikono "Maska sloja" na dnu palete Photoshopovih plasti.
Na desni strani sličice predogleda plasti se prikaže sličica maske plasti.
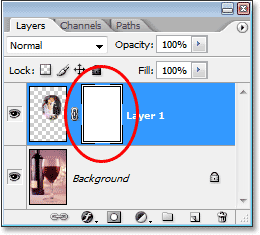
"Layer 1" ima zdaj sličico maske plasti na desni strani sličice za predogled vsebine plasti.
6. korak: Barvajte s črno okoli robov poročnega para
Zdaj, ko imamo svojo slojno masko, jo bomo uporabili za boljše spajanje poročnega para z vinskim kozarcem in to bomo storili tako, da bomo ob robu poročnega para barvali s črno barvo in mehko robom čopiča slika. Za to potrebujemo Photoshop's Brush Tool, zato ga izberite v paleti Tools. S tipko B lahko izberete tudi tipko B :
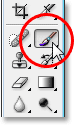
Kliknite na ikono "Maska sloja" na dnu palete Photoshopovih plasti.
Prav tako potrebujemo črno barvo kot prvo podlago. Če črna trenutno ni vaša barva spredaj, preprosto pritisnite tipko D na tipkovnici, ki bo postavila belo barvo spredaj in črno kot barvo ozadja, nato pa pritisnite X, da jih zamenjate. Nato s čopičem srednje velikosti z mehkim robom preprosto pobarvajte vzdolž robov slike poročnega para, da razkrijete robove vinskega kozarca pod njimi, in nadaljujte s slikanjem, dokler slika kozarca ne bo v celoti vsebovana znotraj kozarca. Če želite spremeniti velikost čopiča, uporabite levo in desno tipko na oklepaju na tipkovnici. Če pritisnete levo tipko na konzoli, je krtača manjša, če pritisnete desno tipko na konzoli, pa je večja. Če želite zmehčati robove krtače, pridržite tipko Shift in nekajkrat pritisnite levo tipko na konzoli (držanje tipke Shift in pritisk desne tipke na konzolo otežuje robove krtače):

Barvajte s črno in srednje veliko mehko krtačo okoli robov
slika poročnega para, da razkrije robove vinskega kozarca pod njimi.
Če se med slikanjem zmotite, pritisnite Ctrl + Z (Win) / Command + Z (Mac), če ga želite razveljaviti, ali pritisnite X na tipkovnici, če želite, da je barva spredaj v beli barvi, pobarvajte napako, nato pritisnite Znova X, da ponovno nastavite svojo barvo Foreground v črno in nadaljujete z barvanjem po robovih.
Ko končate, naj bo vaša slika videti nekako takole:

Slika po tem, ko je v vinskem kozarcu vseboval poročni par.
7. korak: Uporabite drsnike "Blend If", da vrnete nekaj poudarkov stekla
Edina stvar, ki je na tem mestu še preostala, je, da vrnete nekaj vrhuncev v kozarec. To lahko enostavno storimo z drsniki Photoshop's Blend If. Kliknite ikono slojev slojev na dnu palete slojev in nato na vrhu seznama, ki se prikaže, izberite Možnosti mešanja.

Kliknite na ikono "Slogi slojev" na dnu palete Photoshopovih plasti in na vrhu seznama izberite "Možnosti mešanja".
Prikaže se pogovorno okno "Sloj sloja" Photoshopa, ki je v srednjem stolpcu nastavljeno na "Možnosti mešanja". Drsniki "Blend If" so na dnu. Videli boste dve črno-beli gradientni trakovi. Želimo šank na samem dnu. Kliknite na beli drsnik v spodnjem desnem kotu gradientne vrstice in ga začnite vleči proti levi strani. Ko povlečete, opazite bele stene in odseve svetlobe v steklu, ki se začnejo znova pojavljati. Problem je, da imajo zelo ostre, nazobčane robove. Če jih zmehčate, takoj, ko se poudarki začnejo znova pojavljati, spustite miškin gumb, pridržite tipko Alt (Win) / Option (Mac) in pritisnite nazaj na drsnik ter ga povlecite proti levi strani. Če držite Alt / Option, drsnik razdelite na polovico in zdaj povlečete levo polovico. Območje med obema polovicama postane prehodno območje med podobo poročnega para in steklenimi poudarki, kar nam daje lepe, mehke robove vrhuncev. Večja kot je razdalja med obema polovicama, večje je prehodno območje in mehkejši robovi poudarkov:
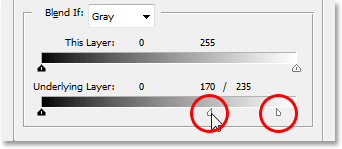
Povlecite beli drsnik za spodnjo vrstico »Blend If« proti levi, dokler se v kozarcu ne prikažejo odsevi ali svetlobni odsevi, nato spustite gumb miške in držite »Alt« (Win) / »Option« (Mac ) in nadaljujte z vlečenjem drsnika, da ga razdelite na polovico in ustvarite mehke, gladke robove za poudarke.
Verjetno se boste morali nekoliko poigrati s polovicami drsnikov in premikati vsako levo in desno, dokler ne boste zadovoljni z rezultati. Ko končate, v zgornjem desnem kotu pogovornega okna Layer Style kliknite OK, da izstopite iz njega, in končali ste! Potem, ko sem vrnil nekaj vrhuncev v kozarcu z drsniki Blend If, je moj končni rezultat "poročni par v vinskem kozarcu":

Končni učinek.
In tam ga imamo! Tako namestite poročni par v vinski kozarec s Photoshopom! Oglejte si naš razdelek Foto efekti za več učilnic o učinkih Photoshop!