V tej vadnici boste izvedeli nasvete in trike za varčevanje s časom za delo z načini mešanja slojev v Photoshopu! Pokazal vam bom, kako enostavno pomikate po načinih mešanja, da vidite, kako vsak vpliva na vašo sliko, kako takoj skočite na natančen način mešanja, ki ga potrebujete, in celo, kako prilagoditi intenzivnost načina mešanja, vse neposredno iz vašega tipkovnica! Pokrili bomo vsako bližnjico načina mešanja, ki jo morate vedeti, da pospešite svoj potek dela, vključil pa bom celo nasvet, s katerim boste lažje zapomnili te bližnjice.
Uporabljal bom Photoshop CC, vendar bo zadnja različica delovala. Začnimo!
Kaj se bomo naučili
Za pomoč pri učenju nasvetov in trikov bom s programom Photoshop mešal teksturo s sliko. Tu je slika, ki jo bom uporabljal. To sem naložil iz Adobe Stock:
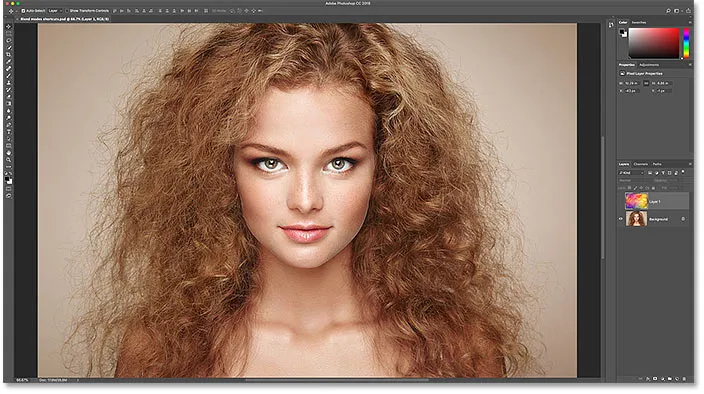
Prva slika. Fotograf: Adobe Stock.
In če pogledamo v mojo ploščo Sloji, vidimo, da imam tudi teksturo na plasti nad njo. V posebni vadnici sem opisal, kako premikam slike v isti dokument, zato vklopim zgornji sloj s klikom na ikono prepoznavnosti :
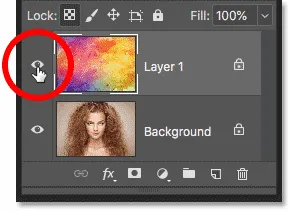
Vklopite zgornji sloj.
In tu je moja tekstura, tudi iz podjetja Adobe Stock:
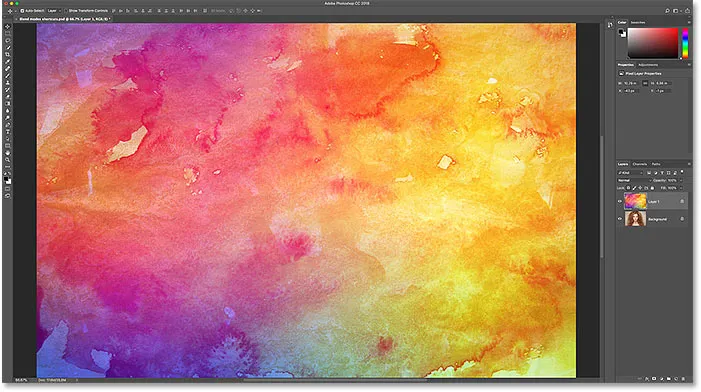
Druga slika. Fotograf: Adobe Stock.
Kje najti načine mešanja slojev
Načini mešanja Photoshopa se nahajajo v zgornjem levem delu plošče Sloji in privzeti način mešanja je Normal :
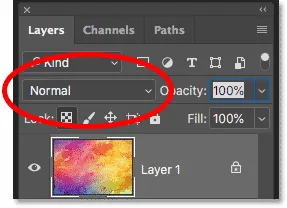
Možnost Blend Mode, privzeto nastavljena na Normal.
Če kliknete možnost Blend Mode, boste našli veliko drugih načinov mešanja, med katerimi lahko izbirate. V Photoshopu CC je skupaj 27 načinov mešanja:
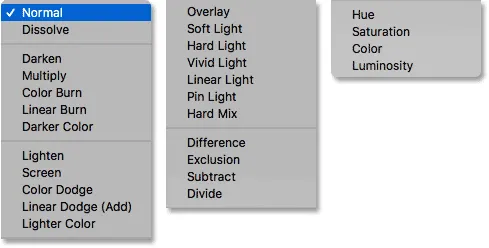
27-kratni način mešanja Photoshopa.
Načini mešanja slojev in načinov mešanja orodij v Photoshopu
Preden gremo še naprej, je pomembno vedeti, kakšna je razlika med načinom mešanja slojev in načinom mešanja orodij, in povedal vam bom, zakaj v trenutku. Načini mešanja plasti se nahajajo na plošči Sloji in nadzorujejo, kako se sloj meša s plastmi pod njim. Toda nekatera orodja Photoshopa vključujejo tudi svoje lastne načine mešanja. Večina orodij za krtačenje in orodja za barvanje ima svoje ločene načine mešanja, ki vplivajo na samo orodje in so popolnoma ločeni od načinov mešanja slojev na plošči Sloji.
Če v orodni vrstici izberem orodje za krtačo :
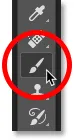
Izbira orodja za krtačo.
V vrstici z možnostmi vidimo, da ima lastno možnost Blend Mode z lastnimi načini, med katerimi lahko izbirate. Izgledajo lahko enako kot načini mešanja na plošči Sloji, vendar niso. Ti načini mešanja vplivajo na videz potez ščetke . Ne vplivajo na nobene plasti:
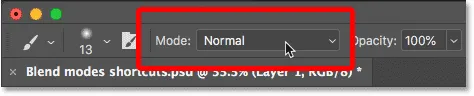
Načini mešanja orodja Brush Tool vplivajo na orodje Brush Tool in ne na vašo sliko.
In ni samo Brush Tool takšen način mešanja. Druga orodja, povezana s čopičem, kot so Spot Healing Brush, Clone Stamp Tool in Eraser Tool, imajo svoje načine mešanja. In tako tudi Gradient Tool in celo Orodje za barvanje. Pravzaprav jih ima večina čopičev in slikarskih orodij:
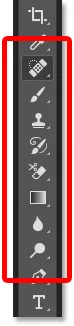
Čopiči in orodja za barvanje so združeni v orodni vrstici.
Razlog, ki ga morate vedeti, je, da če imate izbrano eno od teh orodij, lahko slučajno izberete način mešanja orodja, ko ste resnično želeli izbrati način mešanja plasti . Če želite uporabiti bližnjice, ki se jih bomo naučili preklapljati med načini mešanja slojev, najprej preverite, ali imate izbrano orodje, ki nima svojih načinov mešanja. Orodje Move deluje odlično, prav tako tudi katero od Photoshopovih izbirnih orodij. Iz orodne vrstice bom prijel orodje Move, ki ga lahko izberete tudi s pritiskom na črko V :
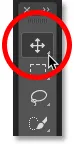
Orodje Move je eno od orodij brez lastnih načinov mešanja.
Kako se pomikate po načinih mešanja plasti
Poglejmo, kako se hitro pomikate po načinih mešanja slojev, da vidimo, kakšen učinek ima vsak na našo sliko.
Na običajen (počasen) način preizkušanja načinov mešanja v Photoshopu
Način, kako večina ljudi preizkusi načine mešanja, je, da na plošči Sloji kliknejo možnost Blend Mode :
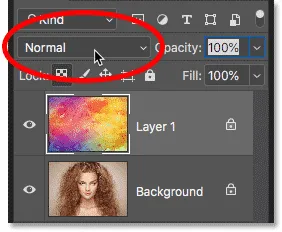
Odpiranje menija Način mešanja.
Nato na seznamu izberejo način naključnega mešanja:
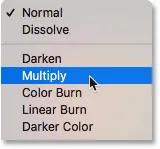
Izbira načina naključnega mešanja.
In potem poglejte, kaj dobijo:
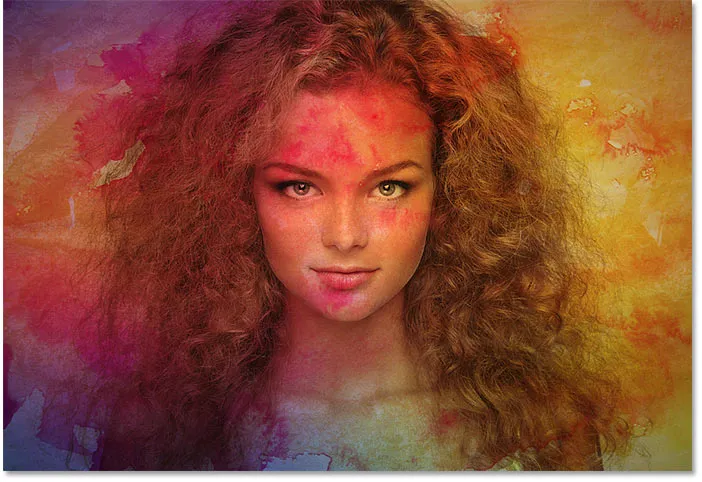
Rezultat prvega načina mešanja.
Če jim je všeč, super. Če ni, ponovno kliknejo možnost Blend Mode in izberejo drug način mešanja:
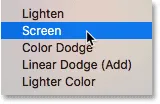
Izbira drugega načina mešanja.
In poglejte, če jim je ta rezultat bolj všeč:

Rezultat drugega načina mešanja.
Nato znova opravijo isto in na seznamu izberejo drug način naključnega mešanja:

Izbira tretjega načina mešanja.
In primerjava rezultatov:
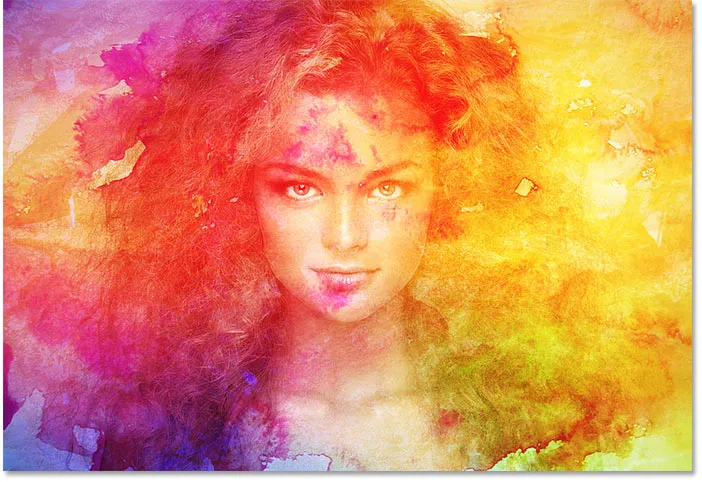
Rezultat tretjega načina mešanja.
Kako se pomikate po načinih mešanja slojev s tipkovnice
Čeprav je to eden od načinov dela, obstaja hitrejši način in to s premikanjem po načinih mešanja s tipkovnice. Način mešanja bom vrnil na normalno :
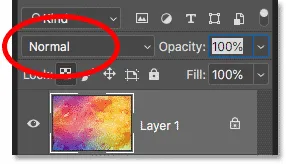
Ponovna nastavitev načina mešanja na normalno.
Nato se pomaknite naprej po načinih mešanja in pridržite tipko Shift na tipkovnici in večkrat tapnite znak plus ( + ). Ko se pomaknete skozi vseh 27 načinov mešanja, se vrnete v običajni način mešanja. Če se želite premikati nazaj po seznamu, držite tipko Shift in namesto nje tapnite tipko minus ( - ).
Kako izbrati načine mešanja s tipkovnice
Pomikanje po načinih mešanja je odlično, če niste prepričani, kateri način mešanja potrebujete in želite samo eksperimentirati. Če pa veste, katerega potrebujete, lahko skočite naravnost nanj s tipkovnice. Photoshop vključuje bližnjice na tipkovnici za skoraj vse njegove načine mešanja.
Če želite izbrati način mešanja na tipkovnici, pridržite tipko Shift skupaj s tipko Alt (Win) / Option (Mac) in nato pritisnite črko, ki je povezana z načinom mešanja.
Prvi način mešanja, ki sem ga izbral prej, je bil na primer Multiply . Če želite izbrati način pomnoženega mešanja na tipkovnici, pridržite Shift + Alt (Win) / Shift + Option (Mac) in pritisnite črko M. Drugi izbral sem zaslon, na katerega lahko skočite tako, da držite Shift + Alt (Win) / Shift + Option (Mac) in pritisnete S. Če želite preiti v način prekrivanja mešanice, držite Shift + Alt (Win) / Shift + Option (Mac) in tapnite O.
Bližnjice načina mešanja Photoshop-ovega sloja - Popoln seznam
Tu je popoln seznam bližnjic na tipkovnici za načine mešanja slojev Photoshopa. Na začetku imajo vsi isti dve tipki, bodisi Shift + Alt na računalniku z Windows ali Shift + Option na Macu. Edina razlika med njimi je posebna črka na koncu. Nekatere črke so očitne, na primer "N" za normalno, "M" za množenje in "S" za zaslon, druge, na primer "G" za svetilnik ali "J" za linearno svetlobo, pa se boste čez čas preprosto spomnili:
| Način mešanja | Bližnjica na tipkovnici (Alt = Win, Možnost = Mac) |
| Običajno | Shift + Alt / Možnost + N |
| Raztopite | Shift + Alt / Možnost + I |
| Potemnite | Shift + Alt / Možnost + K |
| Pomnoži | Shift + Alt / Možnost + M |
| Barvna opeklina | Shift + Alt / Možnost + B |
| Linearna opeklina | Shift + Alt / Možnost + A |
| Osvetlite | Shift + Alt / Možnost + G |
| Zaslon | Shift + Alt / Možnost + S |
| Barvni izmik | Shift + Alt / Možnost + D |
| Linearni Dodge | Shift + Alt / Možnost + W |
| Prekrivanje | Shift + Alt / Option + O |
| Mehka svetloba | Shift + Alt / Možnost + F |
| Trda svetloba | Shift + Alt / Možnost + H |
| Živa svetloba | Shift + Alt / Možnost + V |
| Linearna svetloba | Shift + Alt / Možnost + J |
| Pin luč | Shift + Alt / Možnost + Z |
| Trda mešanica | Shift + Alt / Možnost + L |
| Razlika | Shift + Alt / Možnost + E |
| Izključitev | Shift + Alt / Možnost + X |
| Odtenek | Shift + Alt / Option + U |
| Nasičenost | Shift + Alt / Možnost + T |
| Barva | Shift + Alt / Možnost + C |
| Svetilnost | Shift + Alt / Option + Y |
Načini mešanja, na katerih manjkajo bližnjice
Od 27 načinov mešanja Photoshopa le štiri od njih manjkajo bližnjice, in sicer so temnejša barva, svetlejša barva, odštevanje in delitev . Te boste le redko kdaj uporabljali, če pa jih potrebujete, jih boste morali izbrati na plošči Sloji:
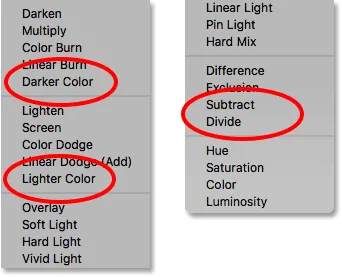
Štirje načini mešanja brez bližnjic na tipkovnici.
Kako se izogniti pomnjenju vsake bližnjice načina mešanja
Tu je nasvet za lažje pomnjenje bližnjic. Čeprav je skupno 23 bližnjic, si jih morate zapomniti le nekaj; po enega iz vsake skupine načinov mešanja.
Temne mešanice
Recimo, da želite uporabiti enega od Photoshopovih načinov zatemnitve mešanice, ki vključujejo Darken, Multiply, Color Burn, Linear Burn in Darker Color. Da se izognete pomnjenju bližnjice za vsako, si preprosto zapomnite glavno, in sicer Shift + Alt + M (Win) / Shift + Option + M (Mac) za množenje. Nato uporabite drugo bližnjico, ki smo se je naučili prej, to je, da držite Shift in tapnete tipko plus ali minus, da se premikate navzgor ali navzdol po ostalih v skupini:
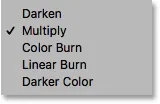
Multiply je glavni način zatemnitve mešanice.
Načini lahke mešanice
Enako velja tudi za ostale skupine. Če želite preizkusiti različne načine posvetlitve (Osvetlitev, Zaslon, Barvni Dodge, Linearni Dodge (Dodaj) in Svetlejša barva), samo pritisnite Shift + Alt + S (Win) / Shift + Option + S (Mac), da skočite na zaslon način mešanja. Nato pridržite Shift in za pomikanje po ostalih uporabite tipko plus ali minus :
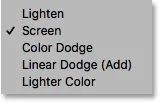
Zaslon je glavni način za posvetlitev mešanice.
Načini mešanja Contrast
Če želite kontrastno skupino (Overlay, Soft Light, Hard Light, Vivid Light, Linear Light, Pin Light in Hard Mix), pritisnite Shift + Alt + O (Win) / Shift + Option + O (Mac), da skočite na Overlay, in se pomaknite po seznamu:
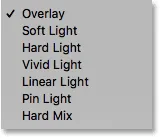
Prekrivanje je glavni način mešanja za povečanje kontrasta.
Načini mešanja barv
Za načine mešanja barv (odtenek, nasičenost, barva in svetilnost) pritisnite Shift + Alt + C (Win) / Shift + Option + C (Mac), da skočite na glavni, Color, nato pa se pomaknite na enega potrebujete:

Barva je glavni način mešanja za barvanje slik.
Če želite izvedeti več o petih glavnih načinih mešanja Photoshopa (Pomnoži, Zaslon, Prekrivanje, Barva in Svetilnost), glejte moje vodilo za najboljših 5 načinov mešanja.
Kako prilagoditi intenzivnost načina mešanja
Na koncu, če vam je všeč celoten videz načina mešanja, vendar je učinek premočan, lahko intenzivnost prilagodite neposredno s tipkovnice. Na primer, skočim na način linearne mešanice s pritiskom na Shift + Alt + J (Win) / Shift + Option + J (Mac):
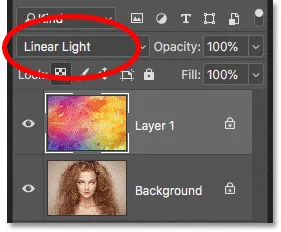
Pritisnite Shift + Alt / Option + J, da skočite na Linear Light.
Barve so mi všeč, vendar je celoten učinek nekoliko preveč:
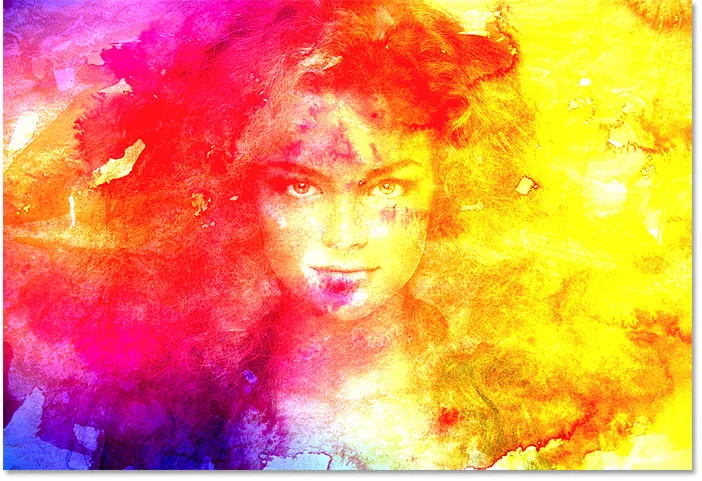
Linear Light način delovanja mešanice deluje s polno močjo.
Zmanjšanje neprozornosti plasti s tipkovnice
Da bi zmanjšali intenzivnost načina mešanja, moramo samo zmanjšati motnost samega sloja. To lahko storite z možnostjo Opacity na plošči Sloji, lahko pa jo prilagodite tudi neposredno s tipkovnice.
Samo pritisnite številko od 1 do 9, da skočite vrednost motnosti med 10% in 90% . Na primer lahko motnost zmanjšam na 50% s pritiskom na 5 na tipkovnici. Lahko pa za natančnejšo vrednost, kot je 55%, hitro pritisnete obe številki:
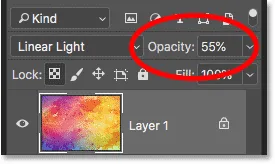
Prilagoditev motnosti plasti s tipkovnice.
In tu je rezultat z zmanjšano motnostjo:
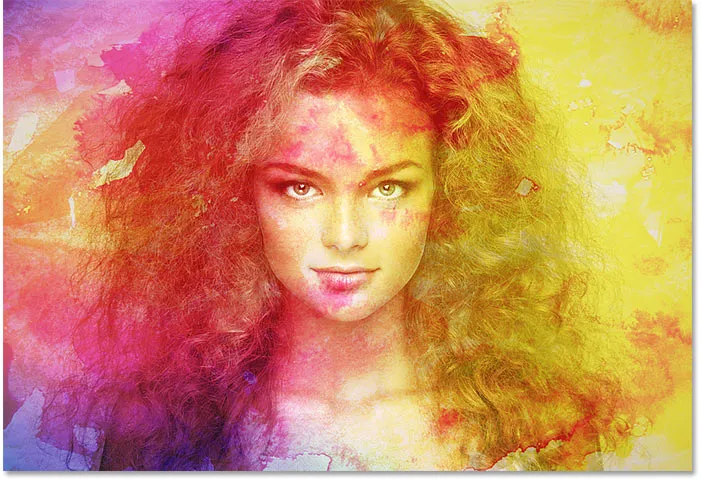
Isti način mešanja Linear Light, vendar z manjšo motnostjo.
Preklopil bom na drug način mešanja, kot je Screen, s pritiskom na Shift + Alt + S (Win) / Shift + Option + S (Mac). In nato, da obnovite motnost nazaj na 100%, na tipkovnici pritisnite 0 :
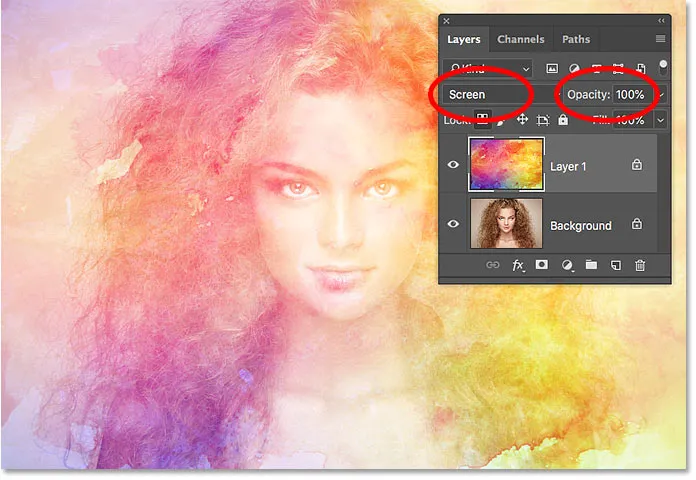
Pritisnite 0, da ponovno vrnete jakost učinka mešanja na 100%.
In tam ga imamo! To je nekaj prihrankov časa, ki jih lahko uporabite pri načinih mešanja slojev v Photoshopu! Če želite več o načinih mešanja, se naučite, kako mešati slike, kot je filmski plakat, kako mešati besedilo v ozadja ali celo kako združiti načine mešanja v Photoshopu! Ali pa obiščite naš razdelek Photoshop Osnove za več vaj!