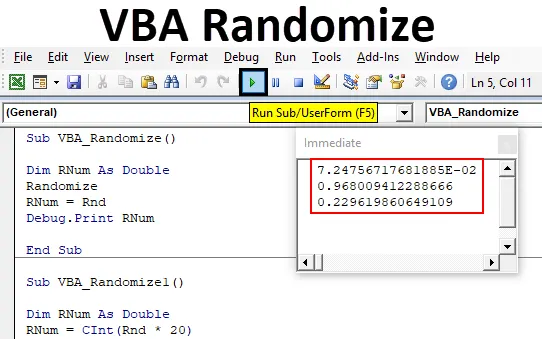
Excel VBA Randomize
VBA Randomize je funkcija, ki se uporablja za ustvarjanje naključne številčne funkcije, ki je RND. Vsi vemo, da se VBA RND uporablja za ustvarjanje naključnih števil, ki se večinoma uporabljajo za obračunavanje, dvig številk vozovnic in veliko aplikacij. Tukaj se VBA Randomize uporablja za spreminjanje vrednosti semen, ki jih hranimo za RND funkcijo. Za boljše razumevanje uporabljamo funkcijo RND za pridobivanje naključnih števil in nato funkcijo Randomize z RND, ki bo dala več različnih naključnih števil. Ker se spreminja v vhodni vrednosti semena, s katero se tudi rezultat spremeni. Kar pomeni, da bo ustvaril številke glede na semenski vnos, ki je podan v funkciji RND, in ustvarjeno število bo v istem območju.
Glavna stvar VBA Randomize je, da nima nobene skladnje. Uporabljati ga moramo skupaj s funkcijo RND, ki mora uporabljati sintakso.
Kako naključno določiti številko v Excelu VBA?
Spodaj so različni primeri naključnega števila v excelu z uporabo funkcije VBA Rnd.
Predlogo VBA Randomize Excel lahko prenesete tukaj - VBA Randomize Excel TemplateExcel VBA Randomize - Primer # 1
Zelo enostavno je ustvariti prilagoditev naključnih števil s pomočjo VBA Randomize. Za to sledite spodnjim korakom:
1. korak: Pojdite v okno VBA, na zavihku menija Vstavljanje izberite Modul, kot je prikazano spodaj.
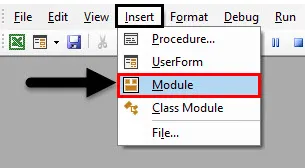
2. korak: Zdaj napišite podkategorijo VBA Randomize ali pa lahko za določitev kode VBA uporabimo katero koli ime.
Koda:
Sub VBA_Randomize () Konec pod
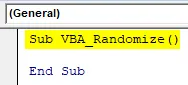
3. korak: Zdaj določite spremenljivko. Tukaj smo spremenljivko RNum obravnavali kot vrsto podatkov Double. Logika uporabe Double-a je, da bomo prišlo do manjših sprememb generiranih naključnih števil. Double nam bo pomagal videti številke v decimalnih mestih.
Koda:
Sub VBA_Randomize () Dim RNum kot dvostranski konec pod
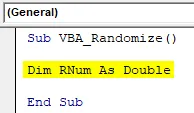
4. korak: Zdaj dodelite funkcijo VBA RND definirani spremenljivki RNum .
Koda:
Sub VBA_Randomize () Dim RNum kot dvojni RNum = Rnd End Sub
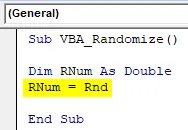
5. korak: Zdaj, da vidimo generiranje naključnih števil, bomo uporabili Debug.Print, ki se uporablja za tiskanje sporočila.
Koda:
Pod VBA_Randomize () Dim RNum kot dvojni RNum = Rnd Debug.Print RNum End Sub
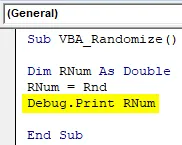
6. korak: Če si želite ogledati ustvarjanje vrednosti ali številk, odprite takojšnje okno s seznama menija Pogled. Lahko pa uporabimo bližnjico kot Ctrl + G, da dobimo to okno.
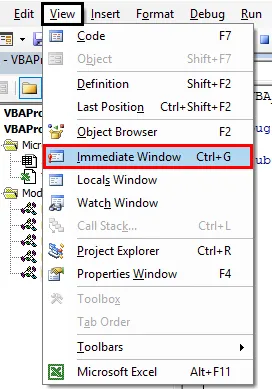
7. korak: Zdaj sestavite kodo in jo zaženite s klikom na gumb Play, ki se nahaja pod menijsko vrstico. Prvo naključno število bomo videli v neposrednem oknu, kot je prikazano spodaj.
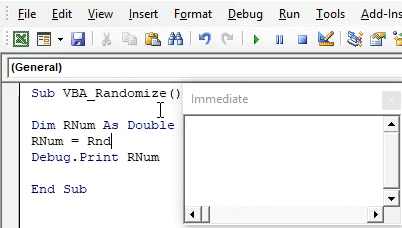
In če bomo kodo izvajali vedno znova, večkrat, bi videli še nekaj naključnih števil.

Korak 8: Zdaj, če pred funkcijo RND uporabimo Randomize, bo spremenil semenski vhod, ki ga je dobila funkcija RND.
Koda:
Pod VBA_Randomize () Dim RNum kot dvojni naključni RNum = Rnd Debug.Print RNum End Sub
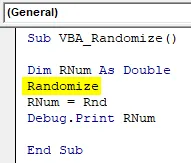
9. korak: Znova zaženite kodo večkrat, da vidite, katere številke nastajajo.
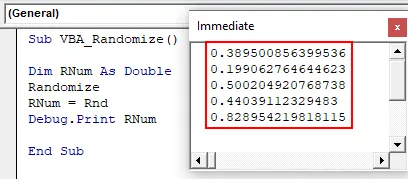
Tako deluje funkcija Randomize v VBA, če se uporablja s funkcijo RND .
Oglejmo si še nekaj eksperimenta z istim kodiranjem. Zdaj bomo uporabili funkcijo CInt z RND, ki se uporablja za pretvorbo podatkov. Kar pomeni, da bo generirano naključno število pretvorilo kot Double v celote.
Koda:
Pod VBA_Randomize1 () Dim RNum kot dvojni RNum = CInt (Rnd) Debug.Print RNum End Sub
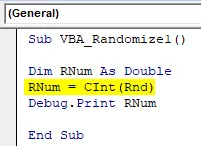
Zdaj zaženite kodo. Bomo videli, zdaj se naključna števila generirajo kot celi številke. Toda vrednosti so v območju 0 in 1.

Če smo še naprej uporabljali Double, smo že videli, da so vrednosti prihajale med 0 do 1. To je zato, ker smo skupaj s funkcijo RND uporabili Randomize. Zdaj pomnožimo funkcijo RND s poljubnim številom. Recimo 20.
Koda:
Pod VBA_Randomize1 () Dim RNum kot dvojni RNum = CInt (Rnd * 20) Debug.Print RNum End Sub

Zdaj zaženite kodo.
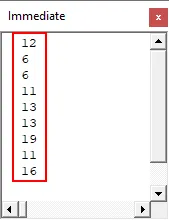
Zdaj je prizor spremenjen. Naključne ustvarjene vrednosti so večje od 0, vendar manjše od 20.
Excel VBA Randomize - Primer # 2
Obstaja še en način, kako si lahko ogledate, kako deluje VBA Randomize. Uporabili bomo nekaj matematične formule skupaj z Randomize in videli, kako naključno pomaga pri ustvarjanju naključnih vrednosti. Toda v tem primeru bomo izhod videli v polju s sporočili. Za to sledite spodnjim korakom:
1. korak: V modul napišite podkategorijo VBA Randomize, kot je prikazano spodaj.
Koda:
Sub VBA_Randomize2 () Konec Sub
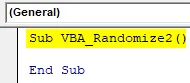
Korak 2: Razmislite o isti spremenljivki, ki smo jo definirali v zadnjem primeru, vendar kot Integer.
Koda:
Sub VBA_Randomize2 () Dim RNum kot celoten konec Sub

Korak 3: Zdaj izberite funkcijo Randomize, preden začnemo vnašati matematično formulo.
Koda:
Pod VBA_Randomize2 () Dim RNum kot celoštevec naključno konča Sub
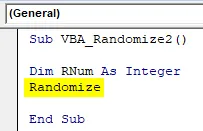
4. korak: Zdaj razmislite o vsaki matematični formuli, kot je seštevanje, odštevanje, kot je potrebno spodaj.
Koda:
Pod VBA_Randomize2 () Dim RNum kot celo število naključno RNum = Int ((300 - 200 + 1) konec pod
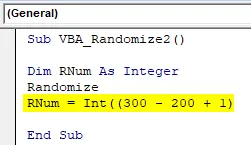
5. korak: Zdaj uporabite funkcijo RND, kot je prikazano spodaj.
Koda:
Pod VBA_Randomize2 () Dim RNum kot celoštevec naključno RNum = Int ((300 - 200 + 1) * Rnd + 200) Končni pod
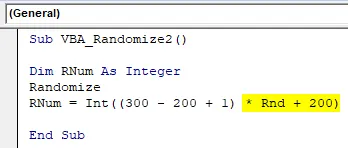
Opazili ste, da smo uporabili večino matematičnega izraza, ki se na splošno uporablja.
6. korak: Zdaj uporabite Msgbox z definirano spremenljivko, da si ogledate ustvarjene naključne številke.
Koda:
Pod VBA_Randomize2 () Dim RNum kot celo število naključno RNum = Int ((300 - 200 + 1) * Rnd + 200) MsgBox RNum End Sub
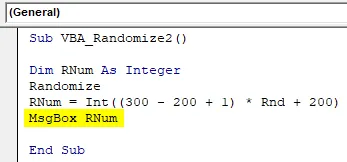
7. korak: Zdaj zaženite kodo. Dobili bomo naključno število kot 234. To je zato, ker je število pomnoženo s (300-200 + 1) in nato dodano z 200. Kar pomeni, da je naključno število precej manj po naravi in zaradi uporabljenih matematičnih izrazov je prihaja kot 234.
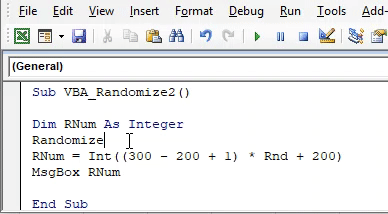
In kodo ponovno zaženemo, sporočilo nam bo poslalo kot 294 .
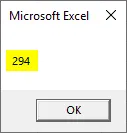
Prednosti Excela VBA naključno
- Lahko generiramo poljubno naključno število med poljubnimi razponi.
- Ker je obseg omejen, vendar še vedno ni omejitev za generiranje naključnih števil.
- Lahko omejimo obseg generacije naključnih števil, ki bi bil večji od 0.
Stvari, ki jih je treba zapomniti
- Randomize se lahko uporablja tudi z različnimi funkcijami. Toda uporaba tega s funkcijo RND daje rezultat, ki ga potrebujemo.
- Naključno dodajanje naključnih števil med 0 in 1, če jih uporabljate samo z RND.
- Če z RND uporabimo katero koli drugo številko ali matematični izraz, potem bo generirano naključno število med najvišjo vrednostjo.
- Ko končate, shranite datoteko v formatu Macro Enable excel.
- Randomize se lahko uporablja tam, kjer je treba generirati naključne številke, vendar med vnosi semena v nekaterih območjih.
Priporočeni članki
To je vodnik za VBA Randomize. Tukaj razpravljamo o tem, kako naključno določiti številko v Excelu z uporabo VBA kode skupaj s praktičnimi primeri in naloženo predlogo excela. Ogledate si lahko tudi druge naše predlagane članke -
- Pisanje besedilne datoteke v Excel VBA
- Ustvari naključne številke v Excelu
- Izjava spremenljivke VBA v Excelu
- Excel vodilne ničle (primeri)