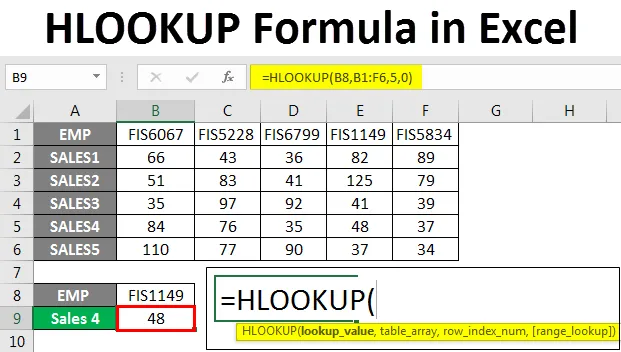
HLOOKUP Formula v Excelu (kazalo)
- HLOOKUP Formula v Excelu
- Sintaksa formule HLOOKUP
- Kako uporabljati HLOOKUP formulo v Excelu?
HLOOKUP Formula v Excelu
VLOOKUP in HLOOKUP sta v Excelu pogosto uporabljeni formuli. Uporabljajo se za iskanje vrednosti navpično ali vodoravno na podlagi zahteve.
Funkcija HLOOKUP je vgrajena funkcija in je prisotna v vseh različicah Excela. Najdemo ga v kategoriji " Iskanje in referenca" . Ta funkcija je funkcija delovnega lista in se lahko zapiše kot formula.
HLOOKUP je formula, ki poišče vodoravno z iskanjem vrednosti v prvi vrstici izbrane podatkovne tabele in nato poda vrednost v isti indeksni številki stolpca. V nasprotju s tem formula VLOOKUP vertikalno išče vrednost, tj. V prvem stolpcu izbrane tabele.
Sintaksa formule HLOOKUP v Excelu

= HLOOKUP (vrednost iskanja, tabela, vrstica_index, (resnično ali napačno))
Pojasnilo sintakse:
Vrednost: Vrednost, ki jo želimo poiskati.
Tabela: Podatkovna tabela ali obseg, v katerem želite najti vrednost.
row_index: Številka vrstice, ki vsebuje vrednost.
Resnično ali napačno: 0 ali napačno za točno ujemanje in 1 ali True za približno ujemanje.
Na splošno uporabljamo 0 ali false, da dobimo natančno vrednost iskanja in ne najbližje. Obstaja nekaj situacij, v katerih uporabljamo 1 ali True Match, na primer iskanje temperature, odstotek prodaje itd.
Kako uporabljati HLOOKUP formulo v Excelu?
Zdaj se bomo naučili, kako napisati to formulo, da dobimo vrednost iskanja. Razložimo to formulo z nekaj primeri.
Predlogo za HLOOKUP Formulo Excel lahko prenesete tukaj - Predloga HLOOKUP Formula ExcelPrimer # 1
Spodaj je prodaja za 6 mesecev. Iz spodnje tabele želimo izvedeti prodajo za mesec april.

Zdaj bomo v celico B5 zapisali formulo kot spodaj:
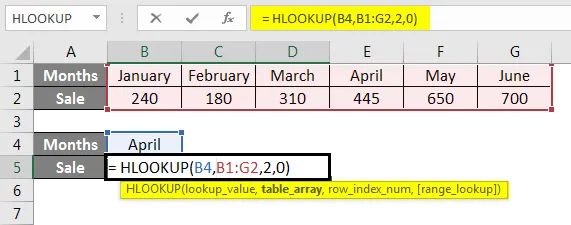
Če želite videti rezultat, pritisnite Enter.
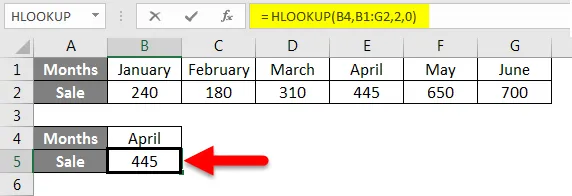
Razlaga primera je podana korak za korakom.
Formula je = HLOOKUP (B4, B1: G2, 2, 0)
Tu je B4 vrednost iskanja. Želimo poiskati prodajo v mesecu aprilu.
B1: G2 je tabela ali podatkovno območje, od koder bo formula iskala vrednost.
2 je številka vrstice, da dobite rezultat.
0 je natančno ujemanje za iskanje.
Primer # 2
Recimo, da imamo v tabeli s podatki modre ocene nekaterih učencev.
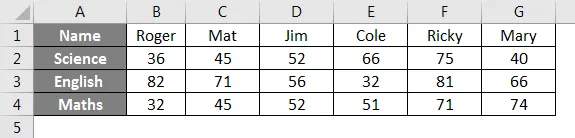
S to tabelo poiščite znamke v angleščini za Cole.
Formulo za to bomo zapisali v nadaljevanju:
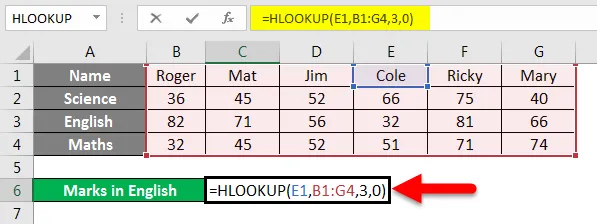
Če želite dobiti rezultat, pritisnite Enter.
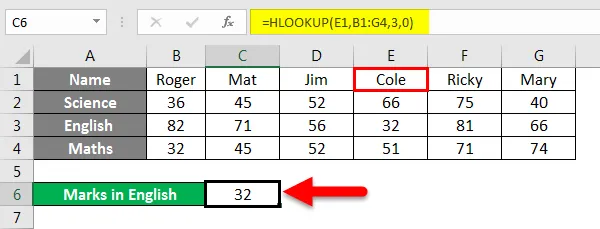
Izvemo, da je Cole v angleščini dobil 32 mark.
Pojasnilo formule:
= HLOOKUP (E1, B1: G4, 3, 0)
Tu je E1 (Cole) vrednost iskanja, saj želimo najti znamke Cole.
B1: G4 je tabela, od koder bo formula iskala vrednost.
3 je vrstica, katere vrednost bo vrnila formula.
0 ali napačno, za natančno ujemanje.
Primer # 3
Z zgornjim primerom želimo najti ocene v matematiki za študenta, ki je dobil 75 ocen znanosti.
Formulo bomo zapisali kot spodaj:
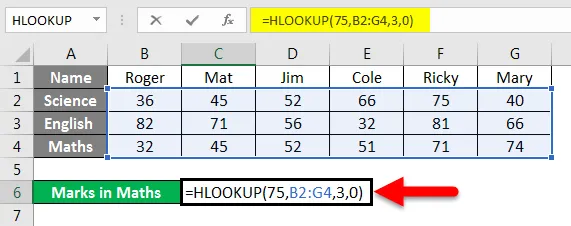
Za prikaz rezultata pritisnite Enter.
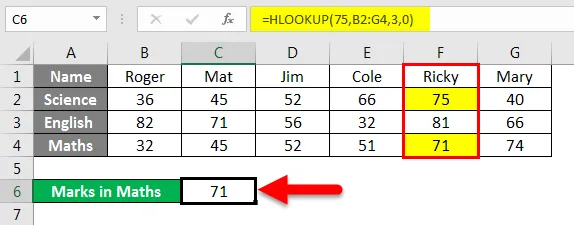
Rezultat smo dobili kot 71. Ricky je zbral 75 znanosti in 71 iz matematike.
Pojasnilo formule:
Uporabljena formula je = HLOOKUP (75, B2: G4, 3, 0)
75 tukaj je vrednost iskanja.
B2: G4 je tabela za iskanje.
3 je številka vrstice
0 je natančno ujemanje.
Primer št. 4
Imamo vzorčne podatke o prodaji s strani zaposlenih. ID zaposlenega vodje prodaje je naveden v spodnjih podatkih.

Recimo, da želimo vedeti prodajo 4 za Emp id FIS1149 iz zgornje tabele. Za to bomo napisali formulo, kot je prikazano.

Če želite videti rezultat, pritisnite Enter.
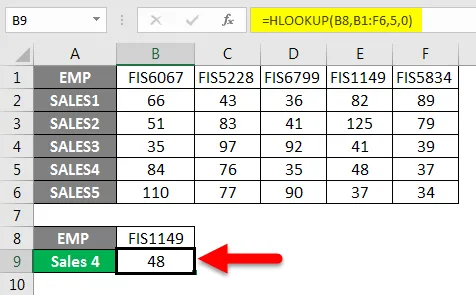
Pojasnilo formule:
Uporabljena formula je = HLOOKUP (B8, B1: F6, 5, 0)
B8 je vrednost iskanja.
B1: F6 je obseg celic ali tabela, v kateri bo formula iskala vrednost.
5 je številka vrstice
0 za natančno ujemanje vrednosti iskanja.
In tako smo dobili rezultat 48.
Primer št. 5
Ogledali si bomo nekaj primerov, kjer uporabljamo približno ujemanje, ki je True ali 1.
V spodnji tabeli imamo temperaturo različnih mest. Ugotoviti morate, katero mesto ima določeno temperaturo, navedeno v celici B5.
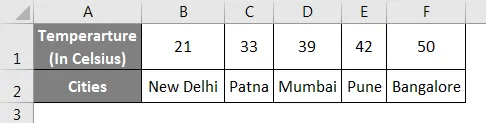
Formulo bomo zapisali v celico B5.
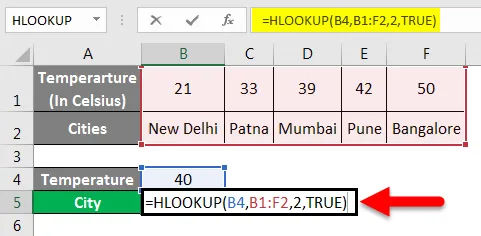
Če želite videti rezultat, pritisnite Enter.
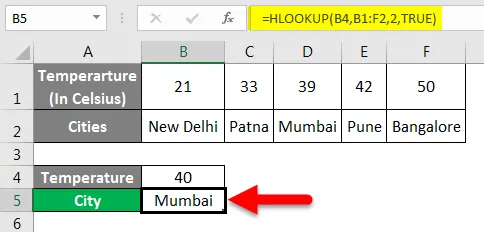
Mumbaj ima približno 40 stopinj celzija.
Pojasnilo formule:
Uporabljena formula je = HLOOKUP (B4, B1: F2, 2, TRUE)
B4 je vrednost iskanja.
B1: F2 je območje ali tabela, kjer bo formula iskala vrednost.
2 je številka vrstice
Res za približno tekmo.
Približno ujemanje se uporablja za pridobivanje približne vrednosti ali vrednosti, ki spada pod določene meje, recimo odstotek od 25% do 30%.
Primer # 6
Lahko uporabimo tudi nadomestne znake s funkcijo HLOOKUP, odvisno od zahteve. Uporabljamo "?" da se ujema z enim likom
'*', da se ujema z več znaki v zaporedju.
Imamo vzorčne podatke, ki vsebujejo prodajo različnih zaposlenih.

Recimo, da želimo vedeti prodajo zaposlenega, vendar se ne moremo spomniti natančnega imena tega zaposlenega.
Kot da bi radi vedeli prodajo Cathy, lahko pa se spomnimo samo na Cat.
V tem primeru bomo uporabili nadomestni znak v povezavi s formulo HLOOKUP.
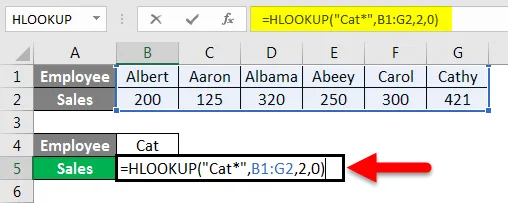
Pritisnite Enter in si oglejte prodajo za Cathy.
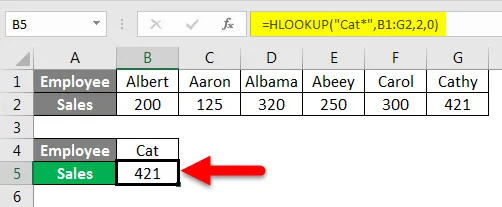
Pojasnilo formule:
Uporabljena formula je = HLOOKUP ("Cat *", B1: G2, 2, 0)
Tu je cat * vrednost iskanja. Za Cat postavimo nadomestni znak '*', da se lahko ujema s preostalimi črkami celotnega imena.
B1: G2 je tabela, iz katere bo formula iskala vrednost.
2 je številka vrstice
0 je natančno ujemanje.
Tako lahko v kombinaciji z nadomestnimi znaki uporabimo HLOOKUP formulo.
Iz zgornjih primerov zdaj dobro razumemo, kako in kdaj uporabljati formulo HLOOKUP v Excelu.
Spomniti se o HLOOKUP formuli v Excelu
- Med uporabo te funkcije lahko občasno dobimo # N / napako. To se zgodi, ker je iskanje območja nastavljeno na natančno ujemanje in formula ne more najti vrednosti iskanja v tabeli / območju.
- Napaka REF nastane, če je število indeksa vrstic manjše od števila stolpcev v matrični tabeli.
- Ta formula vrne samo eno vrednost. To je lahko prva vrednost, ki se ujema z vrednostjo iskanja.
- Ta formula se lahko uporablja tudi z nadomestnimi znaki, da se ujemajo z vrednostjo iskanja.
- Ta formula ni velika in majhna.
- Formula bo vrnila # VALUE! napaka, če je številka indeksa vrstic manjša od 1.
Priporočeni članki
To je vodnik za HLOOKUP formulo v Excelu. Tu smo razpravljali o uporabi HLOOKUP formule v Excelu skupaj s praktičnimi primeri in naloženo predlogo Excela. Ogledate si lahko tudi druge naše predlagane članke -
- Kako zaviti besedilo v Excelu?
- Preprost vodnik za razvrščanje v Excelu
- LOOKUP funkcija v Excelu
- Kako uporabljati FIND funkcijo v Excelu?