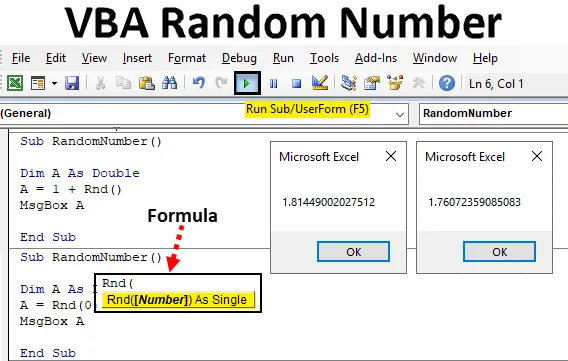
Uvod v naključno številko VBA
V excelu imamo funkcijo z imenom RAND, ki se uporablja za generiranje naključnih števil. Tako kot imamo funkcijo RND v VBA, ki se uporablja za generiranje naključnih števil. Funkcija RND ustvari številke, ki so večje od 0, vendar manjše od 1.
Sintaksa naključnega števila v Excelu VBA
Sintaksa funkcije Random Number excel VBA je naslednja:
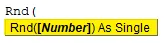
Vidimo v zgornji sintaksi funkcije RND, kot vhod lahko uporabimo samo eno številko.
Vhod v funkcijo RND podajamo na tri načine;
- Če damo številko <0, potem bo ustvaril isto številko vsakič, ko bomo zagnali kodo.
- Če številko dodamo kot 0, se bo pojavilo najnovejše število, ki je bilo ustvarjeno.
- Če damo število> 0, potem bo še naprej ustvarjalo različna naključna števila. A bo v zaporedju.
Kako uporabljati Excelovo funkcijo naključnih številk?
Poglejmo primere naključnega števila v Excelu VBA.
To predlogo programa Excel z naključnimi številkami VBA lahko prenesete tukaj - Predloga VBA predloge za naključno številoPrimer # 1 - Naključna številka VBA
1. korak: To lahko neposredno uporabimo za VBA. Za to pojdite v okno VBA in v meniju Vstavljanje odprite modul, kot je prikazano spodaj.
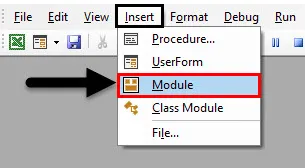
Korak 2: Ko to storimo, bomo dobili okno Module v VBA. V ta modul napišite podkategorijo naključne številke VBA z istim imenom ali v katerem koli imenu, kot želite.
Koda:
Pod RandomNumber () Konec Sub
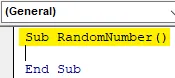
3. korak: Zdaj izberite besedo ali abecedo in jo določite kot spremenljivko in ji dodelite Double . Tu razmišljamo o spremenljivki Dim A in jo damo Double . Izbira dvojnega namesto Integerja bo koristna, saj bomo videli decimalne vrednosti, ki so med 0 in 1.
Koda:
Pod RandomNumber () Dim A kot dvojni konec Sub
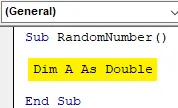
4. korak: Zdaj bomo uporabili spremenljivko A, ki smo jo definirali zgoraj in ji dodelili funkcijo Rnd za ustvarjanje naključnih števil, kot je prikazano spodaj.
Koda:
Pod RandomNumber () Dim A kot dvojni A = Rnd (končni sub
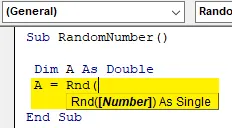
5. korak: Kot lahko vidimo na zgornjem posnetku zaslona, ima funkcija RND sintakso kot številko in to bo enomestno število. Tu bomo videli, kako bo podajanje števila manj kot 0 ustvarilo kaj? Torej v oklepajih funkcije RND Funkcija vstavite -1, ki je zadnje število manj kot 0.
Koda:
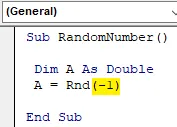
Pod RandomNumber () Dim A kot dvojno A = Rnd (-1) Konec Pod
6. korak: Končno, da dobimo izhodišče, potrebujemo sklic celice ali polje s sporočilom, kjer bo odražalo naključno število. V polje Msgbox vstavite ukaz Msgbox in tukaj dodelite definirano spremenljivko.
Koda:
Pod RandomNumber () Dim A kot dvojno A = Rnd (-1) MsgBox A End Sub
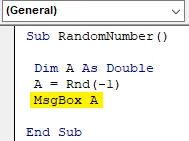
7. korak: Zdaj lahko sestavimo kodo in jo zaženemo s klikom na gumb za predvajanje pod menijsko vrstico. Videli bomo prvo ustvarjeno naključno število, ki je manjše od 0, kar je 0, 2240070104599, kot je prikazano spodaj.

Če bomo znova zagnali kodo, bo vedno znova ustvarjal isto kodo.
Primer # 2 - Naključna številka VBA
Videli smo, kako ustvariti naključne številke, ki so manjše od 0. Obstaja še en način pridobivanja naključnih števil. V tem primeru bomo generirali naključno število s podajanjem 0 kot vhoda v funkcijo RND .
Za to bomo uporabili isto kodo, ki je bila uporabljena v primeru-1.
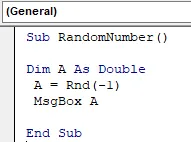
1. korak: Zdaj namesto -1, ki je med oklepaji funkcije RND, postavite 0.
Koda:
Pod RandomNumber () Dim A kot dvojno A = Rnd (0) MsgBox A End Sub
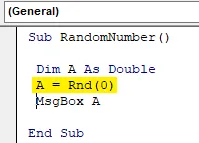
2. korak: Kodo lahko sestavimo, če je potrebno, ali pa zaženemo neposredno s pritiskom tipke F5 (bližnjica), da zaženemo kodo. Vidimo, da je funkcija RND ustvarila isto število, ki je bilo ustvarjeno, ko smo dali vhod manj kot 0. Kar pomeni, če damo 0 kot vhodno funkcijo RND, potem bo ustvaril predhodno ustvarjeno število.
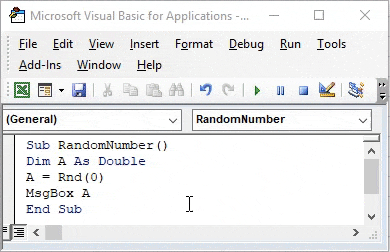
In če ponovno pokrenemo kodo, bo še naprej dajala isto naključno število.
Primer # 3 - Naključna številka VBA
V tem primeru bomo videli, kaj se bo zgodilo, če dodamo vrednost, večjo od 0. Lahko se odločimo za pisanje nove kode ali pa lahko spremenimo kodo, ki smo jo napisali zgoraj. Razmislimo o kodi, ki smo jo videli zgoraj.
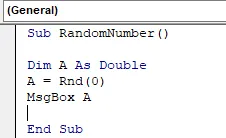
Korak 1: Ker moramo preizkusiti število, večje od 0, v funkciji RND uporabite prazno in dodajte +1 za vrednosti, večje od 1, kot je prikazano spodaj.
Koda:
Pod RandomNumber () Dim A kot dvojno A = 1 + Rnd () MsgBox A End Sub
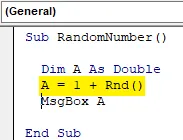
2. korak: Če želite, sestavite kodo in jo nato zaženite. Videli bomo, da je naključno ustvarjeno število drugačno od števila, ki je bilo ustvarjeno prej. Spodaj je posnetek zaslona, ki prikazuje, da je naključno število v deležu 1.035… .41 . Kar je večje od 0.
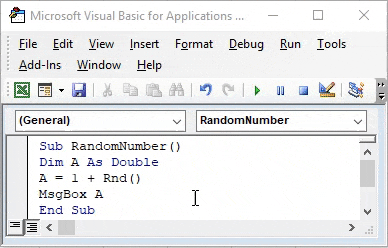
Če ponovno zaženemo isto kodo, bomo še naprej dobivali različna naključna števila. Tako smo dobili šele po ponovnem zagonu kode. Tokrat imamo naključna števila dvojno vrednost kršitve v primerjavi z naključnim številom, ustvarjenim prej.
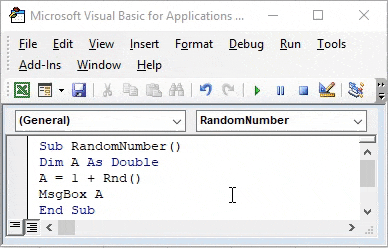
Prednosti VBA naključno število
- Zdi se težko, vendar je enostavno prijaviti.
- To je zelo koristno, ko delamo naključno na področju generiranja številk vozovnic.
- Postopek, prikazan v primeru-3, se lahko izvaja na več različnih načinov.
Stvari, ki jih je treba zapomniti
- To se lahko izvede prek funkcije MS Excel tudi z imenom funkcije RAND.
- Najprej preizkusimo primer 2, preden zaženemo kodo primera-2. Ker bo dejansko pokazal, kakšna je bila številka, ustvarjena prej.
- Testiranje funkcije RND z držanjem oklepajev bo tudi naključno število.
- Če spremenljivki dodelimo Integer, bomo dobili le cela števila, ki bodo enaka kot 0 ali 1.
- Če kot funkcijo vnosa v RND uporabljamo dvomestne številke, bo tudi to ustvarilo naključno število.
Priporočeni članki
To je vodnik po naključni številki VBA. Tukaj razpravljamo, kako ustvariti naključno število v VBA Excel z uporabo funkcije RND skupaj s praktičnimi primeri in naložljivo predlogo excela. Ogledate si lahko tudi druge naše predlagane članke -
- VBA InStr je pojasnil s primeri
- Vrsta podatkov vrste VBA Integer
- Kako izbrati celico s kodo VBA?
- Transponirajte domet v VBA