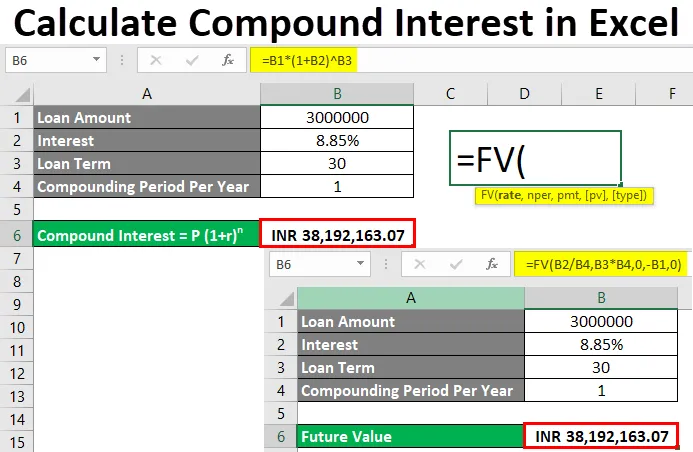
Excel izračuna sestavljene obresti (kazalo)
- Izračunajte sestavljene obresti v Excelu
- Kako izračunati obrestne obresti v Excelu?
Izračunajte sestavljene obresti v Excelu
Sestavljene obresti so znesek obresti, ki se plača po fiksni obrestni meri za kateri koli fiksni / variabilni rok naložbe / posojila za najeto posojilo ali vloženi znesek. Sestavljene obresti lahko izračunamo v excelu, če poznamo matematični izraz le-te. Spodaj je prikazan matematični izraz, ki smo se ga že naučili v naši šoli, sestavljenega zanimanja.
Sestavljene obresti = P (1 + r) n
Kje,
- P = vloženi ali izposojeni znesek
- r = letna obrestna mera
- n = Vloženi ali posojili
Kako izračunati obrestne obresti v Excelu?
Izračun sestavljenih obresti v excelu je zelo preprost in enostaven. Poglejmo si, kako izračunati z nekaj primeri.
Predlogo Excel za sestavljene obresti Excel lahko prenesete tukaj - Predloga Excelove sestavljene obrestiExcel Izračunajte sestavljene obresti - Primer 1
Podatke o izposojenih podrobnostih o posojilih imamo pri kateri koli banki. Oseba si je najela posojilo Rs. 3000000 / - od banke z letno obrestno mero 8, 85% za 30 let. Podrobni podatki so prikazani spodaj.

V tem primeru menimo, da je obdobje stiskanja 1. Najpogosteje sestavljajo vsako leto. Lahko pa se razlikuje od banke do banke in vrste naložb se izvajajo.
Zdaj pa razmislimo o matematični formuli za odličen izračun sestavljenih obresti, ki smo jih videli zgoraj.
Sestavljene obresti = P (1 + r) n
Če potem formulo oblikujemo z zgoraj navedeno vrednostjo,
P = Rs. 3000000 / -
r = 8, 85%
n = 30 let
Za izračun sestavljenih obresti pojdite v celico, kjer želimo videti izhod in vtipkati znak "=". In dodelite zgoraj navedeno vrednost v zaporedju formule sestavljenega interesa v excelu, kot je prikazano spodaj.
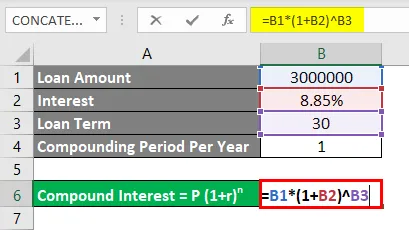
Glede na matematično formulo, smo tukaj uokvirjali Sestavljene obresti, če želite videti rezultat, pritisnite tipko Enter.

Kot lahko vidimo, je naša izračunana obrestna mera navedena kot Rs.38192163.07 / -. Kar pomeni, da bo oseba, ki si je najela posojilo pri banki 30 let, dolžna plačati 38192163, 07 Rs / - sestavljene obresti.
Valuto lahko dodelimo za izračun sestavljenih obresti v excelu. Za to pojdite v to celico in pritisnite Ctrl + 1 ali z desno miškino tipko izberite Oblika celic .
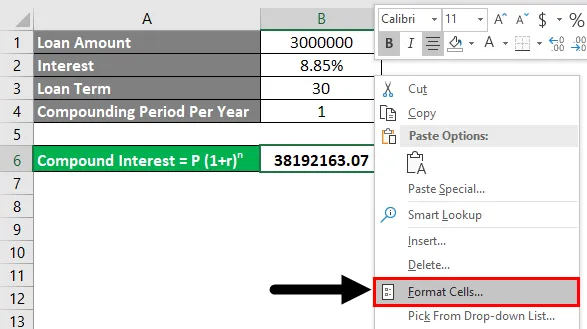
Odpre se pogovorno okno Formatiranje celic. Pojdite na številko in od tam pod kategorijo Računovodstvo.
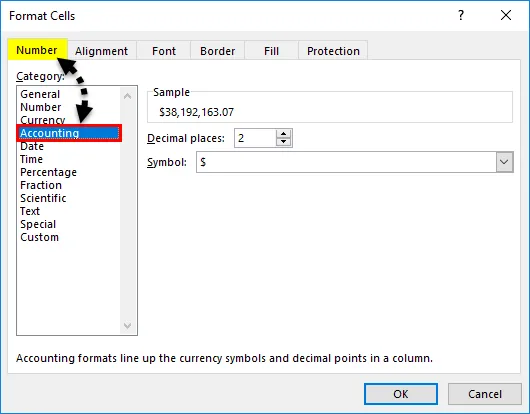
Izberite katero koli veljavno valuto na spustnem meniju Symbol . Tu smo izbrali INR (indijske rupije). Po tem kliknite Ok, kot je prikazano na spodnjem posnetku zaslona.
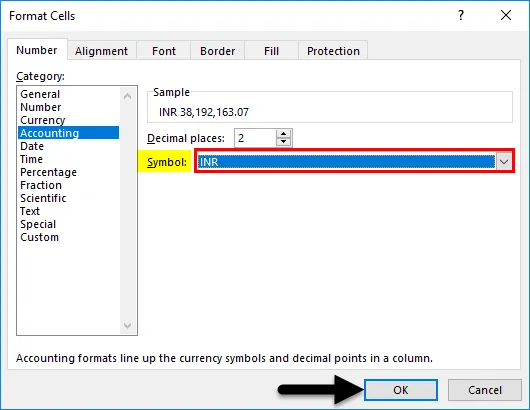
Kot lahko vidimo, naša izračunana sestavljena obrestna mera prikazuje spodnji posnetek valute INR .
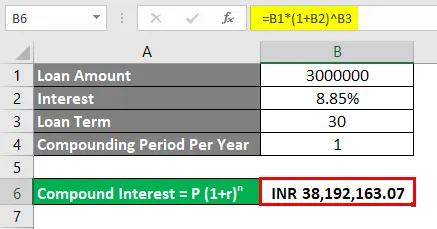
Excel Izračunajte sestavljene obresti - Primer # 2
Obstaja še ena metoda, s katero lahko izračunamo sestavljene obresti za vsako izposojeno posojilo ali vloženi znesek. V ta namen smo upoštevali enak nabor podatkov, kot smo ga videli v primeru 1.
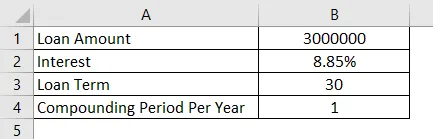
Microsoft Excel ima vgrajena imena funkcij kot FV ali Future Value, s pomočjo katerih lahko izračunamo prihodnjo vrednost v smislu sestavljenih obresti, veljavnih posojil z obrestmi, mesečnega EMI z eno formulo. Za dostop do funkcije FV lahko gremo do funkcije Insert Function, ki je poleg formularne vrstice ali pa vpišemo znak »=«, kjer moramo videti rezultat. Omogočil bo vse vgrajene funkcije excela. Zdaj poiščite in izberite FV od tam, kot je prikazano spodaj.

Kje,
- obrestna mera = obrestna mera,
- nper = Število plačila, ki ga je treba opraviti Lahko je mesečno ali leta,
- pmt = fiksni znesek, ki ga je treba plačevati mesečno ali letno,
- pv = sedanja vrednost izposojenega ali vloženega zneska (neobvezno),
- tip = Uporabite 1, če je EMI izplačan v začetku meseca, 0, če je EMI izplačan konec meseca. V excelu samodejno se šteje kot 0 (neobvezno).
Zdaj pa uokvirimo vrednosti v zgornjo sintakso FV.
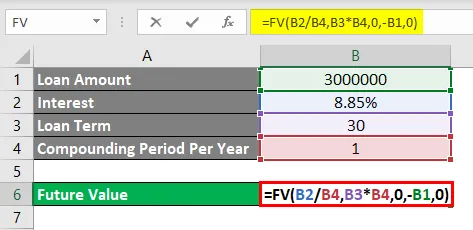
Kot lahko vidimo, smo upoštevali stopnjo na osnovi sestavljenosti. Torej smo razdelili 8, 85-odstotno obrestno mero na obdobje zapletov 1 in pomnožili nper, ki je 30, z obdobjem zapleta 1.
Opomba: Če obstaja še ena vrednost za zmes, ki ni 1, dobimo drugačen rezultat.
Ko izberemo vse zahtevane parametre in dokončamo sintakso, pritisnite tipko Enter, da vidimo rezultat.
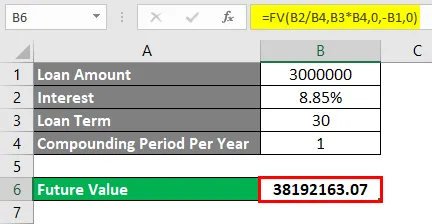
Kot lahko vidimo, je tudi tukaj izračunana sestavljena obrestna mera kot 38192163, 07 / - brez valute. S postopkom, ki smo ga videli v primeru 1, lahko dodamo želeno valuto. Pojdite na formatiranje celic ali pritisnite Ctrl + 1 .
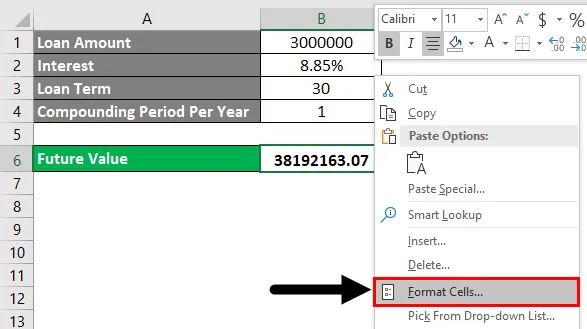
Pojavi se pogovorno okno Formatiranje celic. Pojdite na številko in od tam pod kategorijo Računovodstvo.
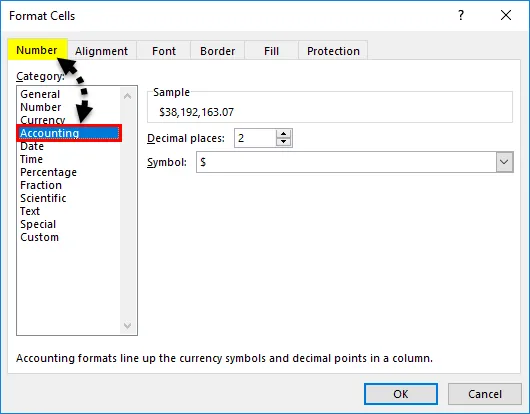
Izberite katero koli veljavno valuto na spustnem meniju Symbol . Tu smo izbrali INR (indijske rupije). Po tem kliknite Ok, kot je prikazano na spodnjem posnetku zaslona.
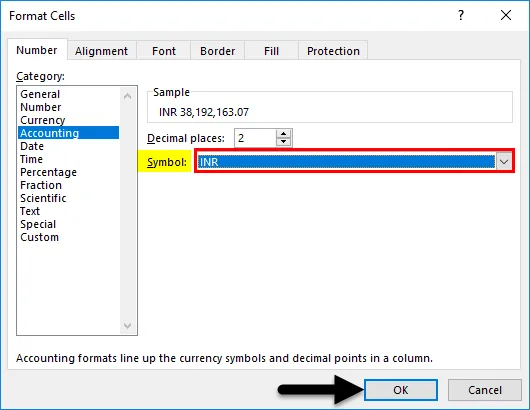
Dobili bomo izbrano valuto, kot je prikazano spodaj.
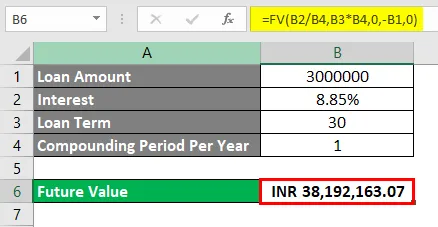
Prednosti
- Sestavljene obresti je enostavno izračunati in formulirati vrednosti v matematični skladnji v excelu.
- Lahko izračunamo tudi obresti, ki jih je treba plačati za katerokoli posojilo ali naložbo, in za naše primere v resničnem življenju.
- Za bančni namen lahko uporabimo katero koli od omenjenih metod za izračun sestavljenih obresti.
Slabosti
- Zloženo zanimanje je nekoliko težko razumeti, kdaj in kje moramo pred PV v sintaksi postaviti znak minus ("-").
Stvari, ki jih je treba zapomniti
- Bolje je izračunati sestavljene obresti s formulo in primerjati rezultat. Tako lahko primerjamo dva rezultata.
- Za boljše razumevanje regionalnih scenarijev je priporočljivo spremeniti / vstaviti / posodobiti valuto.
- Razumejte primere, ko moramo znak PV postaviti pred PV, če izračunamo sestavljene obresti iz FV Dodajanje znaka minus pomeni, da smo dolžni plačati znesek banki. In plus znaki kažejo dobiček, ki ga dobi investitor.
Priporočeni članki
To je vodnik za izračun zbranih obresti v Excelu. Tukaj razpravljamo o tem, kako izračunati sestavljene obresti v excelu skupaj s praktičnimi primeri in naloženo predlogo Excela. Ogledate si lahko tudi druge naše predlagane članke -
- Izračunajte s pomočjo Excel PV Formule
- Kako dodati oštevilčenje v Excelu
- Primeri več IFS v Excelu
- Kako posneti makro v Excelu?