V tej vadnici Photoshop Effects se bomo naučili posneti navadno fotografijo in ji dati večji poudarek in vpliv z ustvarjanjem svetlobnega vira in osvetljevanjem glavne teme skozi okno. Potrebovali boste fotografijo, ki ji želite dodati svetlobni učinek, ter fotografijo okna, ki ga želite uporabiti. Če nimate fotografije okna, samo poiščite hitro po internetu, saj gre res samo za obliko okna, ki ga bomo uporabili, ne pa samo okno.
Za ustvarjanje svetlobnega učinka bomo uporabili sloj za prilagajanje nivojev, skupaj z njegovo masko plasti, in videli bomo, kako lahko uporabimo način mešanja slojev na koncu, da še bolj izboljšamo svetlobo. Morda se sliši zapleteno, vendar je res zelo enostavno. Odlična stvar tega učinka je, da je veliko prostora za ustvarjalnost, saj se ni treba omejiti na uporabo le oken, ko se skozi svetlobni predmet sveti svetloba. Z malo domišljije lahko osvetlite svetlobo skozi katero koli obliko, na katero si omislite nekaj resnično zanimivih in edinstvenih rezultatov!
Tu je slika, s katero bom začenjala, zelo preprosta fotografija ženske, ki stoji pred steno. Sam zid je tako svetel, da je ženski obraz nekoliko težko videti:

Izvirna slika.
Evo, kako bo fotografija izgledala po spremembi osvetlitve, ki ji daje videz enega samega vira svetlobe, ki sije skozi okno na žensko in steno za njo, kar daje sami fotografiji bolj osredotočen in dramatičen rezultat. Tudi obraz ženske je zdaj jasno viden:

Svetlobni učinki Photoshop: Končni rezultat.
Ta vadnica je iz naše serije Photo Effects. Začnimo!
1. korak: fotografijo okna povlecite v glavno sliko
Če želite začeti stvari, boste v programu Photoshop odprli tako svojo glavno sliko kot fotografijo okna. Mojo glavno sliko smo že videli, in tukaj je fotografija okna, ki ga bom uporabljala:

Obe fotografiji odprite v programu Photoshop.
Ko sta obe fotografiji odprti v njunih ločenih oknih dokumentov, izberite orodje Move iz palete Orodja:
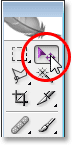
Izberite orodje za premikanje.
Orodje za premikanje lahko izberete tudi s pritiskom na tipko V na tipkovnici. Nato z izbranim orodjem za premikanje kliknite kjer koli v fotografiji okna in ga povlecite v okno dokumenta glavne slike:
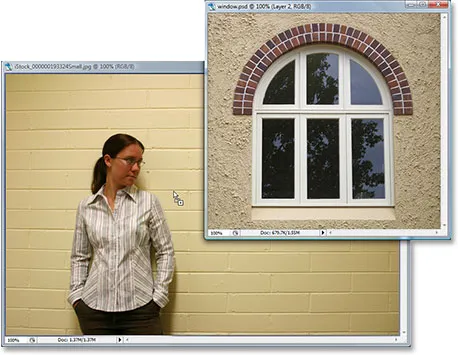
Povlecite okensko fotografijo v okno dokumenta glavne fotografije z orodjem Move.
Ko spustite gumb miške, se bo fotografija okna prikazala znotraj glavne slike:

Okno se zdaj prikaže znotraj glavne slike.
Če pogledate v paleto slojev, boste videli glavno sliko na plasti ozadja in okensko fotografijo nad njo na svojem sloju, ki ga je Photoshop poimenoval "Layer 1":
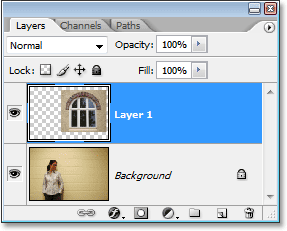
Paleta slojev Photoshopovih plasti, ki prikazuje naša dva sloja.
2. korak: Izberite okoli notranjosti okna
Zdaj, ko je naša okenska fotografija znotraj naše glavne slike, moramo narediti izbor okrog notranjosti okna.
Glede na okno, ki ga uporabljate, lahko izberete pravokotno orodje za označevanje ali orodje Elliptical Marquee. Če potrebujete pomoč pri dodajanju, odštevanju ali prečkanju z izbirami, si oglejte našo vadnico o polni moči osnovnih izbir.
Za bolj zapletene oblike oken je lahko orodje za pero vaše izbrano orodje, kar sem tukaj uporabil za izbiro po notranjosti vseh šestih okenskih odsekov (oglejte si naš celotni vodič o Izbiranju z orodjem za pero), če potrebujete pomoč :

S pomočjo izbirnega orodja izberite okoli (-e) okna.
3. korak: Izbrišite plast okna
Ko je oblika okna zdaj izbrana, okenske fotografije v naši glavni sliki ne potrebujemo več, zato kliknite na okenski sloj ("Layer 1") v paleti Sloji in povlecite plast navzdol na ikono koša za smeti v spodnjem desnem kotu palete Sloji, da jo izbrišete:
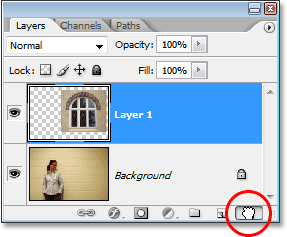
Izbrišite "Layer 1" tako, da kliknete njen sloj in ga povlečete navzdol na ikono koš za smeti na dnu palete slojev.
To bo izbrisalo okensko plast, vendar je pravkar izbrana izbira ostala:

Izbor, ki smo ga naredili okoli okna, ostane znotraj slike.
4. korak: obrnite izbiro
V trenutku bomo uporabili plast prilagoditve nivojev, da sliko potemnimo povsod, razen na območju, ki je bilo znotraj okna, kar nam bo omogočilo učinek "svetlobe, ki sije od okna". Da bi to storili, moramo imeti izbrano vse, razen območja, ki je bilo znotraj okna, trenutno pa imamo ravno nasprotno. Izbrano je območje, ki je bilo znotraj okna, preostala slika pa ni izbrana. Da bi to odpravili, moramo svoj izbor spremeniti, kar v bistvu pomeni, da moramo selekcijo zamenjati tako, da tisto, kar je trenutno izbrano, postane izbrano in tisto, kar trenutno ni izbrano, postane izbrano. Če želite to narediti, se vrnemo na meni Select na vrhu zaslona in izberemo Inverse, ali pa uporabimo bližnjico na tipkovnici Shift + Ctrl + I (Win) / Shift + Command + I (Mac) .
Ne glede na način, ki ga izberete, se bo okrog zunanjih robov slike prikazal izbirni okvir, ki nam pove, da je zdaj izbrano vse na sliki, razen območja, ki je bilo znotraj okna, medtem ko je območje znotraj okna je bil zdaj izbran:
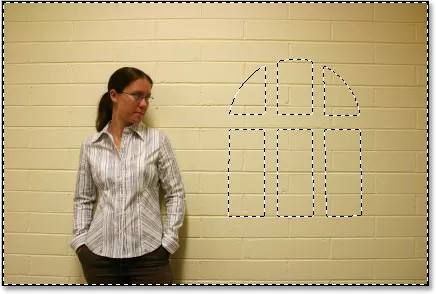
Izbiro obrnite tako, da bo izbrano vse, razen območja znotraj oblike okna.
5. korak: Dodajte nivo za prilagoditev ravni A
Kliknite ikono New Adjustment Layer na dnu palete Layers:
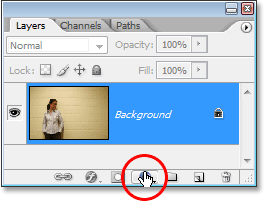
S klikom na ikono »Nov prilagoditveni sloj« na dnu palete slojev.
Nato na seznamu prilagoditvenih slojev izberite Levels:
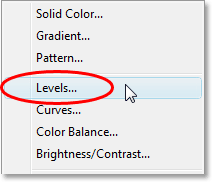
S seznama izberite sloj za prilagoditev "Levels".
Prikazalo se bo pogovorno okno Nivo in z njim bomo potemnili svojo sliko in nato ustvarili svoj svetlobni učinek.
6. korak: Zatemnite območje okna z oknom s slojem za prilagajanje ravni
Z vsem, razen območja, ki je bilo znotraj izbranega okna, lahko sliko potemnimo in s pomočjo nastavitvene plasti nastavimo nivo svetlobe dokaj enostavno.
Če pogledate na dno pogovornega okna Nivo, boste videli vodoravno vrstico z naklonom od črne na levi do bele na desni, z majhnim črnim drsnikom pod njim na skrajni levi strani in majhnim belim drsnikom pod njim na skrajni desni strani. Ti drsniki so drsniki ravni izhodnih nivojev. Ime je nekoliko zmedeno, toda to, kar ti drsniki počnejo, je določiti, kako svetla ali temna je slika. Če se drsnikov sploh ne dotaknete (običajno jih drsniki pustite pri miru), se slika lahko prikaže s celotnim obsegom tonov. Z drugimi besedami, lahko prikazuje vse, od čiste črne do čisto bele in vse vmes. Običajno je to tisto, kar želite.
Čeprav včasih, kot pri ustvarjanju učinka, kot ga počnemo tukaj, želite omejiti, kako slika je lahko svetla ali temna. V našem primeru želimo sliko zatemniti, najlažji način pa je, da preprosto omejimo, kako svetla je lahko s klikom na drsnik drsnih nivojev na skrajni desni strani in ga povlečemo proti levi strani. Ko povlečete, boste videli, da bo slika vse temnejša in temnejša, in to zato, ker omejujemo, kako svetla je lahko. Edini del slike, ki drsnik ne bo vplival in zato ne postane temnejši, je območje znotraj okna, ki je edini del slike, ki trenutno ni izbran. Ostala bo na prvotni stopnji svetlosti, kar nam bo dajalo osvetljevalni učinek.
Pojdite naprej in začnite vleči beli drsnik nivoja izhodne leve proti levi strani, medtem ko pazite na svojo sliko, da vidite, kaj se dogaja:
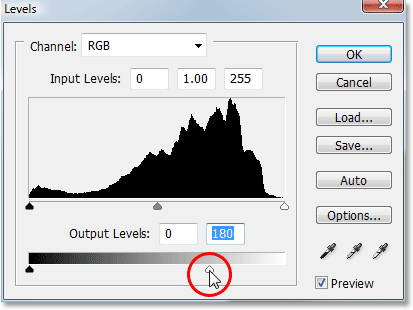
Povlecite drsnik nivoja belega izhoda v levo, da zatemnite sliko povsod, razen na območju, ki je bilo znotraj okna.
Ko drsnik drsite proti levi strani in s tem temnite sliko vedno bolj, se prikaže luč, ki sije iz okna:

Lučka, ki sije iz okna, se prikaže, ko povlečete drsnik po beli točki, da zatemnite sliko.
Popolnoma odvisno od tega, kako temno želite narediti sliko, zato povlecite drsnik, dokler niste zadovoljni z rezultati, nato kliknite V redu, da zapustite pogovorno okno Nivo.
7. korak: Naložite izbor znova
Pridržite tipko Ctrl (Win) / Command (Mac) in kliknite neposredno na sličico maske sloja za sloj prilagoditve ravni v paleti Sloji. Izbor bo znova naložen znotraj slike:
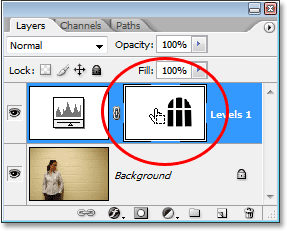
Pridržite tipko "Ctrl" (Win) / "Command" (Mac) in kliknite neposredno na sličico maske sloja za prilagoditveni nivo Levels, da ponovno naložite izbor.
8. korak: obrnite izbiro
Izbor moramo obrniti še enkrat, tako da imamo izbrano samo območje, ki je bilo znotraj okna. Če želite to narediti, za hitro obrnitev uporabite tipkovno bližnjico Shift + Ctrl + I (Win) / Shift + Command + I (Mac), pri čemer je izbrano samo območje znotraj oblike okna:
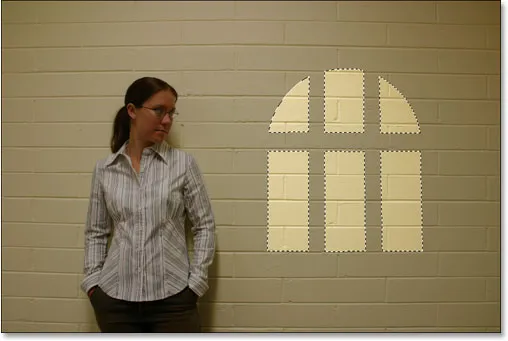
Izbor še enkrat obrnite, tako da je izbrano samo območje okoli okenske luči.
9. korak: premikanje in spreminjanje velikosti okenske luči s prostim preoblikovanjem
Pritisnite Ctrl + T (Win) / Command + T (Mac), da odprete Photoshop-ovo polje Free Transform in se roča okoli svetlobnega učinka okna, nato ga premaknite in spremenite velikost, če je potrebno. Če želite premikati okensko luč, preprosto kliknite kamor koli v polju Free Transform (kjer koli, razen na majhni ciljni ikoni na sredini) in jo z miško povlecite v položaj. Če želite spremeniti velikost okenske luči, povlecite katerega koli ročaja. Če želite med vlečenjem omejiti razmerja osvetlitve okna, pridržite tipko Shift in povlecite katerega od štirih vogalov. Tukaj naredim okensko luč nekoliko večjo in jo premaknem, tako da luč s spodnjega levega dela okna sije na žensko:
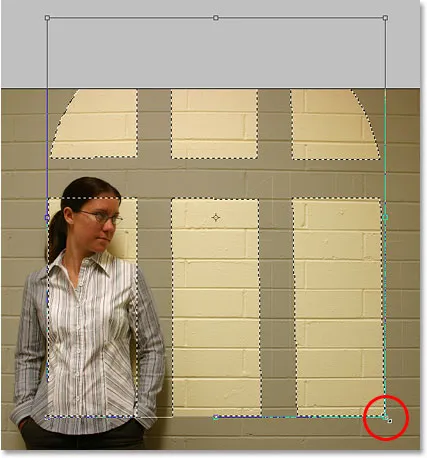
Osvetlitev oken premaknite v položaj in ga po potrebi spremenite s prostim programom Free Transform.
Ko končate s preobrazbo, pritisnite Enter (Win) / Return (Mac), nato pa pritisnite Ctrl + D (Win) / Command + D (Mac), če želite preklicati izbiro.
Korak 10: Uporabite filter Gaussian Blur
Trenutno je edini problem našega učinka osvetlitve oken ta, da so robovi preveč ostri, kar je videti nerealno. Zmehčamo jih z nanašanjem filtra Gaussian Blur.
Če želite to narediti, pojdite na meni Filter na vrhu zaslona, izberite Blur in nato Gaussian Blur. Nastavil bom vrednost Radija na približno 5 pik, da se mehčajo robovi. Če uporabljate sliko z visoko ločljivostjo, boste verjetno želeli nastaviti svojo višjo.
Pazite na svojo sliko, ko povlečete drsnik Radius na dno pogovornega okna, da vidite, koliko zamegljenosti se uporablja (vedno je bolje, da se odločite s svojimi očmi, kot da preprosto vnesete vrednost, ki je delovala dobro za podobo nekoga drugega):
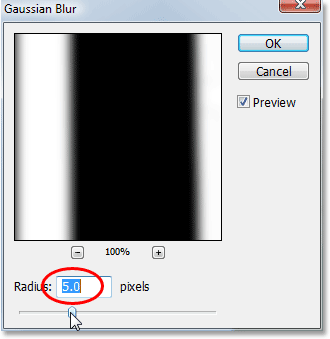
Zmehčajte robove okenske luči s filtrom Gaussian Blur.
Kliknite V redu, da uporabite filter in zapustite pogovorno okno. Tukaj je moja slika po mehčanju robov okenske luči:
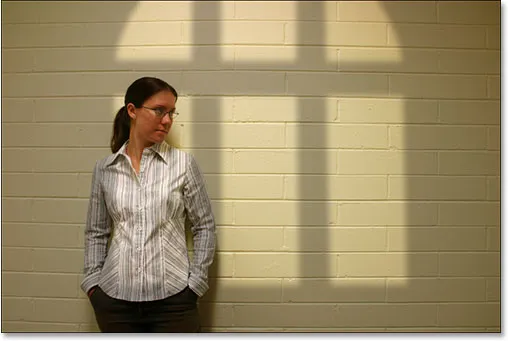
Slika po mehčanju robov okenske luči s filtrom Gaussian Blur.
11. korak: Izberite orodje Gradient
Naslednjih nekaj korakov je neobvezno, in če bi želeli, bi se lahko tu ustavili, vendar bom svojemu učinku dodal malo več realizma, tako da bom zmanjšal intenzivnost osvetlitve oken v spodnjih kotih. Če to še vedno spremljate, izberite orodje Gradient v paleti Orodja ali pritisnite G, da ga izberete s tipkovnico:
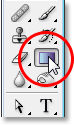
Izberite orodje Gradient.
12. korak: nastavite belo kot barvo ospredja in črno kot barvo ozadja
Barve ospredja in ozadja bi morale biti že nastavljene na belo in črno, če pa iz nekega razloga ne, pritisnite D na tipkovnici, da jih ponastavite. Če si ogledate utripe barv za sprednje podlage in ozadje blizu dna palete Orodja, bi morali videti zgornji levi utrip (barva spredaj), napolnjen z belo, spodnji desni palec (barva ozadja), napolnjen s črno:
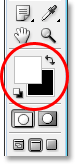
Nalepke barv ospredja in ozadja Photoshopa v paleti Orodja.
Korak 13: Izberite preliv V ospredju do ozadja (bela do črna)
Ko je izbrano orodje Gradient, bela kot barva ospredja in črna kot barva ozadja, z desno tipko miške kliknite (Win) / Nadzorni klik (Mac) kjer koli znotraj slike, da prikažete Gradient Picker in izberite prvi gradient v zgornjem levem kotu vogal, gradient ospredja do ozadja:
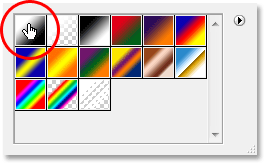
"Z desno miškino tipko kliknite" (Win) / "Control-click" (Mac) kjer koli znotraj slike in izberite Gradient Picker z gradientom "Foreground to Background".
14. korak: Povlecite kratek preliv iz spodnjih vogalov proti sredini slike
Kliknite miško tik spodaj in na levi strani spodnjega kota okenske luči in povlecite krajše poti do njenega središča, da dodate naklon bele do črne barve v kotu. Tukaj ne dodajamo gradienta sami sliki. Dodajamo ga v masko plasti plasti za prilagajanje nivojev:
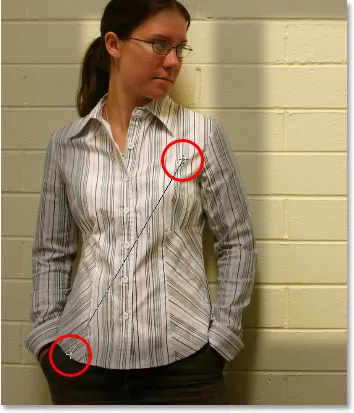
Povlecite kratek beli do črni naklon iz spodnjega levega kota okenske luči proti njegovemu središču.
Ko sprostite gumb miške, bo Photoshop dodal kratek gradient maski sloja in luč bo počasi zbledela, ko se približuje spodnjem levemu kotu:

Okenska luč zdaj v spodnjem levem kotu postopoma bledi.
Nato naredite isto v spodnjem desnem kotu. Kliknite miško tik spodaj in desno od spodnjega desnega kota lučke okna in povlecite kratke poti do središča:

Povlecite kratek beli do črni naklon iz spodnjega desnega kota okenske luči proti njegovemu središču.
Ko sprostite gumb miške, Photoshop doda masko sloja med belo in črno v masko sloja, svetloba pa v spodnjem desnem kotu tudi zbledi:
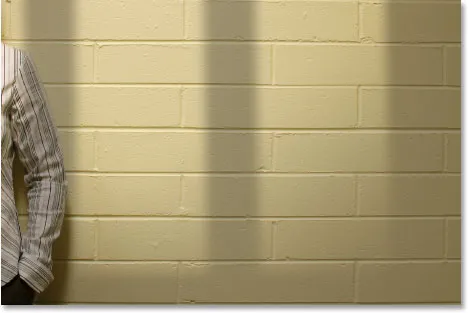
Zdi se, da luč v spodnjem desnem kotu bledi tako kot v spodnjem levem kotu.
Za zaključek učinka bom osvetlitev okna nekoliko bolj intenzivna in to bom storila naprej.
15. korak: Izbirnik še enkrat vstavite okoli luči okna
Učinek bomo zaključili tako, da bo svetloba, ki sije iz okna, nekoliko bolj intenzivna. Spet je to izbirni korak, vendar zelo preprost.
Pridržite tipko Ctrl (Win) / Command (Mac) in še enkrat kliknite na sličico maske sloja za sloj prilagoditve ravni v paleti Sloji:
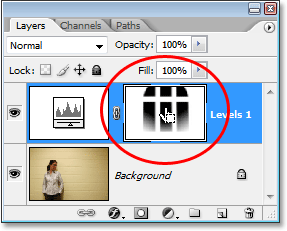
Pridržite tipko "Ctrl" (Win) / "Command" (Mac) in kliknite na sličico maske plasti v paleti Slojev.
To bo znova naložilo izbor znotraj slike, z vsem, razen izbrane lučke za okno:
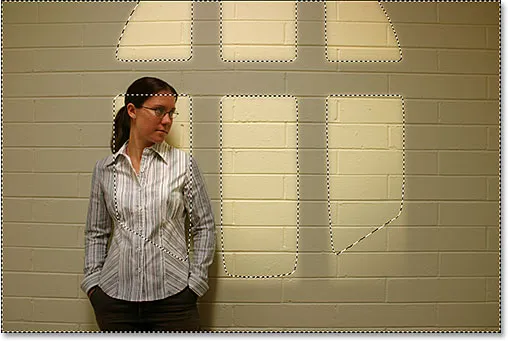
Izbor je naložen na sliki. Trenutno je izbrano vse razen okenske luči.
16. korak: obrnite izbiro
Pritisnite Shift + Ctrl + I (Win) / Shift + Command + I (Mac), da izbiro obrnete tako, da je izbrana samo lučka okna:
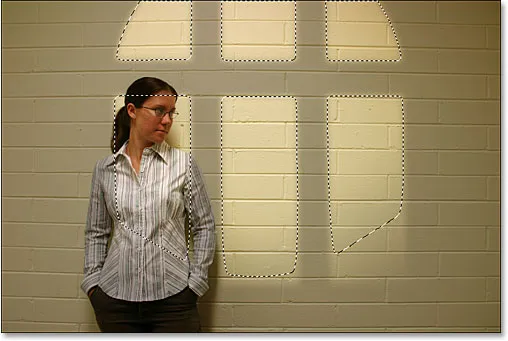
Izberite obrnjeno izbiro, tako da je izbrana samo okenska lučka. Preostali del slike je izbran.
Korak 17: Dodajte sloj za prilagoditev drugega nivoja
Kliknite še enkrat na ikono New Adjustment Layer na dnu palete plasti in izberite Levels, da dodate drugi nivo ravni prilagoditve:
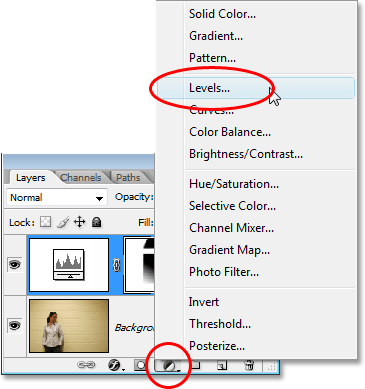
Dodajte drugi nivo za prilagoditev nivojev.
Ko se prikaže pogovorno okno Nivo, v zgornjem desnem kotu preprosto kliknite V redu, da zapustite pogovorno okno. Ni nam treba spreminjati. Če zdaj pogledamo v paleto plasti, lahko vidimo naš drugi nivo ravni prilagoditve nad prvotnim:
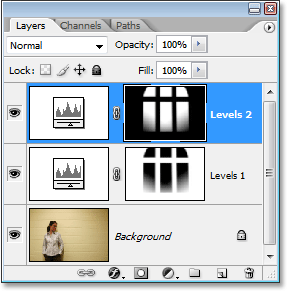
Paleta slojev Photoshopovih plasti, ki prikazuje drugo plast za prilagajanje nivojev na vrhu, nad izvirnikom.
Korak 18: Spremenite način mešanja nastavitvenega sloja na "zaslon"
Če želite povečati intenzivnost svetlobe, ki sije skozi okno, moramo samo odpreti možnost za način mešanja plasti v zgornjem levem kotu palete Slojev in spremeniti način mešanja. Plasti so privzeto nastavljene na način "Normal" mešanja. Kliknite puščico navzdol desno od besede "Navadno" in na seznamu izberite Zaslon:
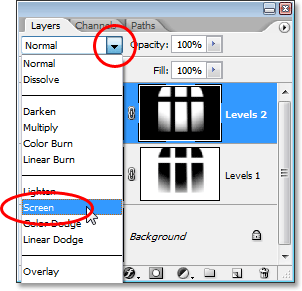
Spremenite način mešanja drugega sloja za prilagajanje nivojev iz "Normal" v "Screen".
Takoj, ko spremenite način mešanja v Zaslon, se na sliki močno poveča intenziteta svetlobe:
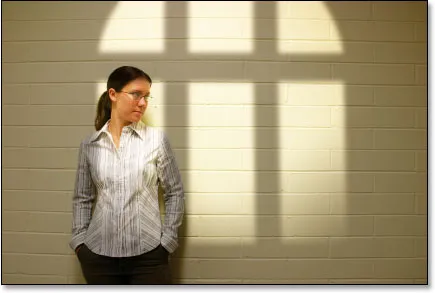
Po spremembi načina mešanja v "Zaslon" se lučka prikaže veliko bolj intenzivno.
19. korak: Prilagodite intenzivnost svetlobe tako, da zmanjšate neprepustnost nastavitvenega sloja
Če se vam zdi, da je svetloba zdaj preveč intenzivna, lahko intenzivnost zmanjšate tako, da preprosto odprete možnost Opacity v zgornjem desnem kotu palete Sloji (neposredno čez možnost mešanja) in spustite vrednost motnosti, dokler niste zadovoljni z rezultatom. Spuščal bom mine na približno 70%:
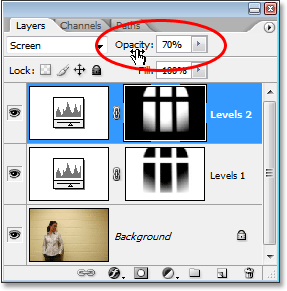
Zmanjšajte in natančno nastavite intenzivnost svetlobe z zmanjšanjem motnosti plasti za nastavitev nivojev.
In s tem ste končali! Še enkrat je moja originalna slika za primerjavo:

Izvirna slika še enkrat.
In tu sem po zmanjšanju jakosti svetlobe z zmanjšanjem neprozornosti nastavitvenega sloja moj končni učinek "Cast Light From A Window":

Končni rezultat.
In tam ga imamo! Tako ustvarite učinek okenske svetlobe s sliko v Photoshopu! Obiščite naš razdelek Photo Effects za več vaj o Photoshop učinkih!