V tej vadnici vam pokažem, kako spremeniti barvo oči v programu Photoshop s pomočjo nastavitvene plasti Hue / Saturation! Ne glede na to, ali veste, katero barvo oči potrebujete, ali se želite samo igrati in eksperimentirati, lahko prilagoditveni sloj odtenka / nasičenosti spreminja barvo oči enostavno, hitro in zabavno! Ker bomo delali s prilagoditvenim slojem, ne bomo spreminjali slike. Še vedno boste imeli svojo izvirno, nerevidirano različico z originalno barvo oči, tudi potem, ko bomo končali.
Uporabljal bom Photoshop CC, vendar so koraki popolnoma združljivi s Photoshop CS6. Če želite nadaljevati, lahko uporabite katero koli sliko, kjer želite spremeniti barvo oči osebe. Uporabil bom to fotografijo, ki sem jo naložil iz Adobe Stock:
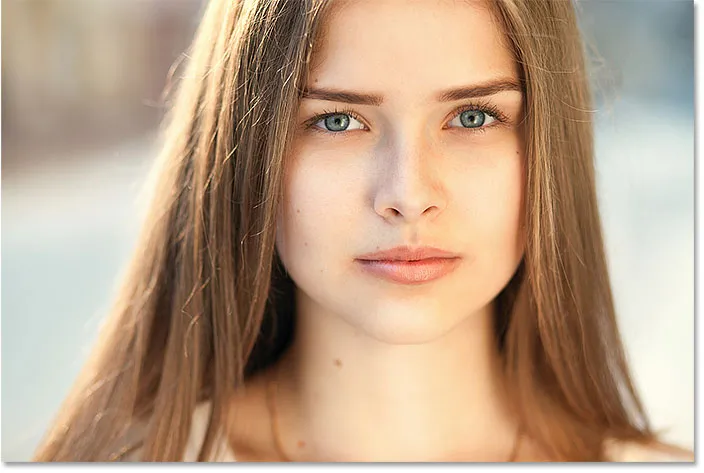
Izvirna fotografija. Zasluge: Adobe Stock.
Začnimo!
Kako spremeniti barvo oči v programu Photoshop
1. korak: povečajte oči
Preden začnemo, si lažje vidimo, kaj počnemo s povečevanjem oči. V orodni vrstici izberite orodje za povečavo:

Izbira orodja za povečavo
Nekajkrat kliknite na območje med očmi, da povečate obe očesi hkrati. Po približanju povečave usmerite oči na zaslon in pritisnite tipko H na tipkovnici, da preklopite na ročno orodje Photoshopa, nato pa kliknite in povlecite sliko na svoje mesto:
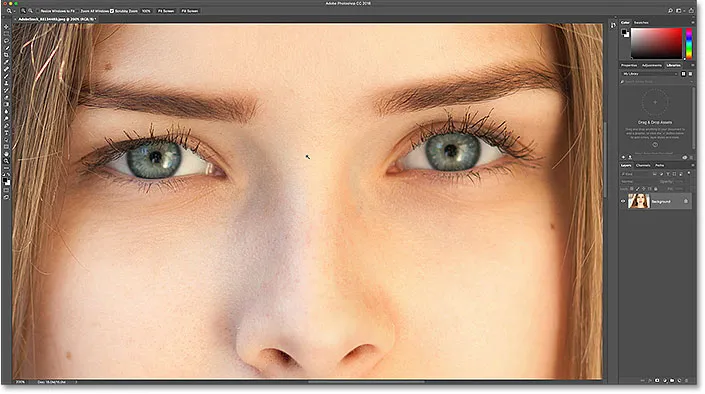
Povečevanje oči in usmerjanje po zaslonu.
Oglejte si video tutorial na našem YouTube kanalu!
2. korak: Izberite Lasso Tool
Če želite spremeniti barvo oči, ne da bi to vplivalo na preostalo sliko, moramo najprej narisati izbor okoli oči. V orodni vrstici izberite orodje Lasso:

Izbira orodja Lasso.
3. korak: Narišite izbor okoli oči
Narišite izbor okoli enega od oči. Ne potrebujemo celotnega očesa, samo šarenico (barvno območje) v središču. Brez skrbi, če vaš izbor ni popoln. Stvari bomo pospravili pozneje:

Izbira prvega očesa.
Ko izberete prvo oko, pridržite tipko Shift . V spodnjem desnem kotu kazalca Lasso Tool se prikaže majhen znak plus ( + ). Če držite tipko Shift, Photoshopu dodate izbiro, ki jo želite risati, k izbiri, ki ste jo že risali. Okrog drugega očesa narišite izbor. Zdaj je treba izbrati obe očesi:
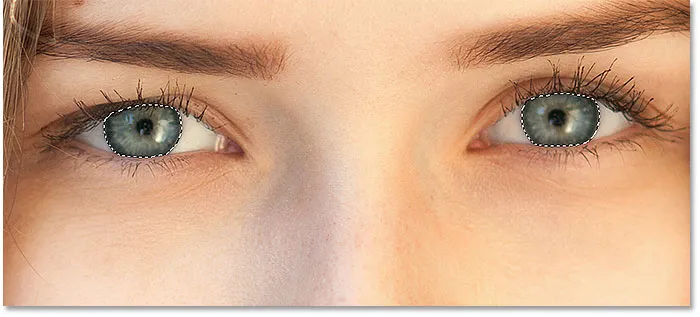
Pritisnite in pridržite Shift, nato narišite izbiro okoli drugega očesa.
Povezani: Kako seštevati, odštevati in presekati izbire v programu Photoshop
4. korak: Dodajte sloj prilagoditve odtenka / nasičenosti
Za spremembo barve oči bomo uporabili plast prilagoditve odtenka / nasičenosti. Na plošči Sloji kliknite ikono New Fill ali Adjustment Layer :
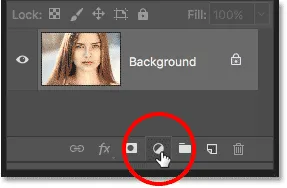
S klikom na ikono novega zapolnjenega ali prilagoditvenega sloja.
S seznama izberite Hue / Saturation :
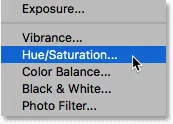
Izbira plasti prilagoditve odtenka / nasičenosti.
5. korak: Izberite možnost "Barvanje"
Kontrole in možnosti za prilagoditev plasti odtenka / nasičenosti se prikažejo na plošči Lastnosti Photoshopa. Vključite možnost Colorize s klikom v njeno potrditveno polje:
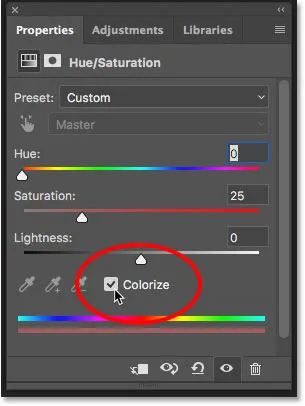
V dnu plošče z lastnostmi izberite "Barvanje".
Takoj, ko izberete Colorize, bodo oči osebe postale rdeče. Rdeča najbrž ni barva, za katero se boste podali, zato se bomo naučili, kako jo spremeniti naprej:
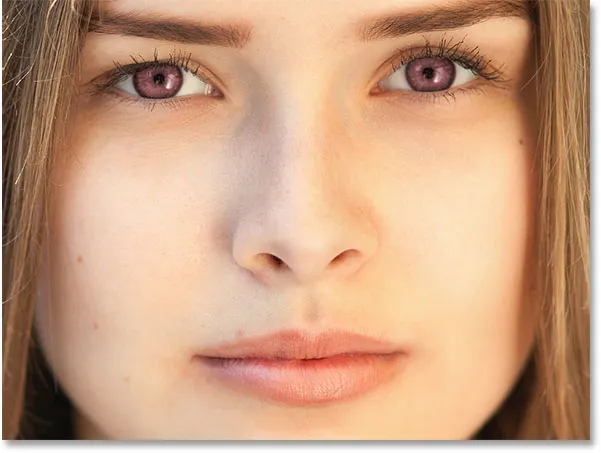
Oči takoj spremenijo barvo, čeprav rdeča ni odlična izbira.
6. korak: z drsnikom odtenka izberite novo barvo oči
Če želite izbrati drugo barvo oči, povlecite drsnik Hue . "Odtenek" je tisto, kar si večina od nas misli kot dejansko barvo in povlečete drsnik z leve proti desni skozi vse barve mavrice, ki se premikajo od rdeče na skrajni levi do pomaranče in rumene, zelene, modre, magenta in podobno, vse do rdeče na skrajni desni. Ko povlečete drsnik, se bo na sliki spreminjala barva oči. Svojo vrednost Hue bom nastavil na približno 200 za lepo modro, seveda pa lahko izberete, katero barvo potrebujete:

Izbira nove barve oči z vlečenjem drsnika Hue.
Takole je izgledala nova barva oči do zdaj. Barva je preveč intenzivna, zato bomo to popravili naslednje:
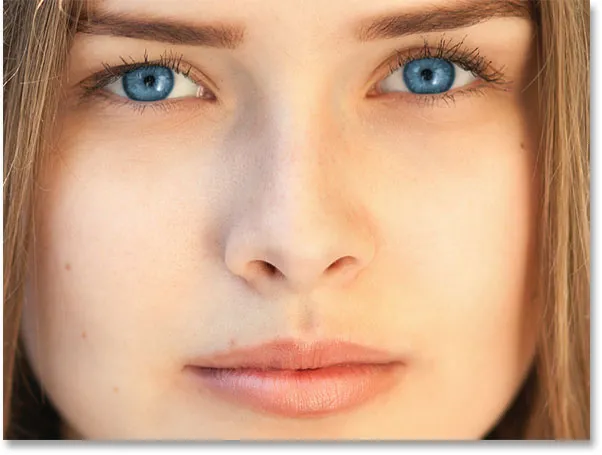
Rezultat po vlečenju drsnika Hue.
7. korak: znižajte nasičenost nove barve
Ko izberete novo barvo oči z drsnikom Hue, povlecite drsnik Saturation v levo, da zmanjšate intenzivnost, dokler barva ne bo videti bolj naravna. Vrednost nasičenosti med 10 in 15 običajno deluje dobro:
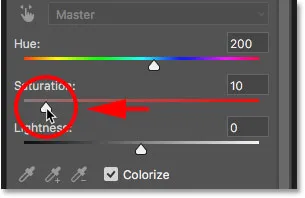
Zmanjšanje nasičenosti nove barve oči.
Tu je moj rezultat po znižanju nasičenosti:
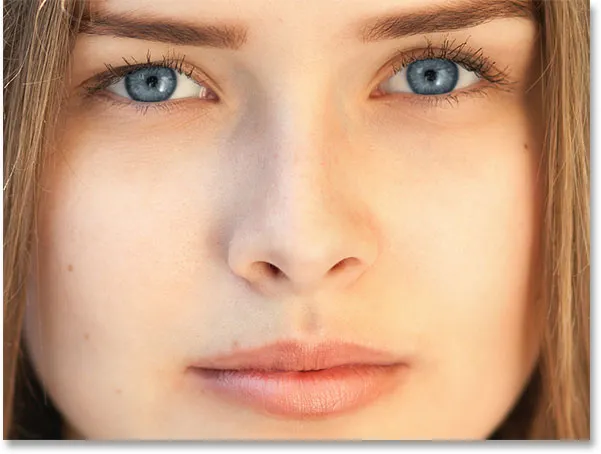
Barva oči je zdaj videti manj intenzivna in bolj naravna.
8. korak: Spremenite način mešanja v barvo
Na plošči Sloji sloj za prilagoditev odtenka / nasičenosti sedi nad sliko na plasti ozadja. Trenutno je način mešanja nastavitvenega sloja nastavljen na normalno, kar pomeni, da ne vpliva samo na barvo oči, temveč tudi na njihovo svetlost. Če želite spremeniti samo barvo, spremenite način mešanja iz običajnega v barvnega :
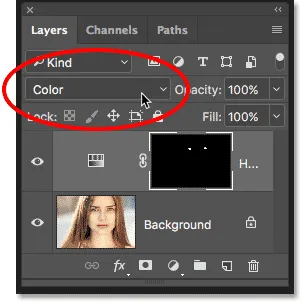
Spreminjanje načina mešanja prilagoditvenega sloja v Barva.
Razlika je lahko majhna, vendar bi morali po prehodu v način Barvne mešanice videti več izvirnih podrobnosti v očeh. V mojem primeru se oči zdijo nekoliko svetlejše kot pri načinu mešanja, nastavljenega na Normal:
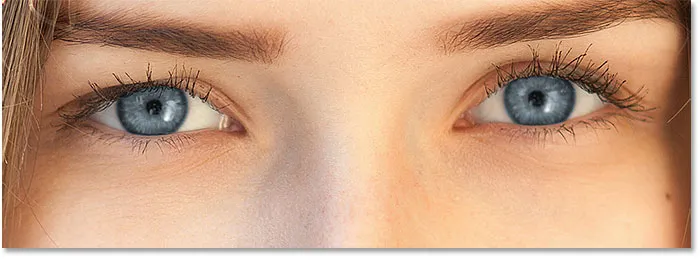
Rezultat po spremembi načina mešanja v Color (Barva).
9. korak: Izberite masko plasti
Velika značilnost nastavitvenih slojev v Photoshopu je, da vključujejo vgrajeno masko plasti in ne glede na to, ali jo poznamo ali ne, uporabljamo masko slojev, odkar smo dodali prilagoditveni sloj Hue / Saturation. Photoshop je uporabil naš začetni izbor orodja Lasso Tool, da je ustvaril masko, na plošči Sloji pa lahko vidimo sličico maske plasti.
Upoštevajte, da je sličica večinoma napolnjena s črno barvo, le dve drobni beli površini. Črna predstavlja področja, kjer nastavitveni odtenek / nasičenost ne vpliva na sliko. Z drugimi besedami, ta območja še vedno kažejo svojo prvotno barvo. Dva majhna bela območja sta izbira, ki smo jo naredili okoli oči z orodjem Lasso. To so edina področja slike, ki jih obarva prilagoditveni sloj.
Opazite tudi, da ima sličica belo obrobo poudarjene okoli sebe. Obrobje nam pove, da je trenutno izbrana plastna maska. Če okoli sličice ne vidite meje, kliknite na sličico, da izberete masko:
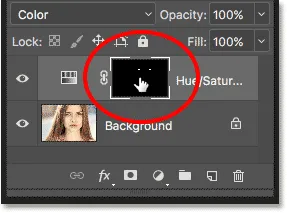
Prepričajte se, da je izbrana maska plasti.
Korak 10: Izberite Brush Tool
Če vaša prvotna izbira orodja Lasso Tool ni bila popolna (moja zagotovo ni bila), se nekatera nova barva verjetno razširi na bele dele oči in morda tudi na veke. Če natančno pogledamo eno od oči na moji fotografiji, opazimo nekaj modrega ob robovih šarenice, ki sega v bela območja in nekoliko v veke:

Nekatere nove barve se razprostirajo v okoliških krajih.
Za čiščenje teh področij je potrebno samo barvati slojno masko. V orodni vrstici izberite Photoshop's Brush Tool :
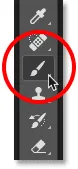
Izbira orodja za krtačo.
11. korak: Barvo sprednjega podlago nastavite na črno
Za skrivanje barve iz irisa moramo barvati s črno . Photoshop uporablja našo barvo Prednji del kot barvo čopiča, naše trenutne barve prednjega in ozadja pa lahko vidimo v barvnih črtah blizu dna Orodne vrstice. Pritisnite črko D na tipkovnici in ponastavite barve prednjega in ozadja na privzete vrednosti. To bo postavilo vašo barvo spredaj v belo, barvo ozadja pa na črno:
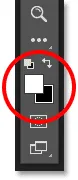
Črpalke barv spredaj (zgoraj levo) in ozadje (spodaj desno).
Nato pritisnite tipko X na tipkovnici, da zamenjate barve, tako da bo vaša barva spredaj (in barva čopiča) črna:
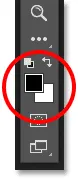
Barva spredaj je zdaj nastavljena na črno.
12. korak: Barvajte okoli šarenice v vsakem očesu
Barvajte okoli šarenice v vsakem očesu, da očistite morebitna problematična področja. Za najboljše rezultate uporabite majhno krtačo z mehkim robom. S tipkovnice lahko prilagodite velikost čopiča tako, da večkrat pritisnete levo tipko ( ( ), da bo čopič manjši, ali desno tipko ( ) ), da jo povečate. Če želite spremeniti trdoto krtače, pridržite tipko Shift, medtem ko pritisnete levo tipko konzole, da postanete robovi krtače mehkejši. Če držite Shift in pritisnete desno tipko na konzoli, bodo robovi težji.
Ker slikamo na sloju maske in ne neposredno na sami sliki, barv čopiča med slikanjem ne vidimo. Namesto tega nova barva oči izgine z območij, ki smo jih naslikali:

Barvanje s črno okoli robov šarenice.
Prav tako ne želimo, da se barva pojavi znotraj zenice (temno središče očesa), zato po potrebi spremenite velikost čopiča in v notranjost zenice pobarvajte črno, da barvo odstranite s tega območja. Ko končate s prvim očesom, se premaknite nad drugim očesom in ga očistite:

Pobarvanje barve znotraj zenice.
Popravljanje napak
Če se zmotite in pomotoma pobarvate nekaj barve v šarenici, pritisnite črko X na tipkovnici, da zamenjate barve sprednjega in ozadja. Tako bo vaša barva sprednjega besedila postala bela . Pobarvajte z belo barvo na tem območju, da obnovi barvo. Nato znova pritisnite X, da se barva sprednjega podlago vrne v črno in nadaljujete s slikanjem.
Primerjava nove barve oči z izvirnikom
Če želite novo barvo oči primerjati z izvirno barvo, izključite prilagoditveni sloj odtenka / nasičenosti s klikom na ikono vidnosti na plošči Sloji:
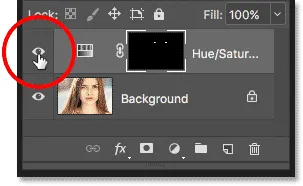
S klikom na ikono vidnosti
Ko je nastavitveni sloj izklopljen, se prvotna barva oči ponovno pojavi:
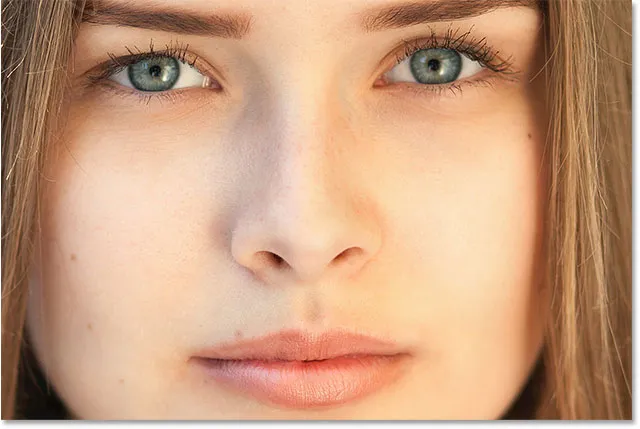
Prvotna barva oči.
Znova kliknite ikono vidnosti, da vklopite nastavitveni sloj in si ogledate svojo novo barvo oči:
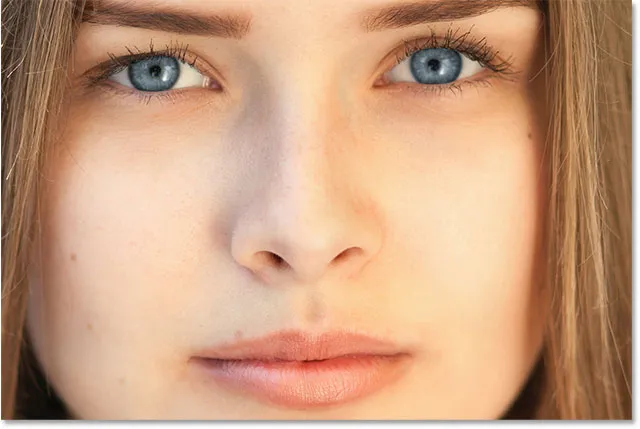
Nova barva oči.
In tam ga imamo! Tako lahko preprosto spremenite barvo oči na sliki s pomočjo nastavitvene plasti Hue / Saturation v Photoshopu! Iščete podobne vadnice? Naučite se, kako osvetliti in posvetliti oči ali preizkusiti naš učinek Radial Zoom Enhanced Eyes! Obiščite naš razdelek za retuširanje fotografij za več vaj za urejanje slik!