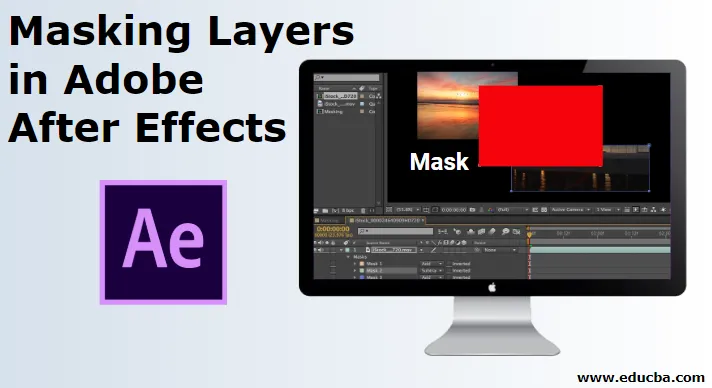
Uvod v Adobe After Effects
Adobe After Effects je izjemen program, sestavljen iz množice orodij in funkcij, ki se uporabljajo za urejanje video posnetkov in dodajanje učinkov na video posnetke, potem ko so posneti ali izdelani, z enostavnimi besedami Adobe After Effects se večinoma uporablja za postprodukcijsko urejanje in spreminjanje. Zakrivanje slojev v Adobe After Effects uporabljajo večinoma grafični oblikovalci, umetniki iger, video uredniki ter uredniki televizije in filma. Najpomembnejša uporaba programa je sestavljanje, animiranje in spremljanje videov in skladb. Kot smo že povedali, so After učinki moč učinkov in ena taka funkcija, ki jo lahko rečemo kot Effects, je uporaba mask. Zakrivanje plasti v After Effects je v primerjavi z drugimi urejevalniki videov lažje in preprostejše.
Kaj je maskiranje slojev v After Effects?
- Postopek maskiranja se morda zdi težaven, a ko ga enkrat razumemo in izvedemo praktično, lahko s pomočjo maskiranja pridobite veliko znanja o tem, kako ustvariti neverjetne učinke. Postopek lahko dosežemo z dvema različnima metodama. Prva metoda je z uporabo tehnike maske Simple Regular, medtem ko druga metoda vključuje uporabo maske v obliki sloja.
- Razlika med obema nastane, če ustvarimo obliko, ko je izbran sloj, na sloju ustvari normalno masko. Medtem ko, če nič ne izberemo in ustvarimo obliko na kompoziciji, se ustvari maska sloja oblike.
- Pomembnejši kriterij, ki ga je treba opozoriti, je uporaba različnih načinov v maskiranju. Imamo vsaj šest različnih načinov, ki predstavljajo različne učinke in rezultate. Ti načini igrajo pomembno vlogo pri ustvarjanju mask s plastmi.
Ilustracije o maskiranju slojev v After Effects
Praktično je maska v After Effectu funkcija, ki pokriva ali prikazuje določena ali več področij plasti v vašem dizajnu. Spodaj si bomo ogledali nekaj ilustracij.
Ilustracija # 1
- Izid po učinkih.
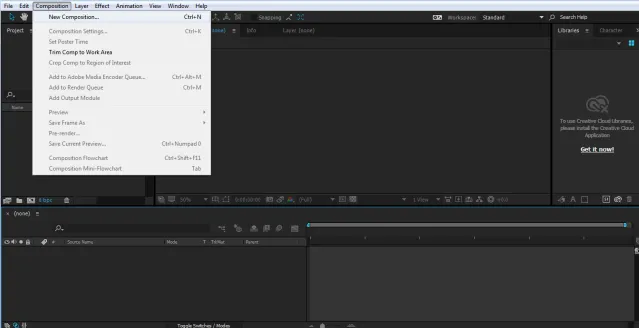
- Ustvari nov projekt in sestavo.
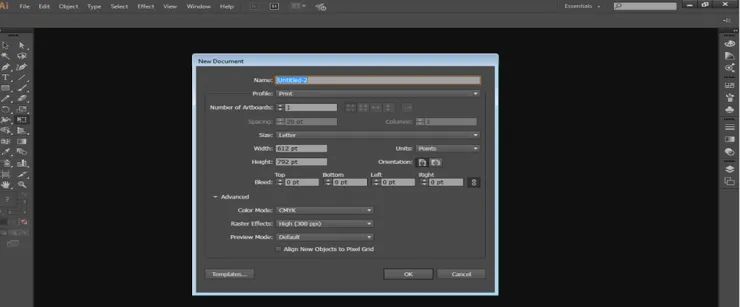
- Uvozite sliko, kot je prikazano na spodnji sliki.
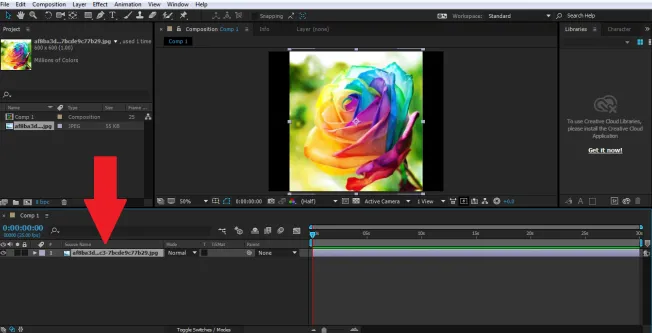
- Naj bo slika izbrana in kliknite orodje za obliko, da ustvarite masko na plasti.
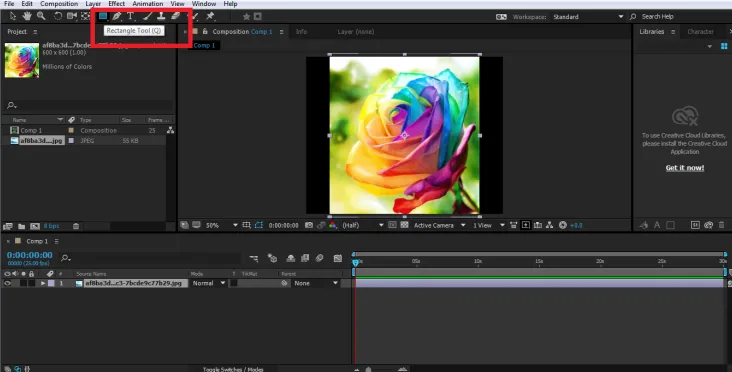

- Ustvarite še eno masko z orodjem za pravokotnik, kot je prikazano na sliki.
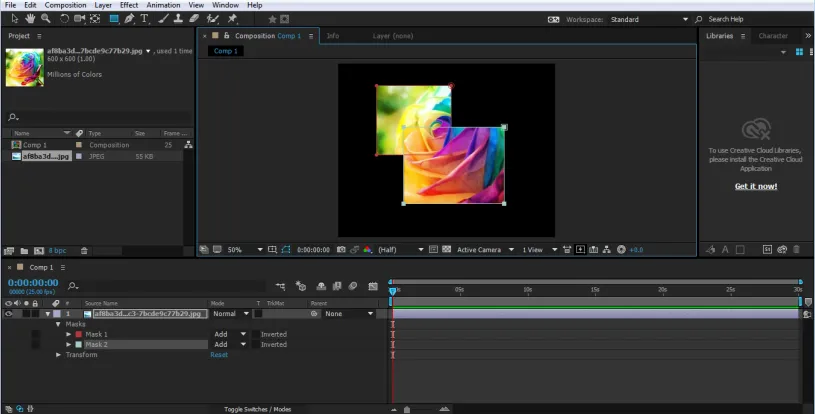
- Ustvarjena maska bo znotraj možnosti slike v meniju Časovna premica. Pot do mask lahko vidimo na časovni premici v spustnem meniju.

- Izbrani način je privzeto vedno ADD, medtem ko lahko spreminjamo in vidimo učinke, ki se dogajajo med spreminjanjem načinov na plošči časovnice.
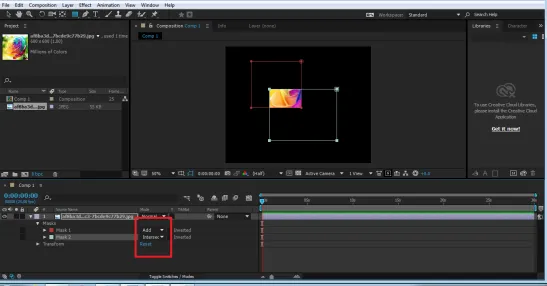
- Če uredite to pot, za spreminjanje lastnosti Maske uporabite bližnjice V ali M. Podobno lahko za oblikovanje maske na plasti uporabimo katero koli obliko ali pot.
Ilustracija # 2
- Ustvarite novo sestavo in preverite nastavitve skladbe

- Uvozi sliko v meniju Časovna premica, kot je prikazano na sliki.

- Prepričajte se, da ni izbrano nič, kliknite orodje za obliko in ustvarite Pravokotnik, kot je prikazano na sliki.
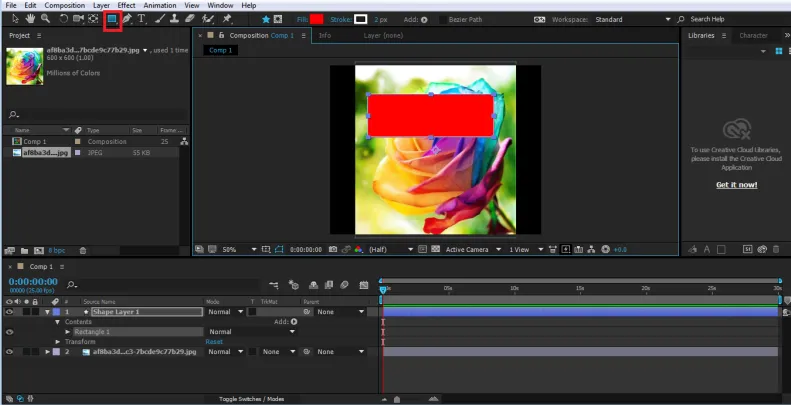
- Prepričajte se, da je ustvarjena oblika nad plastjo slike, ki jo želite prikriti.
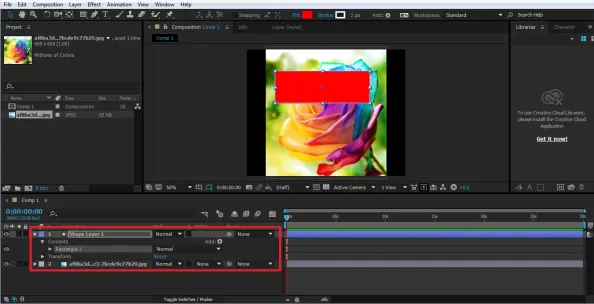
- Zdaj za ustvarjanje maske uporabite možnost Alpha Matte iz možnosti sledenja v meniju Časovnica.

- Ta način ustvarjanja maske je tudi lažji in ne vključuje uporabe načinov, kot so uporabljeni v zgornjem primeru.
Ilustracija # 3
Ta primer prikazuje, kako ustvariti animacijo s postopkom Masking sloja. V tem primeru smo uporabili navadno tehniko maskiranja, da smo pokazali, kako maskirati besedilo in ga hkrati animirati.
- Ustvarite novo sestavo in preverite nastavitve skladbe.
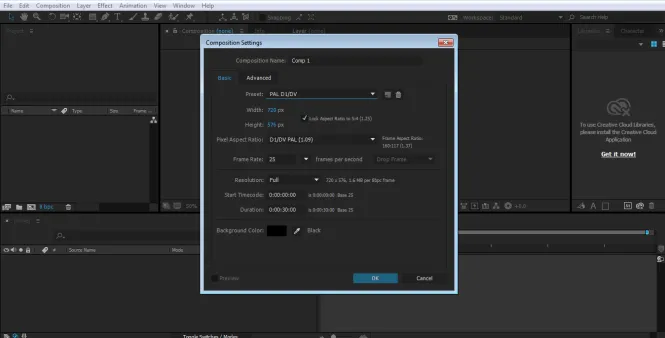
- S pomočjo orodja Besedilo napišite besedilo na ploščo Sestava.
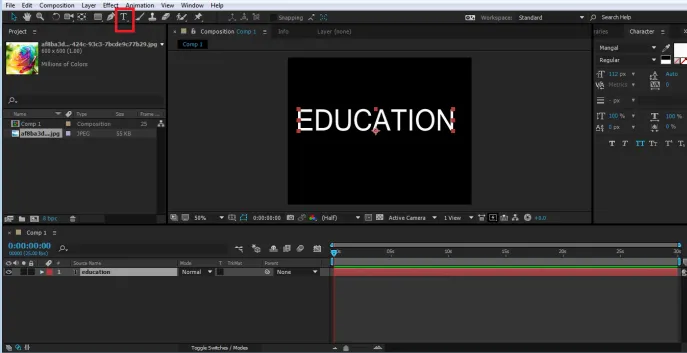
- Zdaj se prepričajte, da je izbran sloj in ustvarite pravokotnik, kot je prikazano na sliki; to bo ustvarilo masko na besedilu.
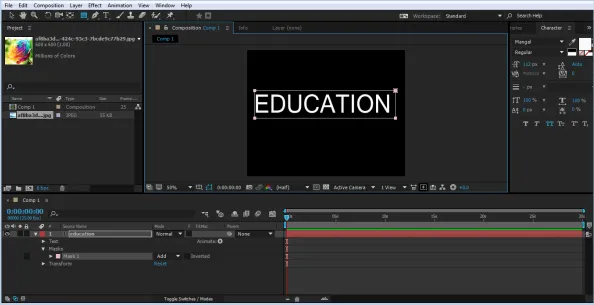
- Na plošči Časovna traka kliknite spustni meni Besedilo, videli bomo možnost Mask Pot. S to možnostjo bomo ustvarili animacijo besedila.
- Zdaj izberite masko in jo premaknite, kot je prikazano na sliki

- Kliknite na KEY možnost Mask Pot na izvoru časovnice.

- Po 2:00 sekundah spremenite položaj maske, kot je prikazano na sliki.

- Po 2 uri sekunde znova spremenite položaj Maske.

- Na koncu spremenite položaj, kot je prikazano na sliki.

- Ko boste animacijo predvajali s presledkom, boste videli, da se s postopkom maskiranja ustvari besedilni učinek. Način lahko celo spremenimo in vidimo želene rezultate s spreminjanjem različnih načinov v besedilu.
Zaključek
V zgornji lekciji se veliko naučimo o maskiranju slojev in njihovih različnih tehnik in postopkov. Kako spremeniti velikost in premikanje ali zasukanje mask, je prikazano tudi v zgornjih primerih. Tehnike so uporabnikom preproste in razumljive in jim bodo pomagale pri izvajanju različnih funkcij zakrivanja in ustvarjanju vnaprejšnjih učinkov s tem postopkom. Medtem ko se v zgornjem primeru uporabljajo le nekatera orodja, lahko uporabimo več oblik in orodij za peresnike tudi za izdelavo mask in poti po želji.
Priporočeni članki
To je priročnik za maskiranje slojev v Adobe After Effects. Tukaj razpravljamo o slojih mask v After Effects z nekaj ilustracijami. Obiščite lahko tudi druge naše sorodne članke, če želite izvedeti več -
- Naučite se, kako animirati logotip v After Effects
- Kako uporabljati vtičnike Adobe After Effects?
- Adobe Premiere Pro vs After Effects | Najboljše razlike
- Najboljših 6 vtičnikov Adobe Premiere Pro
- Metode za ustvarjanje učinkov dežja