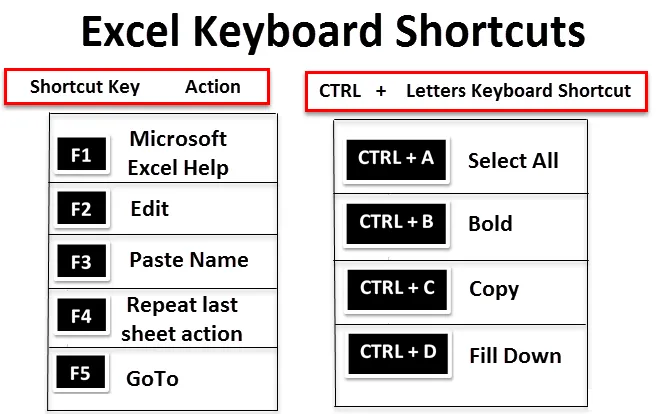
Bližnjice na tipkovnici Excel (kazalo)
- Bližnjice na tipkovnici Excel
- Kako uporabljati bližnjice na tipkovnici Excel?
Uvod v bližnjice na tipkovnici Excel
Bližnjice na tipkovnici Excel vam omogočajo, da počnete stvari s tipkovnico, namesto da z miško povečate svojo hitrost in prihranite čas. Tipka ALT na tipkovnici je glavna tipka, ki je prisotna na obeh straneh vaše tipke presledek, pomaga uporabiti bližnjico za različne naloge. Pomaga ali zmanjša uporabo miške & in njegovega števila klikov. Bližnjice na tipkovnici so bistvena alternativa miški.
Opredelitev bližnjic na tipkovnici Excel
Bližnjične tipke v programu Microsoft Excel vam pomagajo zagotoviti lažji in običajno hitrejši način usmerjanja in zaključevanja ukazov. Do bližnjic do tipkovnice Excel lahko dostopate z uporabo ALT, Ctrl, Shift, funkcijske tipke in tipke Windows .
Ko pritisnete tipko Alt, spodaj omenjeni zavihek Trak lahko opazujete s tipkami bližnjic in pritisnete npr. H na zavihku Domov.

Če pritisnete ALT + H, je dodatno razvrščen, Excel bo prikazal ikone, na katerih si lahko ogledate tipke za bližnjice za različne skupine, ki se pojavljajo na zavihku s trakom.


Oglejmo si, kako delujejo bližnjice na tipkovnici Excel, ali je razvrščena glede na uporabo tipke Alt, Ctrl, Shift & Function.
Kako uporabljati bližnjice na tipkovnici Excel?
Obstaja več bližnjic na tipkovnici Excel. Seznanimo se z uporabo in delovanjem bližnjic na tipkovnici.
1. Bližnjica funkcijskih tipk
| Tipka za bližnjico | Ukrep |
 | Pomoč za Microsoft Excel |
 | Uredi |
 | Ime prilepi |
 | Ponovite zadnje dejanje delovnega lista |
 | Uporablja se tudi za preklapljanje med absolutnimi / relativnimi ref |
 | Pojdi do |
 | Naslednja podokna |
 | Preverjanje črkovanja |
 | Podaljšajte način |
 | Ponovno izračunajte vse delovne zvezke |
 | Aktivirajte Menubar |
 | Nov grafikon |
 | Shrani kot |
2. CTRL + Bližnjice s črkami
Tipka za bližnjico |
Ukrep |
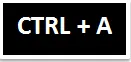 | Izberi vse |
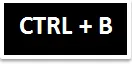 | Drzno |
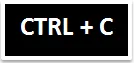 | Kopirati |
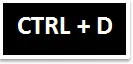 | Izpolni dol |
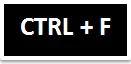 | Najti |
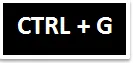 | Pojdi do |
 | Zamenjati |
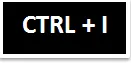 | Italik |
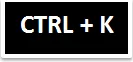 | Vstavite hiperpovezavo |
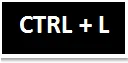 | Prikaže pogovorno okno Ustvari tabelo |
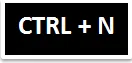 | Nov delovni zvezek |
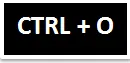 | Odprto |
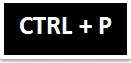 | Natisni |
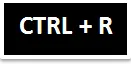 | Napolnite desno |
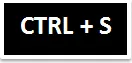 | Shrani |
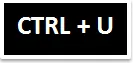 | Podčrtaj |
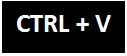 | Prilepi |
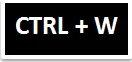 | Zapri |
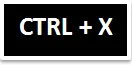 | Rez |
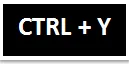 | Ponovite zadnje dejanje delovnega lista |
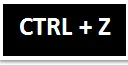 | Razveljavi |
3. CTRL + Bližnjice števil
|
Tipka za bližnjico | Ukrep |
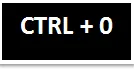 | Skrij stolpce |
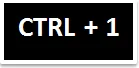 | Formatiraj pogovorno okno Celice |
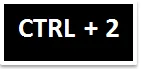 | Drzno |
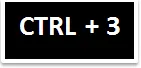 | Italik |
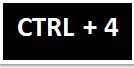 | Podčrtaj |
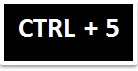 | Prečrtano |
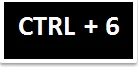 | Pokažite ali skrijete predmete |
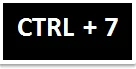 | Prikaži ali skrij standardno orodno vrstico |
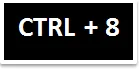 | Preklopite orisne simbole |
 | Skrivanje vrstic |
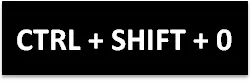 | Odkriva stolpce v trenutnem izboru |
 | Vnese vrednost iz celice neposredno zgoraj v aktivno celico |
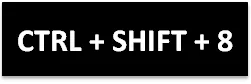 | Izbere trenutno območje (povezano s praznimi vrsticami in stolpci) |
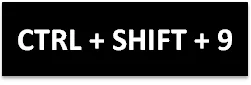 | Razkrije vrstice v trenutnem izboru |
4. Bližnjica CTRL + funkcijske tipke
| Tipka za bližnjico | Ukrep |
 | Razširite ali strpite Trak |
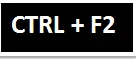 | Prikažite območje predogleda tiskanja na zavihku Print (Natisni) Backstage View |
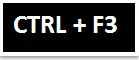 | Prikažite pogovorno okno Name Manager |
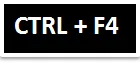 | Zaprite trenutno izbrano okno delovnega zvezka |
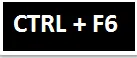 | Zamenjajte trenutno okno aktivnega delovnega zvezka in naslednje okno delovnega zvezka |
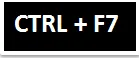 | Uporabite ukaz Move v aktivnem oknu delovnega zvezka |
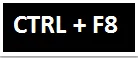 | Uveljaj ukaz Resize v aktivnem oknu delovnega zvezka |
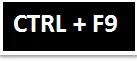 | Zmanjšajte trenutno izbrano okno delovnega zvezka |
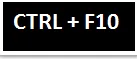 | Povečajte ali obnovite trenutno izbrano okno delovnega zvezka |
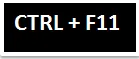 | Nov makro list |
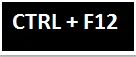 | Prikažite pogovorno okno Odpri |
5. SHIFT + Bližnjica funkcijskih tipk
| Tipka za bližnjico | Ukrep |
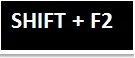 | Urejanje komentarja v celici |
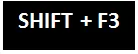 | Prikaže polje formule, da funkcijo Prilepi v formulo |
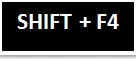 | Poišči naprej |
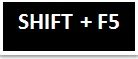 | Najti |
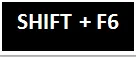 | V delovnem zvezku se premakne na prejšnjo podokno |
 | Dodaj v izbor |
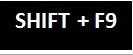 | Izračunajte aktivni delovni list |
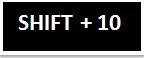 | Prikaz menija bližnjic |
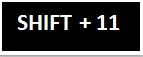 | Vstavite nov delovni list |
 | Shrani |
6. Bližnjica funkcijskih tipk ALT +
| Tipka za bližnjico | Ukrep |
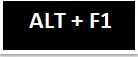 | Vstavi grafikon (ustvari grafikon podatkov v trenutnem območju) |
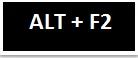 | Shrani kot |
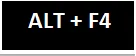 | Zapre ves delovni zvezek in izstopi excel |
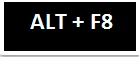 | Makro pogovorno okno |
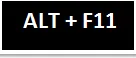 | Prikaže Visual Basic urejevalnik |
7. Bližnjica ALT + SHIFT + funkcijske tipke
| Tipka za bližnjico | Ukrep | |
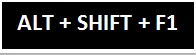 | V aktivni delovni zvezek vstavi nov delovni list | |
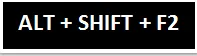 | Prikaže pogovorno okno Shrani kot | |
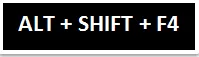 | Zapre vse delovne zvezke in zapusti program Excel | |
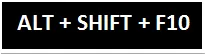 | Prikaže spustni meni ustrezne pametne oznake | |
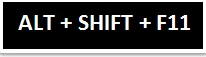 | Aktivira okno urejevalnika Microsoft Script |
8. Bližnjica ALT + črke tipk
| Tipka za bližnjico | Ukrep |
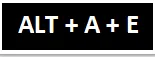 | Pretvarjanje besedila v čarovnika za stolpce |
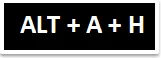 | Skrivanje združenih stolpcev ali vrstic |
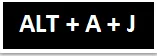 | Pokažite združene stolpce ali vrstice |
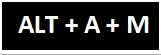 | Prikaže pogovorno okno Odstrani podvojene |
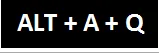 | Napredni filter |
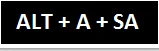 | Razvrsti najmanjše do največje |
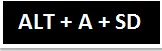 | Razvrsti največje do najmanjše |
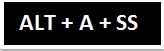 | Prikaže pogovorno okno Razvrsti |
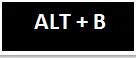 | Dodajte ali odstranite spodnjo obrobo |
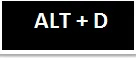 | Dodajte ali odstranite diagonalno mejo navzdol |
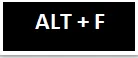 | Pojdite na Pogled v zakulisju |
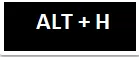 | Dodajte ali odstranite vodoravno notranjo robnico |
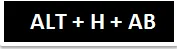 | Poravnajte besedilo na dnu celice |
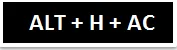 | Poravnajte besedilo na sredino celice |
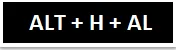 | Poravnajte besedilo na levi strani celice |
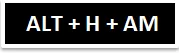 | Poravnajte besedilo na sredino celice |
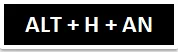 | Izberite obliko računovodstva |
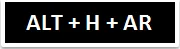 | Poravnajte besedilo na desni strani celice |
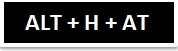 | Poravnajte besedilo na vrh celice |
 | Spustni meni Razširi meje |
 | Izberite barvo pisave |
 | Razširite spustni meni Barva pisave |
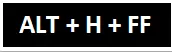 | Spremenite obraz pisave |
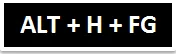 | Povečajte velikost pisave za 1 točko |
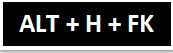 | Zmanjšajte velikost pisave za 1 točko |
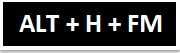 | Oblikujte pogovorno okno Celice z izbranim jezičkom Številka |
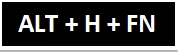 | Oblikujte pogovorno okno Celice z izbranim jezičkom Font |
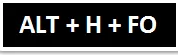 | Podokno z odložišči |
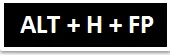 | Aktivira slikar formata |
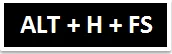 | Spremenite velikost pisave |
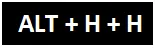 | Razširite spustni meni Zapolni barvo |
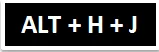 | Razširite meni Slogi celic |
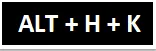 | Številka formatiranja z ločevalnikom tisoč vejic (, ) |
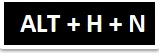 | Izberite obliko številke |
 | Razširite Format kot Tabela v spustnem meniju Tabela |
 | Razširite meni Format kot tabela |
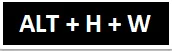 | Zaviti besedilo |
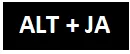 | Pojdite na zavihek Postavitev traku |
 | Pojdite na zavihek Oblikovanje traku |
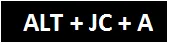 | Razširite spustni meni Dodaj element grafikona |
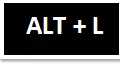 | Dodajanje ali odstranjevanje leve meje |
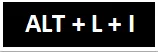 | Razširite spustni meni Insert Controls Controls in ActiveX Controls |
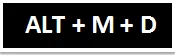 | Sledi odvisniki |
 | Predsodki sledov |
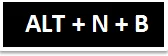 | Vstavite grafikon |
 | Vstavi grafikon stolpcev |
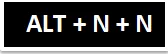 | Vstavi linijski grafikon |
 | Vstavite pito ali krof grafikon |
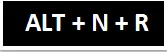 | Priporočljivi grafikoni |
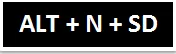 | Vstavite kombinirano shemo |
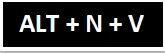 | Vrteča miza |
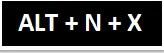 | Vstavite besedilno polje |
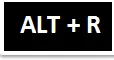 | Dodaj ali odstrani desno obrobo |
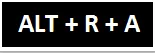 | Prikaži vse komentarje |
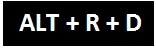 | Izbriši komentar |
 | Dodaj ali odstrani zgornjo obrobo |
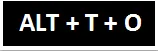 | Prikaži pogovorno okno Možnosti Excela |
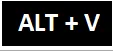 | Dodajte ali odstranite navpično notranjo robnico |
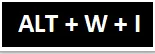 | Predogled preloma strani |
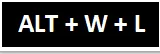 | Običajni pogled |
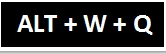 | Pogovorno okno za povečavo |
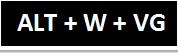 | Ogled ali skrivanje mrežnih linij |
Spomniti se o bližnjicah na tipkovnici Excel
- Bližnjice na tipkovnici Excel vam pomagajo zagotoviti lažji in običajno hitrejši način usmerjanja in zaključevanja ukazov.
- Bližnjice na tipkovnici Excel prav tako pomagajo zmanjšati ali zmanjšati uporabo miške in njegovega števila klikov.
- Poleg teh so najpogosteje uporabljene tipke za bližnjice:
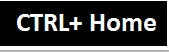 | Premakni se na začetek delovnega lista. |
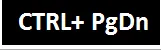 | Premaknite se na naslednji list v delovnem zvezku. |
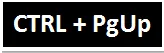 | Premaknite se na prejšnji list v delovnem zvezku |
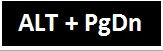 | V delovnem listu premaknite en zaslon v desno. |
 | V delovnem listu premaknite en zaslon na levo. |
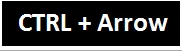 | V delovnem listu se pomaknite do roba trenutne podatkovne regije. |
Priporočeni članki
To je vodnik za bližnjice na tipkovnici Excel. Tukaj razpravljamo o delu bližnjic na tipkovnici Excel, kako dostopati do njih in kako uporabiti Excelove bližnjice na tipkovnici, da prihranite svoj čas. Več o Excelu lahko izveste tudi iz naslednjih člankov -
- Excel bližnjica za združitev celic
- Bližnjice za filter Excel
- Excel Bližnjica vrstice
- VBA Vstavi vrstico (primeri s predlogo Excel)