V prejšnjih vajah o risanju oblik v Photoshopu sem omenil, da obstajajo tri zelo različne vrste oblik, ki jih lahko narišemo z uporabo različnih Photoshopovih orodij Shape. Lahko narišemo vektorske oblike, lahko narišemo poti ali pa narišemo oblike na osnovi pikslov .
V tej vadnici si bomo podrobneje ogledali glavne razlike med oblikami vektorja, poti in pikslov ter zakaj želite izbrati eno od drugih.
Orodja za obliko
Kot smo izvedeli v vodniku Photoshop Shapes And Shape Layers Essentials, so različna orodja Photoshop različna gnezda na istem mestu na plošči z orodji. Privzeto je orodje za pravokotnik vidno orodje, če pa kliknete ikono orodja in pritisnete gumb miške navzdol, se prikaže meni z odstranjevanjem, v katerem so navedena ostala orodja za obliko, ki so na voljo. S seznama bom izbral orodje Ellipse, vendar vse, kar se bomo naučili, velja za vsa orodja Shape, ne le za orodje Ellipse:
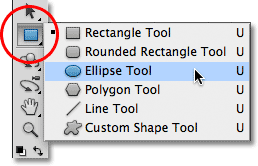
Izberemo orodje Ellipse v meniju Shape tools Shape.
Načini risanja
Ko smo izbrali orodje Shape, moramo Photoshopu povedati, katero obliko oblike - vektor, pot ali slikovne pike - želimo narisati, in to storimo s pomočjo možnosti načina risanja v vrstici z možnostmi na vrhu zaslona.
Na skrajni levi strani možnosti je niz treh ikon. Vsaka ikona predstavlja eno od treh vrst oblik, ki jih lahko narišemo. Prva ikona (tista na levi) je možnost Shape Layers in možnost, ki jo izberemo, ko želimo narisati vektorske oblike. Druga (srednja) ikona je možnost Paths, ki jo izberemo, ko želimo narisati poti. Tretja ikona (tista na desni) je znana kot možnost Fill Pixels . Izberemo ga, kadar želimo narisati oblike na osnovi pikslov:

Od leve proti desni - možnosti Shape Layers, Paths in Fill Pixels.
Risbe slojev oblik (vektorske oblike)
Od treh vrst načinov risanja je tisti, s katerim skoraj vedno želimo delati, Oblike plasti (vektorske oblike). Ko večina ljudi razmišlja o risanju oblik, ne razmišlja o poteh ali pik. Razmišljajo o vektorskih oblikah, isti vrsti oblik, ki smo jih narisali v Adobe Illustratorju ali večini drugih programov za risanje.
Photoshop sam v resnici ni znan kot program za risanje. To je predvsem urejevalnik fotografij, fotografije (vsaj digitalne fotografije) pa so sestavljene iz slikovnih pik. Ko narišemo obliko na podlagi slikovnih pik z izbiro možnosti Fill Pixels v vrstici z možnostmi, ustvarjamo oblike iz iste vrste slikovnih pik, ki sestavljajo digitalno fotografijo, in piksli imajo velike omejitve glede tega, kaj lahko storimo z njimi . Največja pomanjkljivost slik ali oblik, ki temeljijo na sliki pik, je, da ne merijo zelo dobro, vsaj ne takrat, ko jih moramo narediti večje od prvotne velikosti. Predolgo povečajte sliko ali obliko na sliki in izgubila bo ostrino, postala mehka in dolgočasna. Povečajte ga še bolj in piksli, ki sestavljajo sliko ali obliko, lahko postanejo vidni, kar ima za posledico blokado.
Slike in oblike na osnovi pikslov so zelo odvisne tudi od ločljivosti vašega dokumenta, če bodo videti dobro, ko jih natisnete. Na zaslonu računalnika so lahko videti odlično, toda tiskanje visokokakovostnih slik zahteva veliko višjo ločljivost, kot je prikazano na monitorju, in če vaš dokument nima dovolj slikovnih pik, da bi ga natisnil v velikosti, ki jo potrebujete, z dovolj visoko ločljivostjo, spet videti mehko in dolgočasno.
Vektorji po drugi strani pa sploh nimajo ničesar s pikami. Pravzaprav so sestavljene iz matematičnih točk, katerih točke so med seboj povezane z ravnimi črtami ali krivuljami. Vse te točke, črte in krivulje tvorijo tisto, kar vidimo kot obliko! Ne skrbite za "matematični" del tega, kar sem pravkar povedal. Photoshop obravnava vse matematične stvari za kulisami, tako da se lahko samo osredotočimo na risanje oblik.
Ker vektorske oblike v bistvu narišemo z matematiko, vsakič, ko spremenimo obliko, bodisi tako, da jo na nek način spremenimo ali preoblikujemo, Photoshop preprosto naredi matematiko in ponovno oblikuje obliko! To pomeni, da lahko spremenimo velikost vektorske oblike, kolikor nam je všeč, in tako naredimo poljubno velikost, brez izgube kakovosti slike. Vektorske oblike ohranijo svoje ostre in ostre robove, ne glede na to, kako velike smo jih naredili. Za razliko od slikovnih pik so vektorske oblike neodvisne od ločljivosti . Vseeno jim je, kakšna je ločljivost vašega dokumenta, ker tiskajo vedno z najvišjo možno ločljivostjo vašega tiskalnika.
Oglejmo si nekaj stvari, ki jih lahko naredimo z vektorskimi oblikami v Photoshopu, nato pa ga primerjamo s potmi in oblikami pikslov. Če želite narisati vektorske oblike, izberite možnost Oblike slojev v vrstici z možnostmi:

S klikom na ikono Oblika slojev v vrstici z možnostmi.
Preden karkoli narišem, poglejmo na moji plošči Sloji, kjer vidimo, da trenutno moj dokument sestavlja samo ena plast - plast ozadja - ki je napolnjena s trdno belo:

Plošča Sloji, ki prikazuje eno samo plast ozadja.
Izberem barvo za mojo vektorsko obliko, tako da v vrstici z možnostmi kliknem barvni nabor :

S klikom na barvno barvo izberite barvo za vektorsko obliko.
Odpre se Photoshop's Color Picker . Izbiral bom rdečo barvo in nato kliknil OK, da jo zaprem:
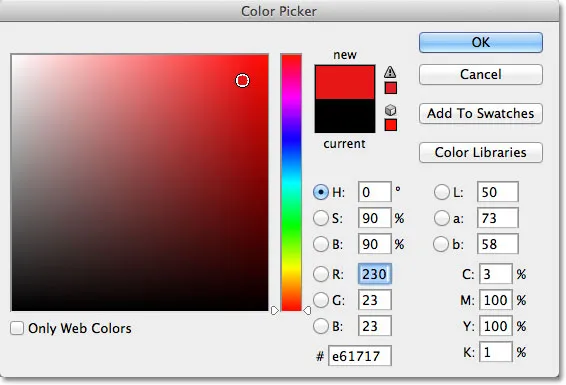
Izbira barve za vektorsko obliko iz Barvnega nabiralca.
Z orodjem Ellipse v roki, možnostjo Shape Layers, izbrano v vrstici z možnostmi in rdečo, izbrano iz barvnega nabiralnika, kliknem znotraj svojega dokumenta in povlečem eliptično obliko, pri čemer držim tipko Shift navzdol, ko vlečem, da sili obliko v popoln krog:
 Krožna oblika, narisana z orodjem Ellipse.
Krožna oblika, narisana z orodjem Ellipse.
Photoshop postavi vsako novo vektorsko obliko, ki jo narišemo na svojo plast Shape, in če pogledamo v mojo ploščo Sloji, vidimo obliko na novi plasti z imenom Shape 1 nad plastjo Ozadje. Oblike slojev so sestavljene iz dveh delov - barvnega vzorca na levi, ki prikazuje trenutno barvo oblike, in vektorske sličice maske na desni strani barvnega vzorca, ki nam pokaže, kako izgleda oblika trenutno (belo območje v sličica predstavlja obliko):
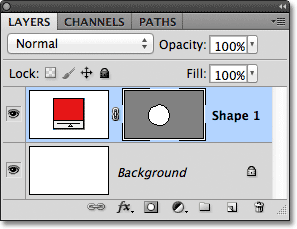
Vsaka nova oblika vektorja dobi svojo plast Shape na plošči Sloji.
Z eno narisano obliko bom drugo desno obliko narisal nekoliko desno od prve:
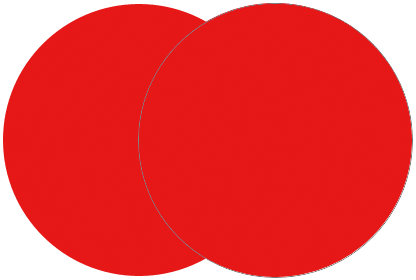 Druga oblika vektorja zdaj prekriva izvirnik.
Druga oblika vektorja zdaj prekriva izvirnik.
Photoshop to drugo vektorsko obliko postavi na svoj ločen sloj oblike (poimenovan Shape 2) nad prvim, skupaj s svojo barvno barvo in sličico vektorske maske:
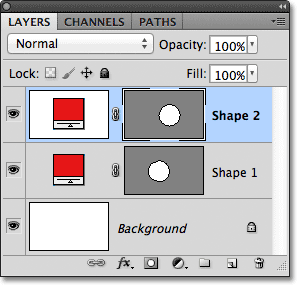
Dve vektorski obliki, dve plasti oblike.
Trenutno sta obe moji obliki rdeči, vendar lahko barvo vektorske oblike kadar koli enostavno spremenimo z dvoklikom na barvno črto oblike na plasti Shape: Dvakrat kliknem na drugo obliko barvni nabor.
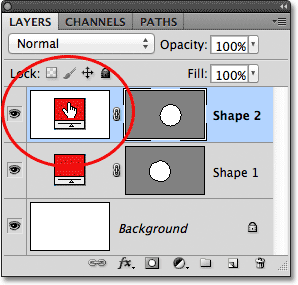
Dvakrat kliknite na barvno črto vektorske oblike, da spremenite svojo barvo.
To znova odpre barvni nabiralnik, da lahko izberemo drugo barvo. Tokrat bom izbral modro:
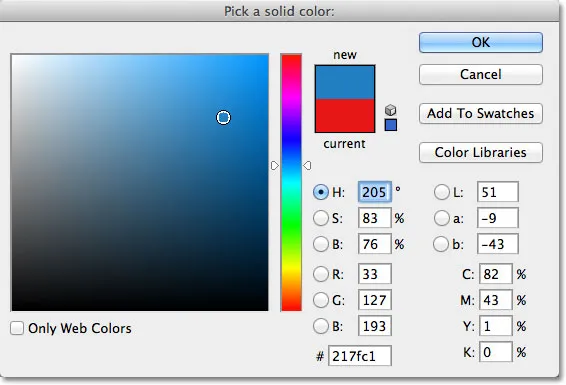
Izbira modre barve kot nove barve druge oblike.
Kliknite OK, da zaprem barvni nabiralnik in moja druga oblika se takoj spremeni iz rdeče v modro:
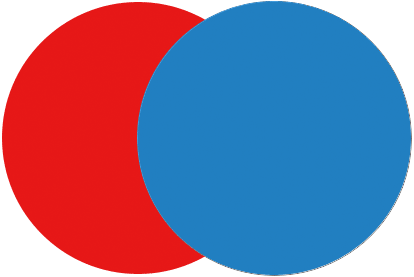 Druga oblika vektorja se zdaj zdi modra.
Druga oblika vektorja se zdaj zdi modra.
Oblika barv oblike na plasti Shape posodobi tudi novo barvo:
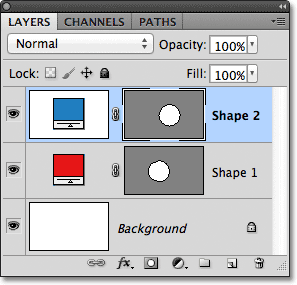
Zdaj barvna oblika vektorskih oblik prikaže novo barvo.
Kot vektorske oblike jih lahko zelo enostavno izberem v dokumentu z orodjem za izbiro poti (znano tudi kot črna puščica). Na plošči Orodja bom izbral orodje za izbiro poti. Nahaja se v istem razdelku plošče z orodji kot orodje za obliko:
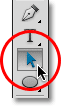
Izbira orodja za izbiro poti.
Z orodjem za izbiro poti v roki, če kliknem rdečo obliko v dokumentu, jo Photoshop samodejno izbere (majhen oris se pojavi okoli trenutno izbrane oblike):
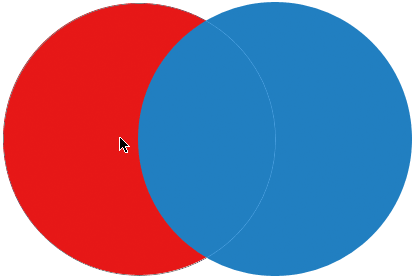 Orodje za izbiro poti izbere katerokoli obliko vektorja kliknete. Tu je rdeča oblika izbrana s klikom nanjo.
Orodje za izbiro poti izbere katerokoli obliko vektorja kliknete. Tu je rdeča oblika izbrana s klikom nanjo.
Photoshop tudi na plošči Sloji izbere plast oblike zame (izbrani sloji so označeni z modro barvo):
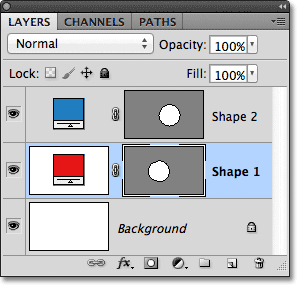
Ko v dokumentu izberemo vektorsko obliko, je na plošči Sloji poudarjena njegova plast Shape.
Z orodjem za izbiro poti kliknem na modro obliko v dokumentu in zdaj je izbrana modra oblika:
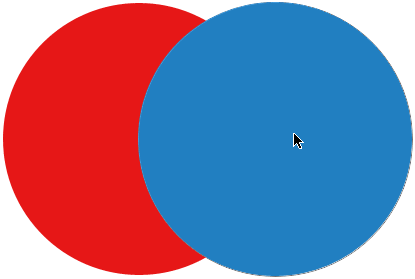 Izbira modre oblike s klikom nanj z orodjem za izbiro poti.
Izbira modre oblike s klikom nanj z orodjem za izbiro poti.
Vidimo, da je tudi Photoshop izbral svoj sloj Shape:
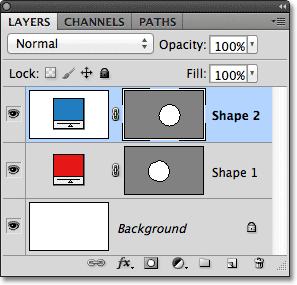
Zdaj je izbrana plast modre oblike.
Z izbrano vektorsko obliko bi jo lahko z orodjem za izbiro poti povlekel po dokumentu, da bi ga ponovno postavil (standardno orodje za premikanje bi delovalo), vendar lahko z vektorskimi oblikami naredimo veliko bolj zanimivih stvari, kot da jih preprosto premikamo. Na primer, lahko dve ali več oblik kombiniramo skupaj, da ustvarimo različne oblike! Naučili se bomo naslednjič!
Do tega trenutka Photoshop postavlja vsako novo vektorsko obliko, ki jo narišem na svojem sloju Shape, toda tam, kjer se stvari začnejo zanimati, je, če na isti plasti Shape združimo dve ali več oblik. V drugem tutorialu bom podrobneje opisal kombiniranje oblik, vendar bom kot hiter primer z izbrano drugo (modro) obliko pritisnil Ctrl + C (Win) / Command + C (Mac) na moji tipkovnici za kopiranje oblika v odložišče. Nato bom s kopirano obliko izbrisal plast oblike tako, da jo povlečem navzdol na koš za smeti na dnu plošče Sloji:
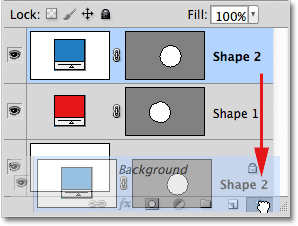
Povlecite plast Shape 2 na koš za smeti, da ga izbrišete.
To v dokumentu pušča samo prvotno obliko. Na tipkovnici bom pritisnil Ctrl + V (Win) / Command + V (Mac), da kopirano obliko prilepim v prvotno obliko, zdaj pa sta obe obliki združeni v eno:
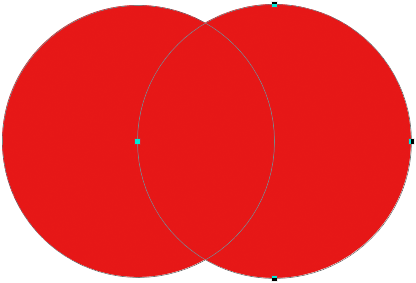 Dve prej ločeni obliki sta zdaj združeni v eno samo obliko.
Dve prej ločeni obliki sta zdaj združeni v eno samo obliko.
Če pogledamo sličico vektorske maske na plošči Sloji, vidimo, da sta obe obliki zdaj del iste plasti Shape:
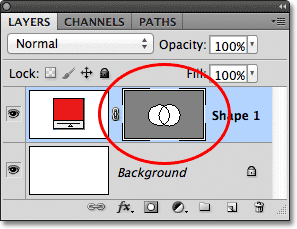
Ti dve obliki imata isti sloj Shape.
Ker sta obe v isti plasti oblike, lahko spremenim, kako se oblike medsebojno povezujejo, tako da v vrstici z možnostmi izberem različna vedenja iz vrste možnosti. Od leve proti desni imamo Dodaj območje oblike, odštevanje od oblike oblike, preseka območja oblik in izključi prekrivajoča se območja oblik :

Ta serija ikon nadzoruje, kako dve obliki na isti plasti oblike medsebojno delujeta.
Spet si bomo podrobneje združili vektorske oblike v drugem vadnici, toda trenutno se obe obliki preprosto prekrivata in ustvarjata videz ene same večje oblike. Zato je trenutno izbrana možnost Dodaj v območje oblike. Kliknite možnost Odštevanje od območja oblike :

Izbira "Odštevanje od območja oblike".
Če je izbrano odštevanje od območja oblike, druga oblika ni več vidna v dokumentu. Namesto tega ga Photoshop odstrani del prvotne oblike, kjer se obe obliki prekrivata:
 Izbrani dve obliki z možnostjo Odštevanje od območja oblike.
Izbrani dve obliki z možnostjo Odštevanje od območja oblike.
Če v vrstici z možnostmi izberem možnost Presečitvena območja oblik:

Izbira "Obsežna območja oblik".
Dobivamo drugačno vedenje. Tokrat je vidno le območje, kjer se obe obliki prekrivata:
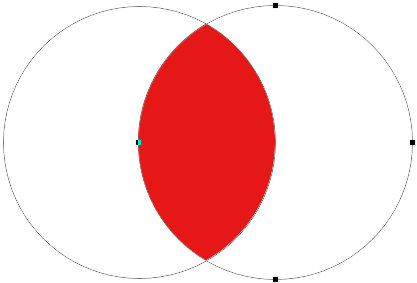 Izbrane oblike z možnostjo Intersect Shape Areas.
Izbrane oblike z možnostjo Intersect Shape Areas.
Če izberem možnost Izključi prekrivajoča se območja oblik:

Izbira "Izključi območja prekrivajočih se oblik".
Spet dobimo drugačen rezultat. Obe obliki sta zdaj vidni, razen območja, kjer se prekrivata:
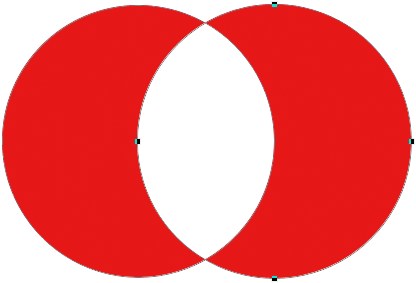 Oblike v načinu Izključi prekrivajoča se območja oblik.
Oblike v načinu Izključi prekrivajoča se območja oblik.
Ko je druga oblika (oblika na desni) še vedno izbrana, če se odločim, da je ne želim več, jo lahko izbrišem s pritiskom na Backspace (Win) / Delete (Mac) na moji tipkovnici, ki jo odstrani iz Oblike plast in me pusti nazaj tam, kjer sem začel s svojo prvotno krožno obliko:
 Druga oblika je bila izbrisana in je ostala samo prvotna oblika.
Druga oblika je bila izbrisana in je ostala samo prvotna oblika.
Druga pomembna lastnost vektorskih oblik, ki bi jih morali hitro pregledati, preden se premaknemo na poti in oblike, ki temeljijo na sliki, je, da jih zlahka spremenimo! Prej sem omenil, da so vektorske oblike sestavljene iz točk, povezanih s črtami ali krivuljami. Že smo videli, kako izbrati celotno obliko naenkrat z orodjem za izbiro poti, lahko pa izberemo tudi posamezne točke, črte in krivulje! Za to potrebujemo orodje za neposredni izbor (znano tudi kot bela puščica). Privzeto se ugnezdi za orodjem za izbiro poti na plošči Orodja, tako da bom kliknil in zadržal orodje za izbiro poti, dokler se ne prikaže izstopni meni, nato na seznamu izberem orodje za neposredni izbir:
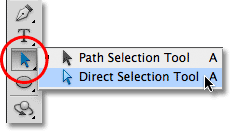
Izbira orodja za neposredni izbor.
Preoblikovanje vektorskih oblik je nekoliko napredna tema, ki jo bom podrobneje obravnavala v drugem vadnici, toda z izbranim orodjem za neposredno izbiro bom kliknila oris okoli oblike, ki prikazuje sidrne točke oblike ( majhnih kvadratov). Vidimo lahko tudi črte z majhnimi krogi na koncih, ki segajo od nekaterih sidrnih točk. Ti so znani kot smerni ročaji . Kliknemo in povlečemo bodisi sidrne točke bodisi smerne ročaje, da spremenimo videz oblike.
Na primer, z orodjem za neposredno izbiro kliknem na eno od sidrišč in jo povlečem proti levi strani:
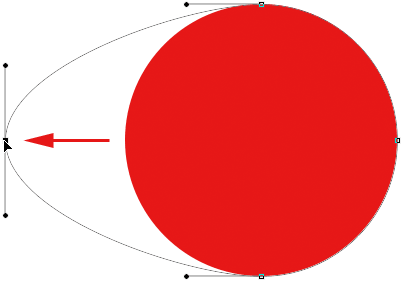 Kliknite in povlecite katero koli sidrno točko, da spremenite obliko.
Kliknite in povlecite katero koli sidrno točko, da spremenite obliko.
Sprostim gumb miške za dokončanje urejanja:
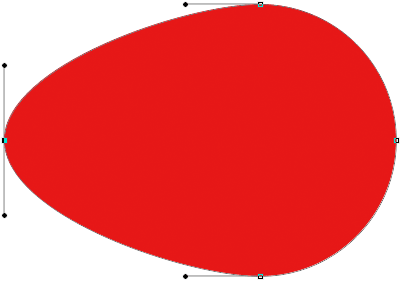 Photoshop napolni dodano območje z barvo, ko sprostim gumb miške.
Photoshop napolni dodano območje z barvo, ko sprostim gumb miške.
Potegnemo lahko tudi smerne ročaje, da uredimo videz črte ali krivulje med dvema sidrnima točkama. Tu povlečem enega od smernih ročajev, ki segajo od sidrne točke na vrhu oblike:
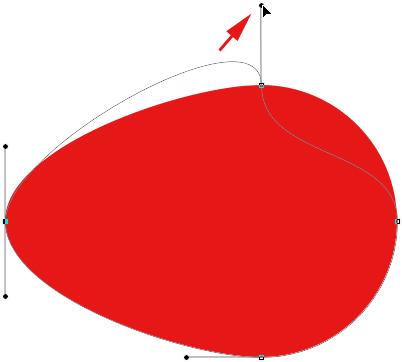 Vlečenje smerne ročice preoblikuje črto ali krivuljo, ki povezuje dve sidrni točki.
Vlečenje smerne ročice preoblikuje črto ali krivuljo, ki povezuje dve sidrni točki.
In spet sprostim gumb miške za dokončanje urejanja. Čeprav sem popravil obliko, ker je vektorska oblika, vektorji pa temeljijo na matematiki in ne na pikah, še vedno ohrani svoje ostre in ostre robove:
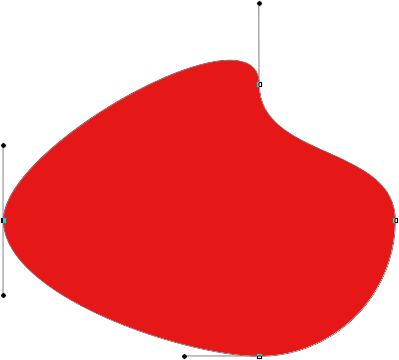 Oblika je zdaj videti precej drugače, kot je bila prvotno.
Oblika je zdaj videti precej drugače, kot je bila prvotno.
Zdaj, ko smo si že malo ogledali, kaj lahko naredimo z vektorskimi oblikami, vključno z njihovo urejenostjo in prilagodljivostjo, jih primerjajmo s potmi in oblikami pikslov, kar bomo naredili naprej!
Kratke kode, dejanja in vtičniki za filtre: Napaka v kratkem kodu (oglasi-osnove-sredina)
Risbe poti
Preden v vrstici z možnostmi prestopimo na možnost Poti, naredimo korak za trenutek in narišemo še eno vektorsko obliko, da bomo lahko pozorno spremljali, kaj se dogaja, ko rišemo. Uporabil bom tisto orodje Ellipse, ki sem ga izbralo prej, in še vedno imam izbrano možnost Shape Layers v vrstici z možnostmi. Iz dokumenta bom izbrisala svojo okroglo obliko, tako da začnemo znova le z napolnjenim belim slojem ozadja:

Začenši z le slojem ozadja.
Kliknil bom znotraj dokumenta, da nastavim izhodiščno točko moje eliptične oblike, nato bom s pritisnjeno tipko miške povlekel diagonalno, da narišem preostanek oblike. Ko vlečem, opazimo, da na začetku vidimo samo, kako bo izgledala oblika. Ta oris je pravzaprav pot . Pot v resnici ni nič drugega kot oris oblike:

Obris, ki ga Photoshop prikaže, ko rišemo obliko, je pot.
Šele ko spustim gumb miške, Photoshop nadaljuje in dokonča obliko, pretvori oris (pot) v vektorsko obliko in jo napolni z barvo:
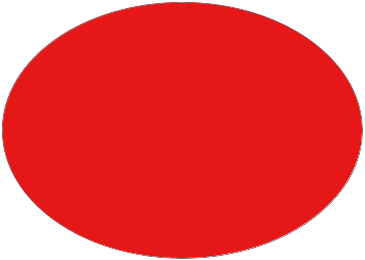 Pot postane barvno narisana vektorska oblika šele, ko sprostimo miškin gumb.
Pot postane barvno narisana vektorska oblika šele, ko sprostimo miškin gumb.
Če pogledamo v mojo ploščo Sloji, opazimo že znani sloj Shape s svojo barvno zasnovo in sličico vektorske maske, s čimer nam sporoči, da je pot zdaj vektorska oblika:
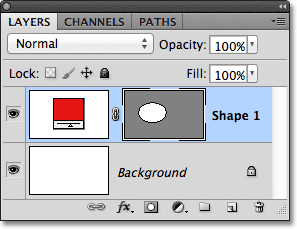
Plast Shape se prikaže na plošči Sloji, ko Photoshop začetno pot pretvori v vektorsko obliko.
Z plošče Sloji izbrišem sloj Shape, tako da bomo spet začeli z belim ozadjem v mojem dokumentu, tokrat pa v vrstici z možnostmi izberem možnost Paths :

Izbira možnosti Poti.
Z izbrano možnostjo Paths znova kliknem z orodjem Ellipse znotraj dokumenta, da določim izhodiščno točko moje oblike, nato pa s pritisnjeno tipko miške povlečem diagonalno, da narišem preostanek. Tako kot prej, ko sem izbral možnost Shape Layers, je tudi Photoshop prikazal samo začetni obris poti, kako bo izgledala oblika:
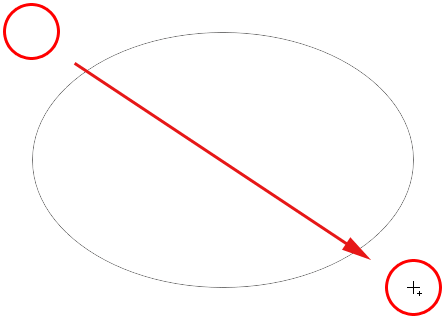
Photoshop ponovno prikaže samo začetni obris poti, ko ga narišem.
Vendar, ko spustim miškin gumb, da dokončam obliko, opazimo razliko med risanjem plasti Shape in risalnimi potmi. Namesto da bi obris poti pretvorili v vektorsko obliko kot prej, imamo tokrat še vedno samo oris poti. Photoshop ne napolni oblike z barvo ali je ne pretvori v plast Shape. Preprosto nariše obris poti in ga pusti pri tem:
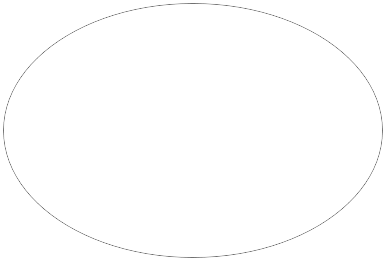 Z izbrano možnostjo Paths Photoshop nariše samo obris poti, nič več.
Z izbrano možnostjo Paths Photoshop nariše samo obris poti, nič več.
V bistvu je, čeprav nam je obris poti, ki sem ga pravkar narisal, viden v dokumentu, če pogledamo na mojo ploščo Sloji, vidimo, da Photoshop ni dodal novega sloja za pot. Še vedno imam samo svojo plast ozadja:

Za razliko od plasti Shape, Photoshop ne dodaja novih slojev, ko oblikujemo oblike kot poti.
Razlog je v tem, da so poti neodvisne od plasti. V bistvu so neodvisni od skoraj vsega. Poti temeljijo na vektorjih, ne na pikslih, kar pomeni, da so sestavljene iz matematičnih točk, povezanih s črtami in krivuljami, in čeprav jih lahko vidimo na zaslonu med delom v Photoshopu, v resnici ne obstajajo v dokumentu, razen če z njimi naredimo kaj več. Če bi svoj dokument trenutno shranil kot jpeg.webp, se na primer pot ne bi prikazala na sliki. Če bi dokument natisnil, pot ne bi bila vidna na papirju. Lahko bi se sami odločili, da jo napolnimo z barvo ali pa bi na pot uporabili barvno potezo ali celo pot pretvorili v izbirni oris, toda če z njim ne naredimo kaj več, pot samo sede tam in čaka na namen .
Ker so poti neodvisne od slojev, jim je dodeljena lastna plošča - plošča Poti -, ki je privzeto razvrščena v ploščo Sloji (in kanali). Med ploščami v skupini lahko preklapljate s klikom na njihove jezičke na vrhu skupine. Prešel bom na ploščo Poti, kjer lahko vidimo pot, ki sem jo narisal, navedeno kot Delovna pot :
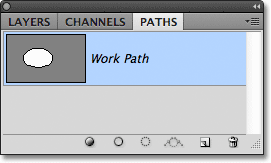
Odprite ploščo Poti tako, da kliknete zavihek z imenom na vrhu skupine plošč.
Ime "Delovna pot" pomeni, da je pot začasna, vendar jo lahko shranimo kot del dokumenta, če ga moramo preprosto preimenovati. Če želite preimenovati pot, dvokliknite njeno ime na plošči Poti. Photoshop bo odprl pogovorno okno Shrani pot in vas prosil za novo ime. Lahko sprejmete privzeto novo ime, če želite ali vnesete kaj drugega. Jaz bom poimenoval "Moja eliptična pot":

Preimenovanje začasne delovne poti.
Ko končate, da zaprete pogovorno okno, kliknite V redu in pot je zdaj shranjena z novim imenom:

Pot je zdaj shranjena kot del dokumenta.
Poti so vsake toliko podobne kot oblike Shape (ker so Shape plasti res samo poti, napolnjene z barvo). Z orodjem za izbiro poti (črna puščica) lahko naenkrat izberemo celotno pot ali pa njegovo obliko uredimo tako, da kliknemo nanjo z orodjem za neposredno izbiro (bela puščica), nato kliknemo in povlečemo katero od sidrnih točk oz. smerni ročaji, kot smo videli prej:
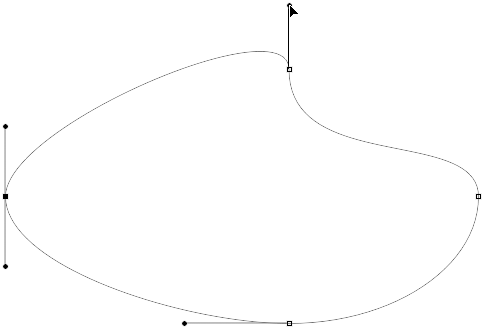
Vlečenje točk sidrišča in smernih ročic z orodjem za neposredno izbiro.
Najpogostejša uporaba poti je pretvorba v izbirne orise, kar lahko naredimo tako, da na tipkovnici držimo tipko Ctrl (Win) / Command (Mac) in kliknemo sličico poti na plošči Paths:
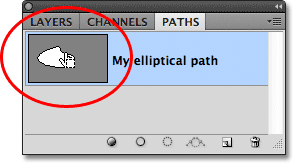
Pridržite Ctrl (Win) / Command (Mac) in kliknite na sličico poti.
Photoshop pot v trenutku pretvori v izbor:
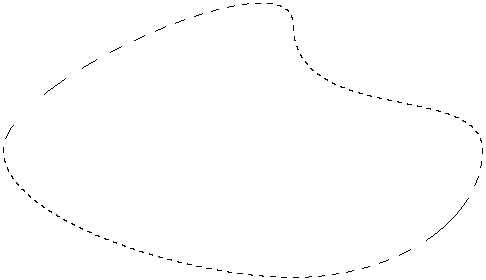
Preoblikovana pot je zdaj izborni oris.
Pretvarjanje poti v plasti slojev
Ker so plasti Shape v Photoshopu samo poti, napolnjene z barvo, je dejansko zelo enostavno pretvoriti pot v plast Shape, kar je lahko priročen trik, ko ste želeli narisati plast Shape, vendar ste pozabili, da ste še vedno izbrali Paths v Možnosti Bar in po naključju narisal napačno obliko.
Tu sem narisal krožno pot, ko sem narisal plast Shape:
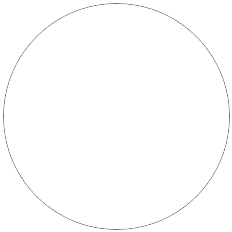 Krožna pot, narisana z orodjem Ellipse, nastavljenim v način risanja poti.
Krožna pot, narisana z orodjem Ellipse, nastavljenim v način risanja poti.
Korak bi lahko samo razveljavil, v vrstici z možnostmi izberite možnost Oblika slojev in nato narisal obliko, ampak zakaj to storiti, ko lahko sam zlahka pretvorim pot v plast Shape. Vse, kar moram storiti, je, da kliknete ikono New Fill ali Adjustment Layer na dnu plošče Sloji:
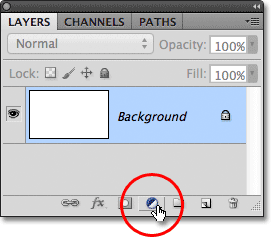
Kliknite ikono New Fill ali Adjustment Layer.
Nato na seznamu, ki se prikaže, izberem sloj polne barve.

Na vrhu seznama izberite enobarvno barvo.
Photoshop bo odprl Barvni nabiralnik, da bom lahko izbral barvo, ki bo postala barva moje vektorske oblike. Tokrat bom izbral zeleno:
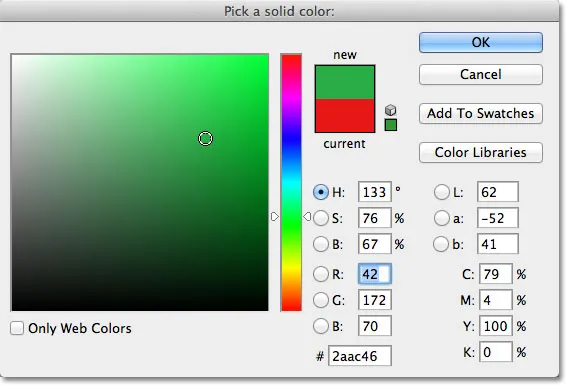
Izberite barvo za obliko iz Barvnega nabiralca.
Kliknite OK (V redu), da se zaprem iz barvnega nabiralnika in moja pot se takoj napolni z izbrano barvo, kot da bi jo narisal kot plast Shape:
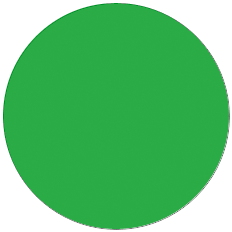 Pot je zdaj napolnjena z barvo.
Pot je zdaj napolnjena z barvo.
Pravzaprav, če pogledamo ploščo Sloji, vidimo, da imam zdaj nekaj podobnega sloju Shape, skupaj z barvnim naborom in sličico vektorske maske. Tehnično gledano gre za polnilni sloj Solid Color (zato je Photoshop plast poimenoval "Color Fill 1" in ne "Shape 1"), a ker sem imel pot aktivno, ko sem jo dodal, je Photoshop pot pretvoril v vektorsko masko in ustvaril tisto, kar je v vsakem pogledu plast Shape:
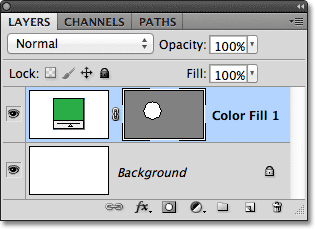
Pot je uspešno spremenjena v plast Shape.
Nato bomo pogledali zadnji od treh načinov risanja v Photoshopu - Fill Pixels - in kako se primerjajo s sloji Shape pri spreminjanju velikosti!
Risba oblik pikslov (napolni slikovne pike)
Tretja vrsta načina risanja v Photoshopu je Fill Pixels, ki nam omogoča risanje oblik na osnovi pikslov. V vrstici z možnostmi izberem možnost Zapolni pikse:

Izbira načina risanja polnilnih pik.
Možnost Fill Pixels je najmanj zanimiva ali uporabna od treh načinov risanja, saj Photoshop z izbranim načinom preprosto nariše oblike, tako da jih napolni z barvnimi pikami, pikslov pa ni tako enostavno urejati ali tako razširljiv kot vektorji.
Za razliko od plasti Shape, ki dobijo svoj sloj samodejno vsakič, ko narišemo novega, če želimo, da se oblika pikslov pojavi na svojem ločenem sloju, moramo najprej sami dodati nov prazen sloj. Začel bom znova le s svojo belo barvo ozadja in svojemu dokumentu dodal nov sloj s klikom na ikono novega sloja na dnu plošče Sloji:
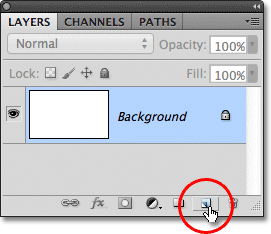
S klikom na ikono novega sloja.
Photoshop nad mojo ozadje doda nov prazen sloj z imenom Layer 1:
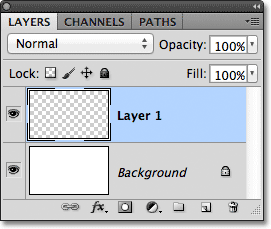
Za obliko pikslov je bil dodan nov prazen sloj.
Za razliko od plasti Shape, ki olajša spreminjanje barve vektorske oblike, kadarkoli želimo, ni tako enostavno spremeniti barve oblike pikslov. Photoshop bo kot barvo oblike slikovnih pik uporabil vašo trenutno prednovo barvo, zato boste želeli izbrati pravilno barvo, preden jo narišete. Če želite spremeniti barvo ospredja, kliknite njegovo barvno črto na dnu plošče Orodja. To je utrip v zgornjem levem kotu (spodnja desna je barva ozadja):
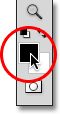
S klikom zaslona za barvo spredaj.
To odpre barvni nabiralnik. Za svojo obliko bom izbral vijolično. Ko izberete barvo, ki jo želite zapreti iz izbire barve, kliknite V redu:
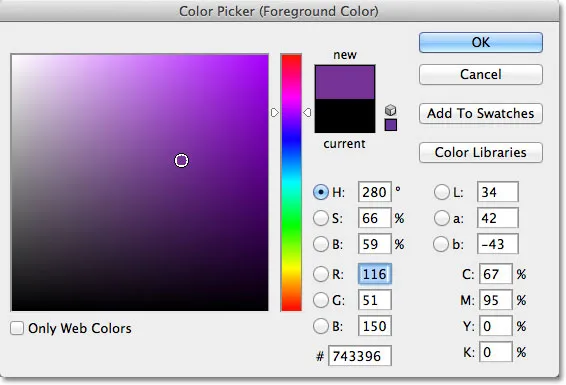
Izberite novo barvo Prednje podlage na barvni izbiri.
Z možnostjo Izpolni slikovne pike, ki je bila izbrana v vrstici z možnostmi, vijolična nastavljena kot moja barva v ospredju in sloj 1, izbran na plošči Sloji, bom kliknil znotraj dokumenta z orodjem Ellipse, kot sem že storil, in povlekel bom oblika. Ponovno, tako kot pri risanju plasti in poti Shape, vse, kar najprej vidimo, ko rišemo obliko pikslov, je začetni opis poti, kako bo izgledala oblika:
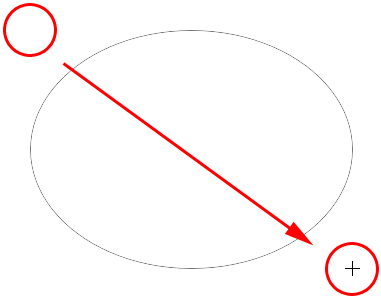
Risba oblike Fill Pixels z orodjem Ellipse.
Sprostim gumb miške, da dokončam obliko, na kateri jo Photoshop napolni z barvo. Na prvi pogled je moja nova oblika videti nič drugače kot vektorska oblika, kot da bi jo narisal kot plast Shape:
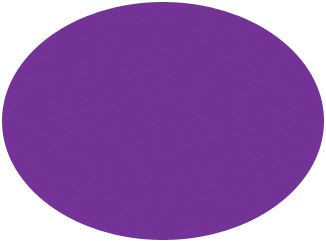 Oblika slikovnih pik je zelo podobna vektorski obliki.
Oblika slikovnih pik je zelo podobna vektorski obliki.
Vendar, ko pogledamo v ploščo Sloji, vidimo resnico. Vse, kar imamo, je trdna oblika, napolnjena z barvnimi pikami na običajnem sloju, ki temelji na sliki. Ni barvnega vzorca, ki bi zlahka spremenil barvo oblike, če moram, in nobene vektorske maske ni. Ker je oblika sestavljena iz slikovnih pik, ne iz vektorjev, je ne morem enostavno izbrati z orodjem za izbiro poti in še pomembneje je, da ni nobenih točk sidra ali smernih ročajev, ki bi jih lahko izbirali in urejali z orodjem za neposredno izbiranje, zato lahko Z lahkoto ga preoblikujte. Z drugimi besedami, če nisem pripravljen dodati kakšnega dodatnega dela, je moja oblika slikovnih pik taka, kar je, zaradi česar je videti nezanimiv in prilagodljiv Shape plasti:
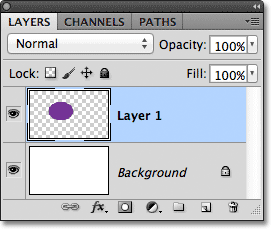
Sličica predogleda za sloj 1 prikazuje obliko pikslov, ki je ni mogoče enostavno urediti, kot bi bila plast oblike.
Največja težava pri oblikah, ki temeljijo na pikslih, in največja prednost, ki jo imajo plasti slojev pred njimi, je ta, da oblike slikovnih pik niso zelo razširljive, še posebej, če jih moramo narediti večje od svoje prvotne velikosti, medtem ko lahko plasti plasti spremenimo v velikost kolikor želimo, brez kakršne koli izgube kakovosti slike. Za ponazoritev težave z oblikami slikovnih pik sta tukaj na videz enaki obliki, ki sem ju narisal z orodjem Ellipse. Čeprav so trenutno videti enake, je oblika na levi vektorska oblika, medtem ko je na desni strani oblika slikovnih pik:
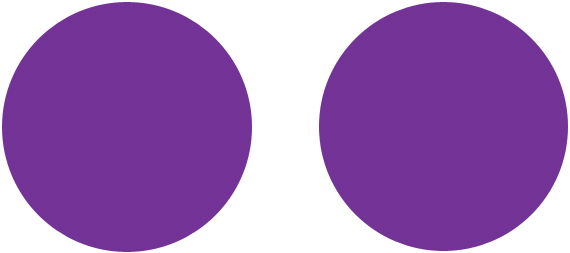 Vektorska oblika na levi in oblika slikovne pike na desni.
Vektorska oblika na levi in oblika slikovne pike na desni.
Hiter pogled na mojo ploščo Sloji prikazuje vektorsko obliko na sloju Oblika (Oblika 1) in obliko pikslov na 1. sloju:
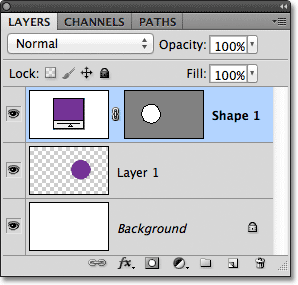
Plošča Sloji, ki prikazuje vektorsko obliko in obliko pikslov.
Z izbrano vektorsko obliko bom na svoji tipkovnici pritisnil Ctrl + T (Win) / Command + T (Mac), da se prikaže okvir za prost preoblikovanje in ročaji okoli oblike:
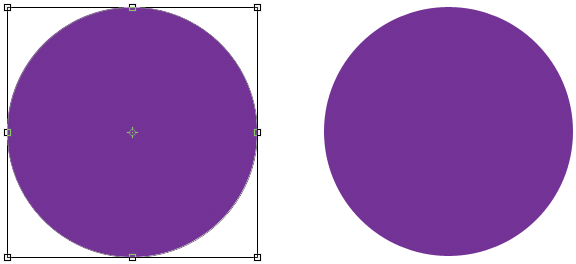
Okvir in ročaji za brezplačno preoblikovanje se pojavijo okoli vektorske oblike na levi strani.
Nato bom pomanjšal vektorsko obliko, tako da v vrstici z možnostmi nastavite tako širino kot višino na 10% :

Oblika vektorja se zmanjša na 10% njegove prvotne velikosti.
Pritisnite tipko Enter (Win) / Return (Mac) na moji tipkovnici, da sprejmem spremembo in zapustim program Free Transform, zdaj pa se zdi, da je vektorska oblika na levi veliko manjša:
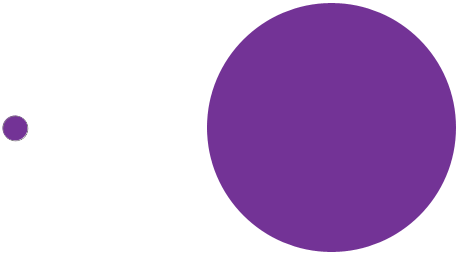
Oblike po manjši obliki vektorja.
Enako bom storil z obliko pikslov na desni, najprej na plošči Sloji izberim sloj 1, nato pritisnem Ctrl + T (Win) / Command + T (Mac) za dostop do ukaza Free Transform in spreminjanje obojega Width in Višina oblike slikovnih pik do 10% v vrstici z možnostmi. Pritisnite Enter (Win) / Return (Mac), da sprejmem spremembo in izstopim iz Free Transform. Zdaj sta obe obliki pomanjšani. Vendar so na tej točki še vedno videti enako:
 Oblika vektorja in pikslov je še vedno videti zelo podobno, če jih zmanjšate po velikosti.
Oblika vektorja in pikslov je še vedno videti zelo podobno, če jih zmanjšate po velikosti.
Pazite, kaj se zgodi, ko jih povečam. Začel bom z vektorsko obliko na levi strani s pritiskom na Ctrl + T (Win) / Command + T (Mac) za dostop do brezplačne preobrazbe, nato pa ga spremenite v prvotno velikost tako, da v možnostih nastavite tako širino kot višino. Bar do 1000%:

Raztezanje vektorskih oblik navzgor do 1000% njegove velikosti.
Vektorska oblika se je zdaj vrnila v prvotno velikost in ne kaže nobenih znakov obrabe. Njeni robovi so prav tako hrustljavi in ostri, kot so bili prvotno:
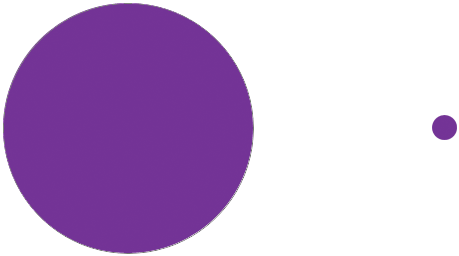 Vektorske oblike je mogoče spremeniti v poljubno velikost brez izgube kakovosti slike.
Vektorske oblike je mogoče spremeniti v poljubno velikost brez izgube kakovosti slike.
Enako bom storil z obliko pikslov, pri čemer v širini in širini nastavim širino in višino na 1000%, tako da se povrne do prvotne velikosti. Tukaj postane razlika med obliko vektorja in pikslov zelo opazna. Čeprav je vektorska oblika na levi še vedno videti kot nova, je velikost slikovnih pik na desni popolnoma izgubila vso verodostojnost. Njeni nekoč ostri robovi izgledajo blokadi in zamegljeni, kar dokazuje, da se slikovne pike ne ujemajo z močjo vektorjev:
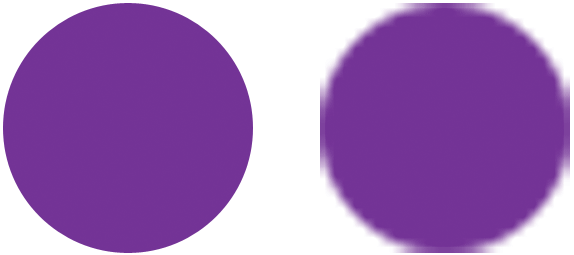 In zmagovalec je …. Oblika plasti!
In zmagovalec je …. Oblika plasti!
Če na hitro povzamemo, čeprav nam Photoshop daje tri različne vrste oblik, ki jih lahko narišemo, je najboljša izbira in tista, ki jo boste želeli uporabljati najpogosteje, plasti oblike. Temeljijo na vektorju, kar pomeni, da temeljijo na matematiki in ne na pikah, zaradi česar so zelo ureljivi, prilagodljivi in prilagodljivi. Poti, ki temeljijo tudi na vektorju, so preprosto obrisi oblik brez barvnega polnjenja. Prav tako so ureljivi, prožni in razširljivi kot Shape plasti, vendar dejansko niso del dokumenta, dokler z njimi ne naredimo nekaj več. Končno so oblike slikovnih pik (Fill Pixels), najmanj uporabne od treh, le oblike, napolnjene z barvnimi pikami, z vsemi običajnimi omejitvami slik, ki temeljijo na sliki. Plasti ali poti ni mogoče enostavno urejati, kakovost slike pa bo izgubljena, če jih morate povečati z velikostjo prvotne velikosti.