V tej učilnici o Photoshopu si bomo ogledali vse, kar morate vedeti, da lahko ustvarite in delate z oblikami po meri v Photoshopu . Veliko je treba pokriti, zato bomo stvari razdelili na dva dela. V prvem delu si bomo ogledali, kako ustvariti obliko, kako jo opredeliti kot obliko po meri in nato kako jo poklicati in uporabiti, kadarkoli jo potrebujemo. V drugem delu bomo pogledali, kako zbrati in shraniti več oblik v sklope oblik po meri!
Idejo za to vadnico sem zasnoval, ko sem pred kratkim pregledal beležko o beležkah in naletel na strani in strani preprostih, pripravljenih oblik, ki so vse skupaj lepo zapakirane v različne teme, ki bi jih ljudje lahko kupili za smešno visoke cene, in takoj sem mislil: "Hej! Te oblike lahko ustvarite v Photoshopu za, BREZPLAČNO!". Ni treba, da se ukvarjate z digitalnim beležkami, če želite vedeti, kako ustvariti lastne oblike po meri.
Kot prvo, ustvarjanje le-teh je preprosto zabavno! Ustvariti cel kup njih in jih zbrati v različne sklope je še bolj zabavno! Oblike po meri lahko uporabite kot okraske na straneh z digitalnimi beležkami, lahko pa jih uporabite tudi pri profesionalnem oblikovalskem delu. Ali pa kombinirajte obliko po meri z vektorsko masko, da ustvarite res zanimive meje fotografij! Preden lahko storimo kar koli od tega, se moramo najprej naučiti, kako jih ustvariti!
Še nekaj, kar bi moral opozoriti, preden začnemo. Ustvarjanje oblik po meri vključuje uporabo orodja za pero. Ustvarite jih lahko iz osnovnih Photoshopovih orodij za obliko, kot je orodje za pravokotnik ali orodje Ellipse, vendar če se ne želite omejiti na ustvarjanje oblik, ki so videti kot škatle ali kolesarske pnevmatike, boste morali uporabiti orodje Pen. V našem Vodniku za izbiro orodij za pero opisujemo, kako zelo natančno uporabljamo orodje za pero, zato tukaj ne bomo več obravnavali vseh stvari. Najprej preberite navodilo, če niste seznanjeni s čudaškim svetom peresa.
V tej vadnici bomo ustvarili svojo obliko po meri, tako da bomo v predmetu našli sliko. Če imate naravni talent za risanje in lahko sami narišete obliko, ne da bi vam bilo treba kaj slediti, super! Ni razlike med sledenjem predmeta ali risanjem s prosto roko in nobenemu od tega ni koristi (razen hvalisanju pravic), ampak osebno mi je lažje slediti predmete (nimam naravnih talentov), in to smo mi Tu bom delal.
Tu bom spremenil gospoda medenjaka v obliko po meri:

G. človek medenjak.
Začnimo!
1. korak: Izberite orodje Pen
Kot sem že omenil, lahko v Photoshopu ustvarite oblike po meri s pomočjo osnovnih orodij Shape, kot sta Pravokotnik ali Elipse, vendar poskusite s tistimi orodji izslediti našega medenjaka in verjetno boste želeli odgristi njegovo glavo (oprostite, le malo medenjak človeški humor). V resnici potrebujemo orodje za pero, zato ga izberite v paleti Orodja:
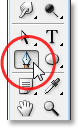
Izberite orodje za pero.
Orodje za pero lahko izberete tudi s pritiskom na črko P na tipkovnici.
2. korak: V vrstici z možnostmi izberite možnost "Oblike slojev"
Ko je izbrano orodje za pero, poiščite v vrstici z možnostmi na vrhu zaslona. Na levi strani boste videli skupino treh ikon:

Tri ikone v vrstici z možnostmi, ki nam omogočajo, da izberemo, kaj želimo narediti z orodjem za pero.
Te ikone predstavljajo, kaj lahko naredite z orodjem za pero. Ikona na desni je zasičena, in to zato, ker je na voljo samo, če imamo izbrano eno od osnovnih orodij za obliko (orodje za pero in orodja za obliko imata večino enakih možnosti v vrstici z možnostmi). Kot smo videli v naši vadnici "Izdelava izbire s peresnim orodjem", se ikona na sredini uporablja, ko želimo narisati poti, vendar to tukaj ni tisto, kar želimo. Orodje za pero želimo uporabiti za risanje oblik in za to moramo izbrati ikono na levi strani, ki je ikona Oblika slojev:

Izberite ikono "Oblika slojev" za risanje oblik z orodjem za pero.
Možnost "Oblika slojev" je privzeto izbrana vsakič, ko zgrabite orodje za pero, zato vam ga verjetno ne bo treba izbrati sami. Dobro je, če preverite in se prepričajte, da je izbran, preden začnete risati obliko.
Tu moram poudariti, da ni razlike med risanjem poti z orodjem za pero in risanjem oblik z njim. Oba sta ustvarjena na enak način s klikom, da dodate sidrne točke, nato pa po potrebi povlecite smerne ročaje, da ustvarite ravne ali ukrivljene segmente poti (še enkrat glejte naše Navodila za izbiro z orodjem Pen Tool, če s temi izrazi niste seznanjeni) . Pravzaprav ne glede na to, ali "uradno" rišete oblike ali poti, rišete poti. Razlika je v tem, da Photoshop z oblikami napolni pot z barvo, tudi ko jo narišete, kar nam omogoča, da vidimo obliko.
To bo dejansko ustvarilo nekaj težav za nas, kot bomo videli v trenutku.
Korak 3: Začnite risati obliko
Zdaj, ko imamo v orodni vrstici izbrano orodje za pero skupaj z možnostjo »Oblika slojev«, lahko začnemo slediti okoli predmeta. Začel bom z iskanjem okoli vrha medenjaka, s klikom z orodjem za pero postavil sidrne točke in povlekel smerne ročaje, da bi ustvaril ukrivljene segmente poti okoli strani in na vrhu glave. Na zaslonu spodaj lahko vidimo točke sidrišča in ročaje smeri, vendar opazimo, da imamo tudi nekaj težav. Photoshop napolni obliko z barvo sprednjega spredaj (moja je trenutno nastavljena na črno), ko jo narišem, prepreči človeku medenjake pogled:
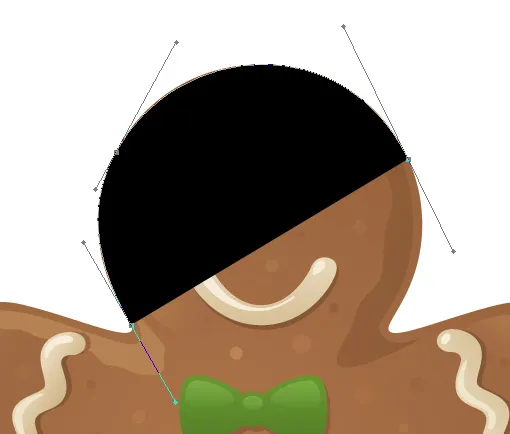
Photoshop napolni obliko z barvo foreground, ko jo narišete, in prepreči ogled predmeta.
Nato bomo to težavo odpravili.
4. korak: Zmanjšajte motnost plasti oblike
Če želite odpraviti težavo, ki nam Photoshop preprečuje ogled predmeta, ko poskušamo slediti okoli njega, preprosto pojdite na paleto slojev in zmanjšajte motnost plasti oblike. V paleti slojev lahko vidimo, da imam trenutno dva sloja - plast ozadja na dnu, ki vsebuje mojo fotografijo medenjakov, in plast oblike nad njo, imenovano "Oblika 1". Lahko povem, da je plast oblike izbrana, ker je poudarjena v modri barvi, tako da za zmanjšanje neprosojnosti moram samo iti do možnosti Opacity v zgornjem desnem kotu palete Sloji in znižati vrednost. Nastavil bom neprozornost na približno 50%:
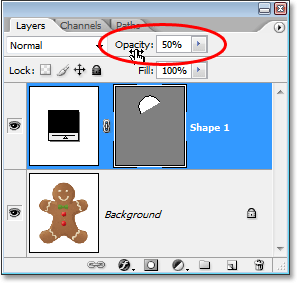
Zmanjšajte neprozornost oblikovne plasti z uporabo možnosti Neprozornost v zgornjem desnem kotu palete Sloji.
Zdaj, ko sem zmanjšal nepreglednost oblikovne plasti, lahko zlahka vidim moškega iz medenjaka skozi barvo oblike, kar bo olajšalo nadaljnje iskanje okoli njega:
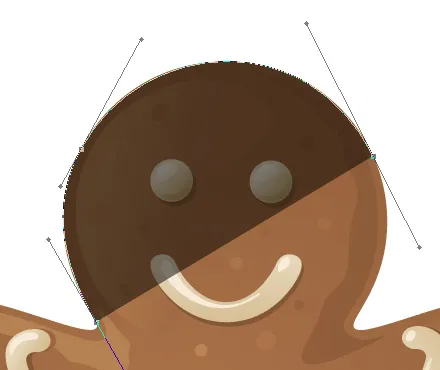
Predmet je zdaj viden skozi barvo oblike po zmanjšanju neprozornosti sloja oblike.
5. korak: Nadaljujte s sledenjem predmetu
Ko je človek medenjake zdaj viden skozi barvo oblike, lahko z orodjem za pero nadaljujem s sledenjem okoli njega, dokler nisem dokončal svoje prvotne oblike:

Začetna oblika okoli predmeta je zdaj končana.
Če pogledam oblikovno plast v paleti slojev, lahko zdaj jasno vidim obliko medenjakov:
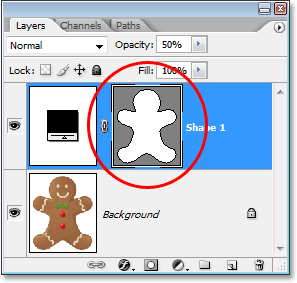
Oblika predmeta je zdaj jasno vidna v paleti slojev.
Zaenkrat tako dobro. Izsledili smo okoli osnovne oblike predmeta in glede na obliko, ki jo uporabljate, je to morda dovolj. V mojem primeru pa moja oblika medenjakov potrebuje nekoliko več podrobnosti. Vsaj mislim, da bi morali v obliko vključiti njegove oči in usta, verjetno celo njegovo kravato in dva velika gumba pod njo. Kako torej tej obliki dodamo obliko? Preprosto. Ne bomo! Odštejemo jih od oblike!
Bomo videli, kako to storiti naprej!
6. korak: Izberite orodje Ellipse
Začnimo z njegovimi očmi. Lahko si izberemo njegove oči z orodjem za pero, če želimo, a ker so okrogle, jih bomo lažje izbrali z orodjem Ellipse. Izberite orodje Ellipse iz palete Orodja. Privzeto se skriva za orodjem za pravokotnik, zato kliknite na orodje za pravokotnik, nato pa držite gumb miške za sekundo ali dve, dokler se ne prikaže izstopni meni, nato pa na seznamu izberite orodje Ellipse:
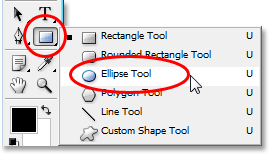
Kliknite na orodje Pravokotnik v paleti Orodja, nato pa držite gumb miške, dokler se ne prikaže izstopni meni in na seznamu izberite orodje Ellipse.
7. korak: Izberite možnost "Odštevanje od območja oblike"
Z izbranim orodjem Ellipse poiščite v vrstici z možnostmi in videli boste niz ikon, ki so združene in so videti kot majhni kvadratki, kombinirani na različne načine. Te ikone nam omogočajo, da naredimo stvari, kot so dodajanje nove oblike v trenutno obliko, odvzemanje oblike od trenutne oblike ali presekanje ene oblike z drugo. Kliknite na tretjo ikono na levi, ki je ikona Odštevanje od oblike oblike:

V vrstici z možnostmi kliknite ikono "Odštevanje od območja oblike".
8. korak: Povlecite oblike, da jih odštejete od začetne oblike
Zdaj, ko imamo izbrano možnost »Odštevanje od oblike oblike«, lahko začnemo dodajati majhne podrobnosti v našo obliko, tako da v bistvu izrežemo luknje iz nje. Začel bom z vlečenjem eliptične oblike okoli levega očesa:
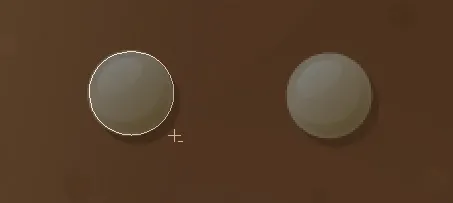
Vlečenje eliptične oblike okoli levega očesa.
Ko sprostim gumb miške, se eliptična oblika okoli očesa takoj odšteje ali "izreza" iz začetne oblike, kar ustvari luknjo za oko. Skozi luknjo je zdaj prikazano levo oko s prvotne slike na sloju Ozadje pod njim:
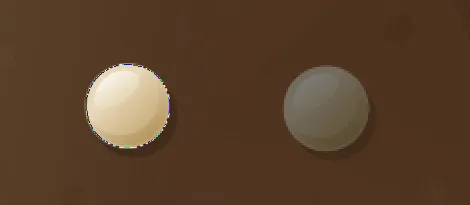
Zdaj je levo oko "izrezano" iz prvotne oblike, kar omogoča, da se oko iz prvotne slike pod njim prikaže skozi.
Naredil bom isto za desno oko. Najprej bom povlekel okoli sebe eliptično obliko:
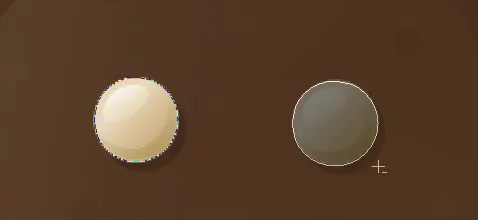
Vlečenje eliptične oblike okoli desnega očesa.
In takoj, ko spustim gumb miške, se iz prvotne oblike izreže druga okrogla luknja, ki ustvari drugo oko in znova omogoči, da se prvotna slika pod njo prikaže skozi:
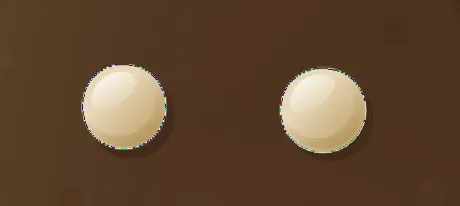
Z začetno obliko je zdaj izrezana druga luknja, ki ustvarja drugo oko.
Ker sta dva gumba pod njegovo premico tudi okrogla, lahko s pomočjo orodja Ellipse izrezem tudi mojo obliko. Najprej povlečem obliko okoli zgornjega gumba:
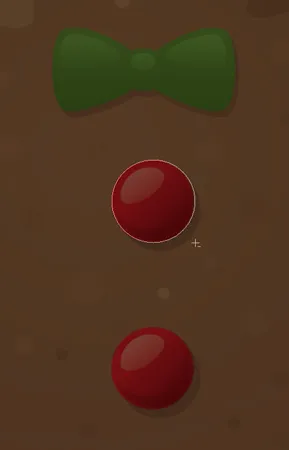
Vlečenje eliptične oblike okoli zgornjega gumba.
Ko sprostim gumb miške, odštejem obliko od začetne oblike, ustvari luknjo za gumb in omogoči, da se slika pod njo prikaže skozi:
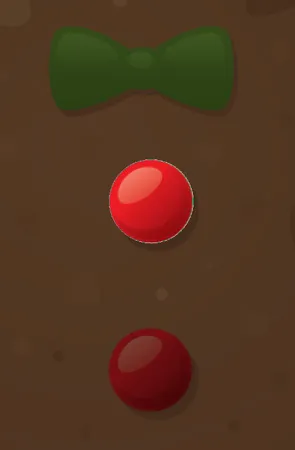
Z začetno obliko je zdaj izrezana druga luknja, ki ustvarja drugo oko.
In zdaj bom naredil isto stvar za spodnji gumb, najprej povlecim svojo obliko okoli njega:

Vlečenje eliptične oblike okoli spodnjega gumba.
Ko spustim gumb miške, se ustvari četrta luknja v začetni obliki:
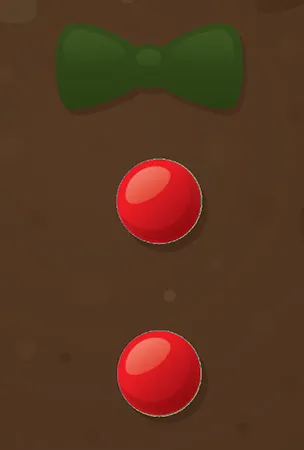
Oba gumba sta zdaj izrezana iz začetne oblike.
Če na tej točki pogledam sličico predogleda mojega sloja oblike v paleti plasti, lahko vidim dve luknji za oči in dve luknji za gumbe, ki sem jih izrezal iz oblike:
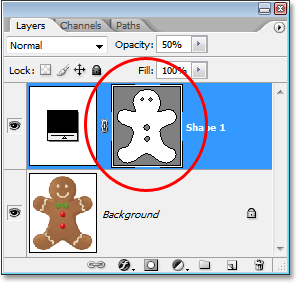
Sličica sloja oblike zdaj kaže luknje, izrezane iz oblike za oči in gumbe.
Vrnili se bomo nazaj k orodju za pero, da bomo naslednji obliki dodali preostale podrobnosti!
9. korak: z orodjem za pero odvlecite vse preostale podrobnosti od oblike
Na tej točki se bom vrnil nazaj na svoje orodje za pero, ker imam še nekaj podrobnosti, ki jih želim dodati svoji obliki, ki jih ne bom mogel izbrati z orodjem Ellipse.
Želim dodati njegovo obliko v obliko in tudi njegovo kravato, tako da sem z izbranim orodjem za pero in z možnostjo »Odštej od oblike oblike« še vedno izbrano v vrstici z možnostmi, preprosto bom sledil njegovim ustjem in kravato, da jih odštejem od moje prvotne oblike medenjakov.
Tu lahko vidimo poti, ki sem jih narisal okoli njih, in prvotno sliko medenjaka, ki se prikazuje skozi luknje, ki sem jih ustvaril:
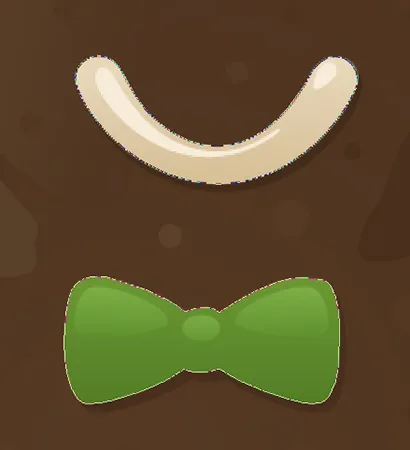
Ust in kravata za kravato sta zdaj z orodjem za pero izrezana iz oblike intimnega medenjaka.
Dokončajmo obliko človeka medenjakov tako, da od njegovih rok in nog odvzamemo tiste vrtoglave vrstice sladkornega ledu. Spet bom za to uporabil orodje za pero. Tukaj na njegovi levi roki narišem pot okoli sladkorja iz ledu in vidimo, kako se oblika sladkorja iz ledu odreže iz začetne oblike:
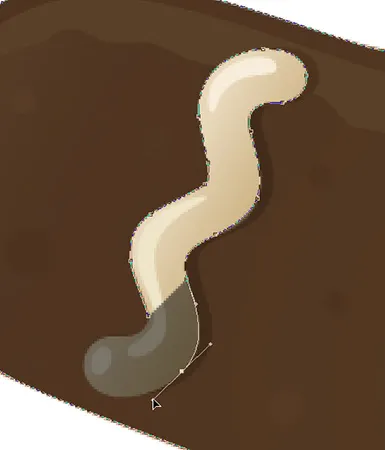
Če z orodjem za pero odštejemo vrstico sladkornega ledu vzdolž leve roke.
Sledil bom okoli tega, nato pa sledil tudi ostalim trem, dokler vse štiri vrstice sladkorja iz ledu niso odštete od moje prvotne oblike:

Vrvi sladkornega ledu vzdolž njegovih rok in nog so zdaj odštete od prvotne oblike.
Če znova pogledamo sličico sloja oblike v paleti Slojev, lahko bolj jasno vidimo, da so bile vse štiri vrstice sladkorja iz ledu skupaj z očmi, usti, kravato in gumbi izrezane iz oblike:

Sličica sloja oblike v paleti Slojev prikazuje vse podrobnosti, ki so bile izrezane iz prvotne oblike medenjakov.
Na tem mestu bi rekel, da je oblika medenjakov dokončana! Orodje za pero smo uporabili za sledenje zunaj njega in ustvarili našo prvotno obliko, nato pa smo uporabili kombinacijo orodja za pero in orodje Ellipse, skupaj z možnostjo "Odštevanje od območja oblike", da smo izrezali vse manjše podrobnosti v obliki.
Korak 10: Povečajte nepreglednost obraznega sloja nazaj na 100%
Zdaj, ko sledimo različnim delom našega predmeta, nam ni treba več videti originalne slike skozi obliko, zato se vrnite na možnost Opacity v zgornjem desnem kotu palete Layers in nastavite vrednost motnosti nazaj do 100%:
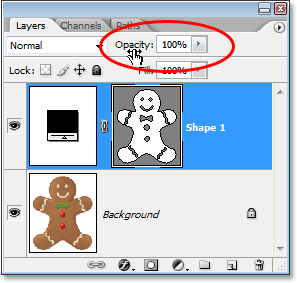
Povečajte neprozornost oblikovne plasti nazaj na 100%.
Začasno bom skril tudi svojo plast ozadja s klikom na ikono vidnosti plasti (ikona "zrkla"), da bomo lahko videli samo obliko na prozornem ozadju. Ni vam treba skrivati svoje ozadje, če tega ne želite. To počnem samo zato, da lažje vidimo samo obliko:
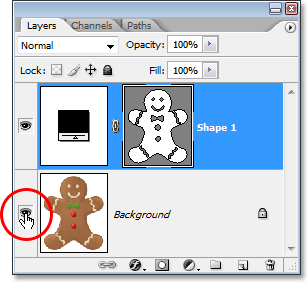
S klikom na ikono "Vidnost plasti" za plast ozadja začasno zakrijete pred pogledom.
Z mojo prvotno sliko na sloju Ozadje skrito, vrednost nepreglednosti moje oblikovne plasti pa na 100%, sem ustvaril obliko medenjakov:
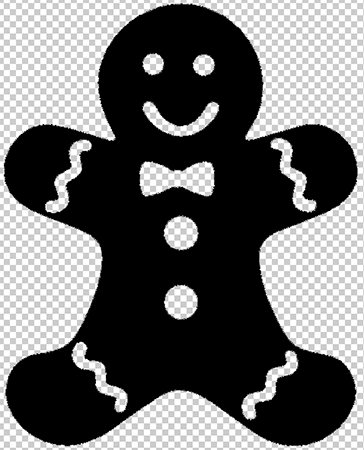
Dokončana oblika moškega medenjaka, ki prikazuje na prosojni podlagi.
Po vsem tem delu imamo svojo obliko! Nismo še zaključeni. Še vedno ga moramo definirati kot obliko po meri in videli bomo, kako to storiti naprej!
11. korak: Določite obliko kot obliko po meri
Če želite obliko definirati kot obliko po meri, se najprej prepričajte, da je v paleti Slojev izbran sloj oblike. Prepričati se morate tudi, da je izbrana sličica za predogled sloja oblike. Lahko izberete, da je izbran, ker bo imel okoli sebe belo poudarjeno obrobo, poleg tega pa boste lahko v dokumentu videli tudi svoje obrise poti okoli oblike. Če sličica predogleda nima meja osvetlitve okoli nje in ne vidite obrisov poti, preprosto kliknite na sličico, da jo izberete:
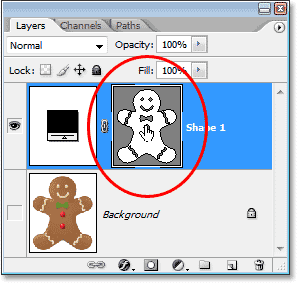
Kliknite neposredno na sličico za predogled obrazne plasti, da jo izberete, če je potrebno.
Opomba: Če boste kdaj morali zakriti obris poti okoli svoje oblike, preprosto kliknite na predogled sličice predogleda sloja oblike, da jo prekličete.
Ko je izbrana plast oblike in njena sličica za predogled, odprite meni Urejanje na vrhu zaslona in izberite Definiraj obliko po meri:
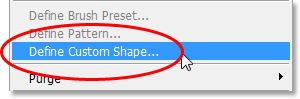
Pojdite na Uredi> Določi obliko po meri.
Photoshop se bo pojavil v pogovornem oknu Ime oblike in vas prosil, da vnesete ime za obliko. Svojo obliko bom imenoval "medenjak":

V pogovorno okno "Ime oblike" vnesite ime svoje oblike.
Ko končate za izhod iz pogovornega okna, kliknite V redu, in vaš Oblika po meri je zdaj pripravljena za ukrepanje! Ta trenutek lahko zaprete svoj dokument Photoshop, saj smo že ustvarili in shranili obliko. Zdaj bomo videli, kje ga najti in kako ga uporabljati!
12. korak: Odprite nov dokument Photoshop
Odprite nov prazen dokument Photoshop, tako da odprete meni File (Datoteka) na vrhu zaslona in izberete New …. S tem se odpre pogovorno okno New Document (Nov dokument). Za namen te vadnice lahko za svoj dokument izberete poljubno velikost. Izbiral bom 640 x 480 pik v meniju Prednastavljena:
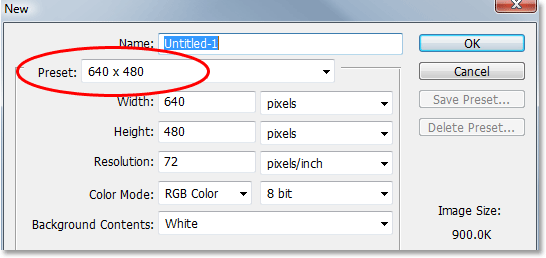
Ustvari nov prazen dokument Photoshop.
Korak 13: Izberite orodje po meri
Ko je odprt nov prazen dokument Photoshop, izberite paleto orodij po meri v paleti Orodja. Privzeto se skriva za orodjem za pravokotnik, zato kliknite na orodje za pravokotnik, nato pa držite gumb miške za sekundo ali dve, dokler se ne prikaže izstopni meni, nato pa na seznamu izberite orodje po meri:
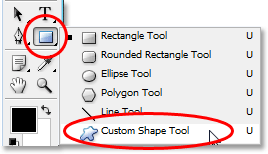
Kliknite na orodje za pravokotnik, nato pa držite gumb miške, dokler se ne prikaže izstopni meni, in nato izberite orodje po meri.
14. korak: Izberite obliko po meri
Z izbranim orodjem Custom Shape Tool z desnim gumbom miške (Win) / Control kliknite (Mac) kjer koli v vašem dokumentu Photoshop. Prikaže se okno za izbiro oblike, ki vam omogoča, da izberete katero koli od trenutno na voljo oblik po meri. Oblika, ki ste jo pravkar ustvarili, bo v izbirnem polju prikazana kot zadnja oblika. Preprosto kliknite na majhno sličico, da jo izberete:
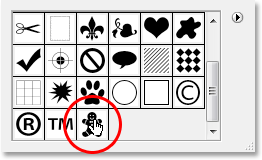
"Z desno miškino tipko kliknite" (Win) / "Control-click" (Mac) kjer koli v dokumentu za dostop do polja za izbiro oblike, nato kliknite na sličico po meri, da izberete obliko.
15. korak: Povlecite svoj oblik
Če izberete obliko po meri, preprosto kliknite znotraj dokumenta in povlecite obliko! Če želite povleči razmerja oblike, ko vlečete, da slučajno ne izkrivite videza, pridržite tipko Shift, ko povlečete. Če želite povleči obliko iz njenega središča, lahko pritisnete tudi tipko Alt (Win) / Option (Mac). Če morate med vlečenjem prestaviti obliko, preprosto pridržite preslednico, povlecite obliko na novo mesto, nato sprostite preslednico in nadaljujte z vlečenjem oblike.
Ko vlečete obliko, boste videli le osnovni obris poti, ki se pojavlja:
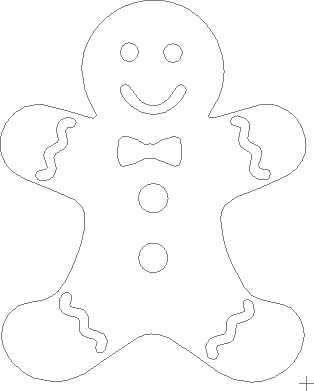
Osnovni obris poti se pojavi, ko vlečete obliko.
Ko ste zadovoljni z velikostjo in lokacijo oblike, preprosto spustite gumb miške in Photoshop napolni obliko s trenutno barvo sprednjega spredaj (moja je nastavljena na črno):
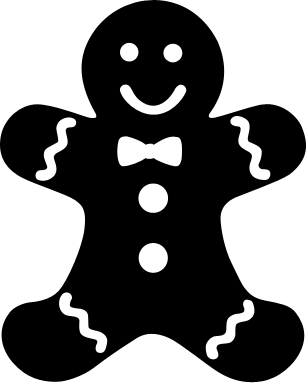
Sprostite gumb miške in Photoshop napolni obliko z barvo.
Zadeve bomo zaključili tako, da bomo pogledali, kako spremeniti barvo oblike, nato pa kako spremeniti velikost in zasukati, naslednjič!
16. korak: Dvakrat kliknite sličico sloja oblike, da spremenite barvo oblike
Ko barve vlečete in jih dodate v dokument, vam ni treba skrbeti za barvo oblike. Photoshop samodejno napolni obliko s katero koli barvo, ki ste jo trenutno izbrali za svojo barvo spredaj, če pa želite barvo oblike kadar koli spremeniti, samo dvakrat kliknite na sličico sloja oblike. Ne sličica predogleda oblike na desni (ki se tehnično imenuje sličica vektorske maske). Želite si sličico na levi strani, tisto, ki je videti kot barvna črta z malo drsne vrvice pod. Dvokliknite nanjo, da spremenite barvo oblike:
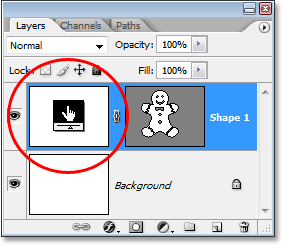
Dvakrat kliknite na sličico sloja oblike (sličica barvnega zaslona) na levi strani, da spremenite barvo oblike.
Tako bo prikazan Photoshop Color Barvec. Izberite novo barvo za svojo obliko z izbiro barv. Za svojega medenjaka bom izbral rjavo barvo:
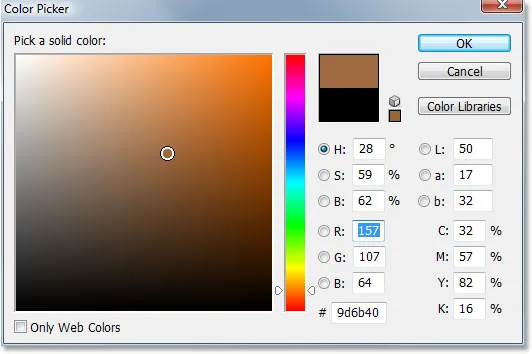
Z izbiro barv izberite novo barvo za obliko.
Ko končate, da izberete barvni nabiralnik, kliknite V redu in nova oblika je nanešena na vašo obliko:

Barva oblike je zdaj spremenjena.
Barvo oblike lahko kadar koli spremenite in kolikor želite!
Korak 17: Spremenite velikost oblike, če je potrebno, z brezplačno preoblikovanjem
Barva ni edina stvar, pri kateri vam ni treba skrbeti pri oblikah. Ena od odličnih stvari pri delu z oblikami v Photoshopu je, da namesto pik uporabljajo vektorje, kar pomeni, da lahko spremenite velikost le-teh, kadar koli želite, tako pogosto, kot želite, brez izgube kakovosti slike! Če se odločite, da morate kadar koli spremeniti večjo ali manjšo obliko, preprosto izberite sloj oblike v paleti Sloji in nato s tipkovnico Bližnji tipki Ctrl + T (Win) / Command + T (Mac) ustvarite Photoshop-ov brezplačni prenos škatla in ročaji okoli oblike. Obliko spremenite tako, da povlečete katerega koli vogala. Držite pritisnjeno tipko Shift, ko povlečete ročaje, da omejite razmerje oblike, da ne boste slučajno izkrivili videza. Prav tako lahko držite Alt (Win) / Option (Mac), ko povlečete ročaje, da spremenite velikost oblike iz središča:
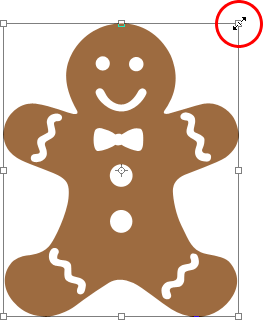
Velikost oblike spremenite tako, da povlečete kateri koli ročaj Free Transform.
Če želite zasukati obliko, preprosto premaknite miško kamor koli zunaj polja Free Transform, nato kliknite in povlecite miško, da jo zasukate:
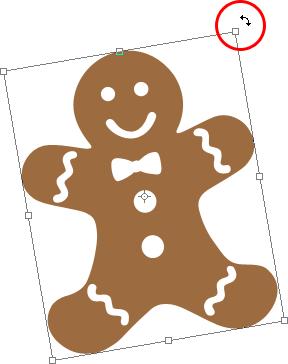
Kliknite in povlecite miško kamor koli zunaj polja Free Transform, da zavrtite obliko.
Ko zaključite, pritisnite Enter (Win) / Return (Mac), da sprejmete preobrazbo in izstopite iz Free Transform.
Svojemu dokumentu lahko dodate toliko kopij po meri, da spremenite barvo, velikost in vrtenje vsakega posebej. Vsaka kopija oblike bo v paleti Slojev prikazana kot svoj ločen sloj oblik. Tukaj sem svojemu dokumentu dodala še nekaj kopij moje oblike Gingerbread Man, od katerih je vsaka določena v drugačni barvi, velikosti in kotu. Upoštevajte, kako ne glede na velikost jih vedno ohranijo svoje ostre, hrustljave robove:

Svojemu dizajnu dodajte toliko kopij po meri, da spremenite barvo, velikost in kot vsake.
In tam ga imamo! Začetno obliko smo ustvarili s sledenjem okoli predmeta z orodjem za pero. Majhne podrobnosti v svoji obliki "izrezujemo" s kombinacijo orodja za pero in orodja Ellipse, ki sta oba nastavljena na možnost "Odštevanje od območja oblike" v vrstici z možnostmi. Obliko smo shranili kot obliko po meri s pomočjo možnosti "Definiraj obliko po meri" v meniju Urejanje. Nato smo ustvarili nov dokument Photoshop, izbrali »Orodje za obliko po meri«, izbrali obliko v polju za izbiro oblike in v dokument povlekli svojo obliko. Končno smo videli, kako spremeniti barvo, velikost in kot oblike kadarkoli želimo!
Kam naprej …
To zajema osnove, kako ustvariti in uporabljati oblike po meri v Photoshopu, in to nas pripelje do konca prvega dela vadnice "Custom Shapes for Digital Scrapbooking". V drugem delu bomo pogledali, kako zbrati več oblik, ki smo jih ustvarili, in jih shraniti kot naloge po meri! Obiščite naš razdelek o osnovah Photoshopa za več tem o Photoshopu!