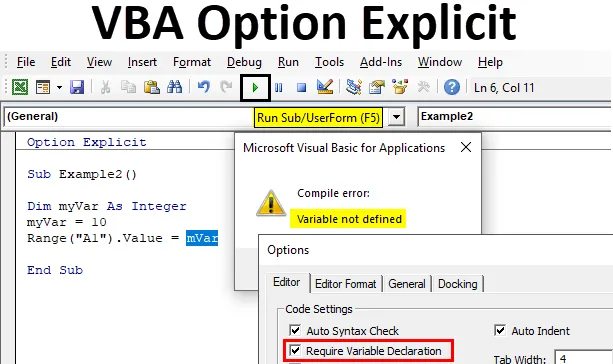
Možnost Excel VBA izrecno
Možnost Izrecno v VBA se uporablja za določanje obveznih določitev spremenljivk med pisanjem kod. Mogoče je, da lahko razvijalec napačno črka spremenljivko ali pozabi določiti spremenljivko v svoji kodi. Koda ne bo pokazala napake in bo delovala, vendar bomo dobili rezultat. Če imamo večkratno kodo, kot je na tisoče vrstic kode, in imamo le zelo malo spremenljivk, ki ostanejo nedefinirane ali napačno črkovane, bo zelo naporna naloga preverjati vsako vrstico kode znova in znova. Da ne bi naletel na takšno situacijo, je VBA ponudil rešitev, imenovano Izrecna izjava opcije. Ta izjava je prisotna na vrhu kode, zato je za vsakega uporabnika obvezno določiti spremenljivko. Druga pomembna značilnost te izjave je, da poudarja spremenljivko, ki ni definirana.
Načini uporabe možnosti, ki je izrecno naveden v VBA
Zdaj obstajata dva načina za uporabo te funkcije v VBA.
1. metoda
Prva metoda je ta, da lahko preprosto napišemo možnost izjave, ki je izrecna na vrh podprocesure, in nadaljujemo z ostalo kodo, kot je prikazano na spodnji sliki.
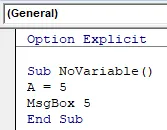
Vidimo modro izjavo, napisano kot zgoraj navedeno. Če zaženemo kodo, dobimo napako, kot sledi.
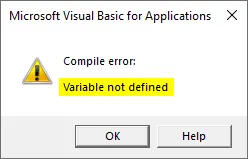
2. metoda
Zdaj to še ne pomeni, da moramo napisati izjavo Možnost izrecno na vsako stran naše kode. Za VBA lahko nastavimo nekaj navodil, ki bodo to izjavo samodejno vstavila v vse naše module. Sledite spodnjim korakom:
1. korak: V glavah urejevalnika VB kliknite na zavihek Orodja, med prikazanimi možnostmi kliknite na možnosti, kot je prikazano spodaj.
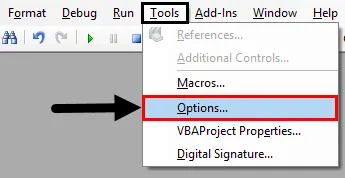
2. korak: Po kliku na možnosti se odpre čarovnik, kot je prikazano spodaj.
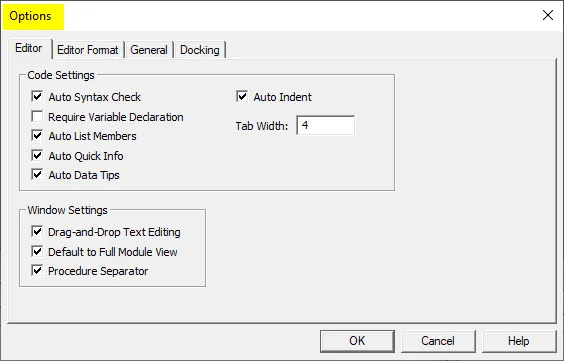
3. korak: Izberite možnost za » Zahtevaj spremenljivo izjavo « in nato pritisnite OK.
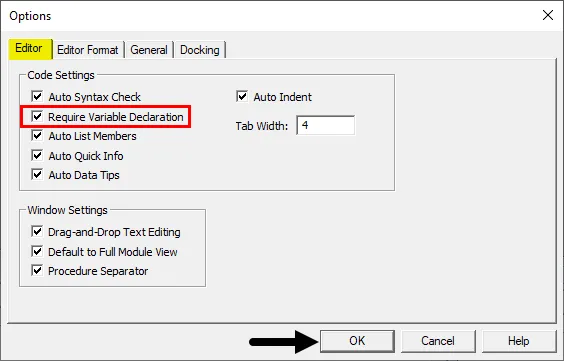
Znova zaženite modul in si oglejte spremembe VB urejevalnika. Zdaj je v katerem koli modulu na voljo možnost Izrecna možnost v urejevalniku VB.
Kako uporabljati eksplicitni stavek možnosti Excel VBA?
Naučili se bomo uporabljati eksplicitni stavek možnosti VBA z nekaj primeri v Excelu.
To možnost izrecne predloge programa Excel lahko prenesete tukaj - VBA možnost eksplicitna predloga ExcelaMožnost Excel VBA Explicit - Primer # 1
Zdaj uporabimo to možnost izrecne izjave VBA v osnovnem makrou, ki je iz ukaznega gumba. Če želite uporabiti izrecno izjavo z možnostjo možnosti VBA, sledite spodnjim korakom:
1. korak: Pojdite na zavihek razvijalca, poiščite razdelek Nadzor in kliknite Vstavi, kot je prikazano spodaj.
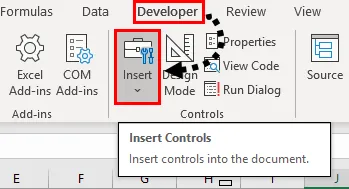
2. korak: Vstavite nov ukazni gumb s kontrolnikov Active X, kot je prikazano spodaj.
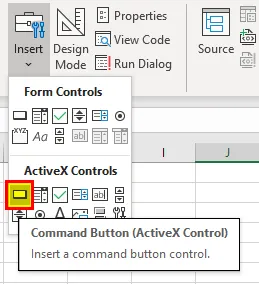
Korak 3: Povlecite ukazni gumb čez list kjer koli, kot je prikazano spodaj.
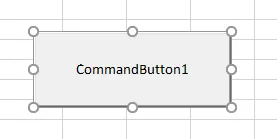
4. korak: Zdaj dvokliknite na ukazni gumb, ki odpre okno kode urejevalnika VB za gumb, kot sledi,
Koda:
Zasebni Sub CommandButton1_Click () Konec pod

5. korak: Zdaj vstavimo vzorčno kodo, kot je prikazano spodaj.
Koda:
Zasebni pod CommandButton1_Click () A = 5 MsgBox 5 End Sub
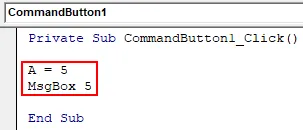
6. korak: Zdaj na zavihku razvijalca kliknite oblikovalski način, ki bo omogočil klikanje gumba.
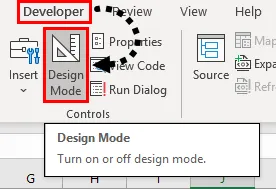
7. korak: Zdaj zaženite zgornjo kodo s klikom na ukazni gumb na delovnem listu in rezultat poglejte na naslednji način.
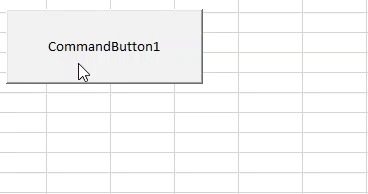
8. korak: Zdaj uporabimo stavek Option Explicit pred našim podprocedurom, kot je prikazano spodaj.
Koda:
Možnost Izrecna zasebna podpoveljkaButton1_Click () A = 5 MsgBox 5 End Sub
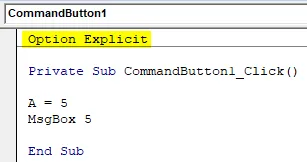
9. korak: Zdaj kliknite ukazni gumb in lahko vidimo napako prevajanja na naslednji način.
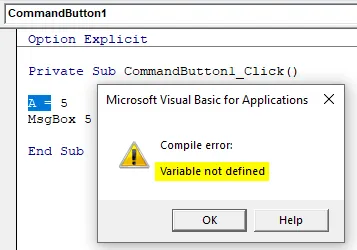
Poudarja tudi spremenljivko, ki še ni bila definirana.
Možnost Excel VBA Explicit - Primer # 2
Zdaj namesto da napišemo to izjavo pred vsako kodo, naročimo excelu, da postane obvezen za definiranje spremenljivk iz zgoraj opisane metode. Sledite spodnjim korakom za uporabo eksplicitnega stavka VBA Option.
1. korak: Vstavite nov modul na zavihek Vstavljanje, kot je prikazano spodaj.
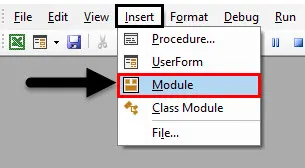
Naš modul lahko vidimo na zavihku projekta VBA, kot je prikazano spodaj.

2. korak: Zdaj napišite naslednjo kodo v modul, ki smo ga pravkar vstavili.
Koda:
Pod Primer2 () Dim myVar As Integer myVar = 10 Obseg ("A1") Vrednost = mVar Konec Pod
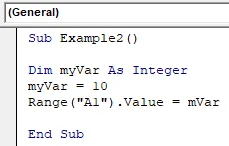
Vidimo, da smo pravilno zapisali svojo kodo in spremenljivko definirali z uporabo izjave Dim tako, da bi morali imeti na delovnem listu vrednost A1 vrednost 10.
3. korak: Zaženite kodo s pritiskom na tipko F5 in si oglejte rezultat.
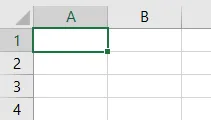
V celici A1 ni vrednosti in tudi naša koda nam ni dala napake. Te stvari zelo enostavno zgrešimo. Če natančno pogledamo našo kodo, lahko vidimo, da sem napačno črkoval svojo spremenljivko v kodi.
4. korak: Zdaj omogočimo možnost, da v razdelku z orodji zahtevamo definiranje spremenljivk.
Koda:
Možnost Izrecni podprimer2 () Dim myVar as Integer myVar = 10 Obseg ("A1") Vrednost = mVar Konec Pod
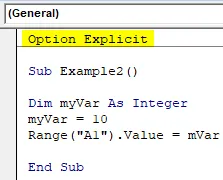
5. korak: Zaženite kodo s pritiskom na tipko F5 in si oglejte rezultat.
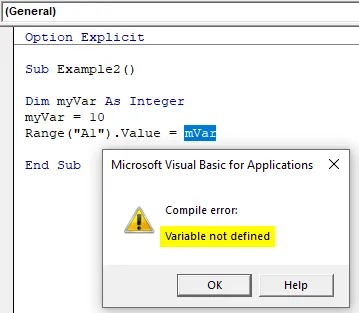
Zdaj nam excel pokaže napako, da mVar spremenljivka ni definirana.
6. korak: Popravite napako.
Koda:
Možnost Izrecni podprimer2 () Dim myVar as Integer myVar = 10 Obseg ("A1") Vrednost = myVar End Sub
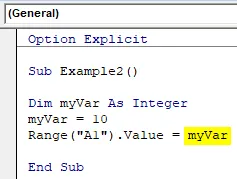
7. korak: Zaženite kodo s pritiskom na tipko F5 ali s klikom na gumb Zaženi in v rezultatu 1. celice A1 glejte rezultat, kot sledi.

Stvari, ki jih je treba zapomniti
- Možnost Izrecna izjava naredi VBA obvezno preveriti, ali je uporabnik določil vsako spremenljivko ali ne.
- Kadar koli najdete nedefinirano spremenljivko, vrne napako prevajanja.
- Možnost VBA Izrecna izjava poudarja tudi nedefinirano spremenljivko.
- Zelo priporočljivo je, da v vseh projektih VBA uporabite izrecno izjavo o možnosti.
Priporočeni članki
To je vodnik po možnosti VBA Explicit. Tu smo razpravljali o tem, kako v programu Excel VBA uporabiti opcijo Explicit Statement skupaj s praktičnimi primeri in naloženo predlogo excela. Ogledate si lahko tudi druge naše predlagane članke -
- VBA Shrani kot
- Možnost bližnjice Excel Paste
- VBA DatumValue
- Excel hitra analiza
- Spremenljiva deklaracija v VBA