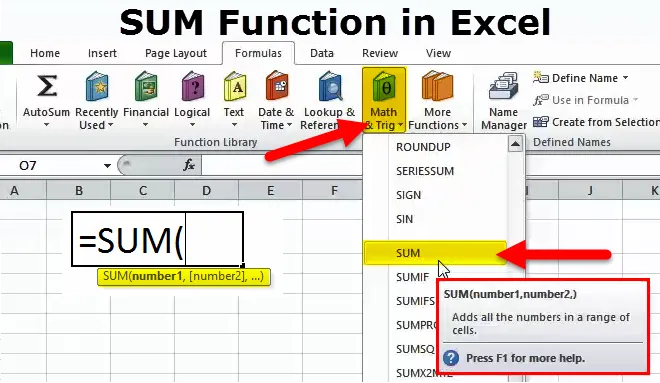
SUM v Excelu (kazalo)
- Funkcija SUM v Excelu
- Formula SUM v Excelu
- Kako uporabljati SUM v Excelu?
Funkcija SUM v Excelu
- Gre za vrsto funkcije delovnega lista, funkcija Sum je vgrajena funkcija, ki je kategorizirana kot funkcija Math / Trig
- To je najbolj razširjena in priljubljena funkcija v Excelu
- Funkcija SUM doda vse številke v danem območju celic in vrne rezultat
- Funkcija SUM vam omogoča, da seštejete obseg celic, tukaj moramo preprosto določiti prvo in zadnjo celico v območju celic, ki jih je treba dodati (Pojasnjeno v EG 1)
- S funkcijo seštevanja lahko hkrati dodate več vrst ali stolpcev ali obseg celic
Opredelitev
- Microsoft Excel definira funkcijo SUM kot formulo, ki "doda vse številke v območju celic ali dodeli nabor številk
- Funkcija SUM bo povzela celice v stolpcu ali vrstici, ki so podane kot več argumentov.
Formula SUM v Excelu
Formula za funkcijo SUM je naslednja:

KJE 'num1', 'num2' in 'num_n' označujejo numerične vrednosti ali številke, ki jih želite dodati
V eni formuli lahko sprejme do 255 številk ali posameznih argumentov
Kako uporabljati funkcijo SUM v Excelu?
Ta SUM je zelo enostaven za uporabo. Poglejmo zdaj, kako uporabiti funkcijo SUM s pomočjo nekaterih primerov.
Predlogo za program SQL Excel lahko prenesete tukaj - SUM predloga programa ExcelPrimer # 1
Tukaj bomo z uporabo funkcije SUM ugotovili skupno prodajo za štiri četrtletje, torej letno skupno prodajo
V Excelovem listu pojdite na možnost "Math & Trig" v razdelku Formule v menijski vrstici, odprl se bo spustni meni in v tem primeru izberite SUM in napolnite argument za izhod.
Stolpec C vsebuje četrtletne prodajne vrednosti, tukaj moramo preprosto določiti prvo in zadnjo celico v območju celic, ki jih je treba sešteti.
Tu funkcija vsote sešteje vse celice od C6 do C9
V celici C10 se uporablja formula SUM, to je = SUM (C6: C9), izbrati moramo razpon od C6 TO C9, da dobimo skupne podatke o prodaji.
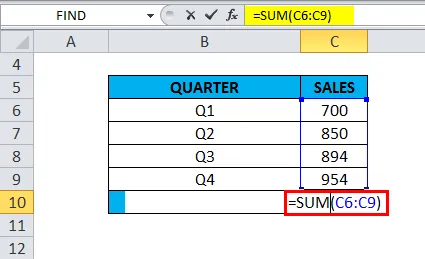
Skupno četrtletno prodajno vrednost vrne kot 3398
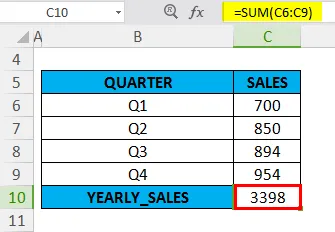
Primer # 2
V tem primeru list Excela z referencami v celicah 'B15' in 'B16' vsebuje vrednost '3'
Formula SUM se uporablja v celici "C15", tj. = SUM (B15, B16), tukaj moramo izbrati celice, ki vsebujejo vrednosti, ki jih želimo sešteti. V argumentu je treba sklice na celice 'B15' in 'B16' dodati & ločiti z vejico

Funkcija SUM vrne vrednost 6
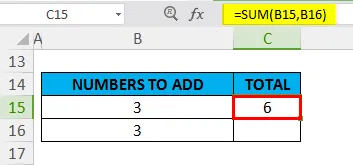
Primer # 3
V tem primeru list Excela z referencami v celicah 'B21', 'B22' in 'B23' vsebuje decimalne vrednosti
Formula SUM se uporablja v celici "C21", tj. = SUM (B21, B22, B23). Tu moramo izbrati celice, ki vsebujejo decimalne vrednosti, ki jih želimo sešteti. V argumentu je treba sklice na celice 'B21', 'B22' in 'B23' dodati & ločiti z vejico

Funkcija SUM vrne vrednost 17, 2
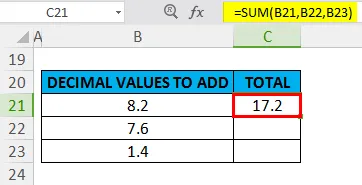
Primer # 4 - Frakcijske vrednosti
V tem primeru želim uporabiti funkcijo seštevanja za vrednosti uloma "6/2" in "4/2"
Formula SUM se uporablja v celici "F6", tj. = SUM (6 / 2, 4 / 2)
V argumentu je treba vrednosti „6/2“ in „4/2“ dodati & ločiti z vejico
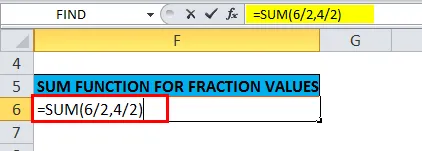
Funkcija SUM vrne vrednost 5
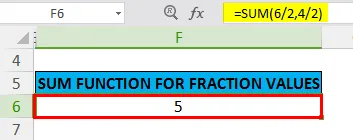
Primer # 5- Več kot en obseg celic
V prejšnjih primerih funkcije SUM smo naenkrat dodali le en obseg
V spodnjem primeru bo seštevalo več ali več obsegov celic hkrati. Vse celice v vseh obsegih seštejejo, da dobimo skupno seštevek
V listu excel so v vsakem stolpcu predstavljeni četrtletni podatki o podjetjih. Obstajajo štiri četrtletni podatki o prodaji
Tu moramo ugotoviti skupno prodajo iz štiričetrtinskih podatkov o prodaji. preprosto moramo določiti prvo in zadnjo celico v območju celic, ki jih je treba sešteti za vsako četrtino ali stolpce
V formuli SUM moramo v argumentu določiti štiri ločene obsege in so ločeni z vejico, tj
= SUM (F11: F15, G11: G15, H11: H15, I11: I15)
Kjer F11: F15 predstavljajo prodajne podatke v prvem četrtletju
G11: Serija G15 predstavlja podatke o prodaji v drugem četrtletju
H11: H15 ponudba predstavlja podatke o prodaji v tretjem četrtletju
I11: Serija I15 predstavlja podatke o prodaji v četrtem četrtletju
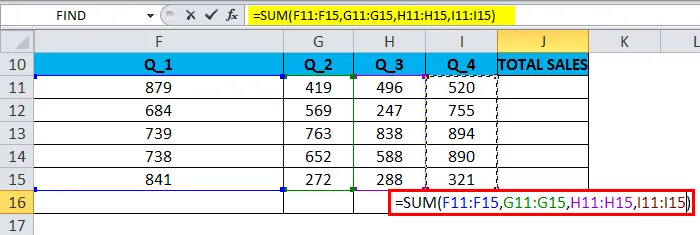
Funkcija SUM vrne vrednost ali skupne podatke o prodaji, tj. 12393
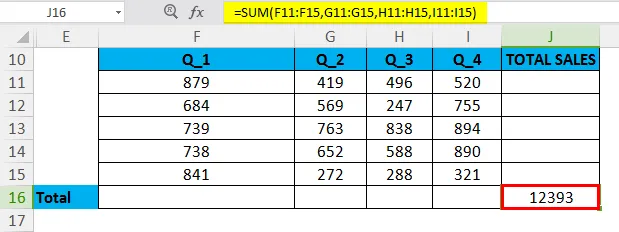
Primer # 6-AUTOSUM Možnost v Excelu
Številke v številnih celicah lahko hitro dodate z uporabo možnosti AUTOSUM v Excelu
Bližnjica na tipkovnici za AUTOSUM: Alt + =
V območju celice vsebuje podatke o prodaji med celico F20 do F24, za to območje moram uporabiti funkcijo samodejne vsote

V celici "F25" kliknite "Alt + =" Formula Excel SUM se bo prikazala v aktivni celici skupaj z referenco celice. Nato moramo za dokončanje funkcije SUM pritisniti tipko Enter
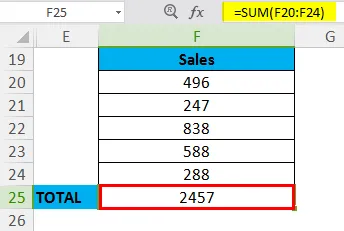
Stvari za spomin
- Funkcija vsote lahko izvede tudi seštevanje ulomkov in decimalnih števil
- V formuli SUM ie = SUM (num1, num2, … num_n) in namesto „num“, če vsebuje ali ste vnesli neštevilčno vsebino, bo funkcija Sum vrnila #Name? napaka, medtem ko v primeru, da je za območje uporabljena formula SUM, funkcija Sum bo to vrednost prezrla
- Če je v območju celic ena ali več celic prazno ali prazno ali vsebuje besedilo in ne številko, Excel te vrednosti pri izračunu rezultata zanemari.
- V funkciji SUM se lahko uporabljajo tudi matematični operaterji, kot so (+, -, / in *)
- Recimo, če v območju celic funkcije, ki jih ni mogoče razlagati kot številke (npr. Besedilne predstavitve številk in datumov, logične vrednosti), funkcija SUM zanemari.
Priporočeni članki
To je vodnik za delovanje SUM. Tukaj razpravljamo o formuli SUM in kako uporabljati SUM skupaj s praktičnimi primeri in naložljivimi predlogi excela. Ogledate si lahko tudi druge naše predlagane članke -
- Excel PMT funkcija
- COLUMN funkcija v Excelu
- FV funkcija v Excelu - ga. Excel
- Top 25 uporabnih naprednih formul in funkcij Excela