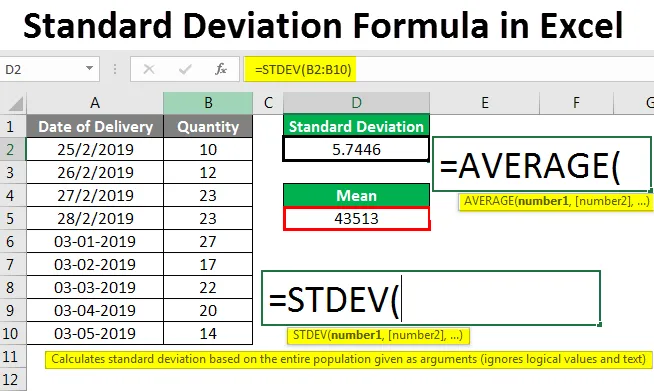
Excel standardna odstopna formula (kazalo)
- Standardna formula odstopanja v Excelu
- Kako uporabljati standardno formulo odstopanja v Excelu?
Standardna formula odstopanja v Excelu
Standardno odstopanje se pogosto uporablja pri statističnem izračunu. Standardno odstopanje je odstopanje območja od povprečne vrednosti. Ali če rečemo z enostavnimi besedami, to pokaže, koliko se število ali vrednosti razlikujejo od srednje vrednosti izbranega obsega.
Obstajata dve vrsti standardnih odstopanj;
- Odklon z nizkim standardom
- Odklon z visokim standardom
Nizek standardni odklon ima vrednost standardnega odklona blizu povprečne vrednosti, s tem postane krivulja na vrhu bolj kruta in majhna proti dnu. Kadar kot pri High Standard Deviaciji, ima tudi standardni odklon vrednost, oddaljeno od srednje vrednosti, s tem krivulja postane gladka na vrhu in širša proti dnu.
Kako uporabljati standardno formulo odstopanja v Excelu?
Poglejmo si, kako izračunati Standardno odstopanje v Excelu z uporabo formule z uporabo nekaterih primerov in kako sestaviti graf Standardnega odstopanja v Excelu.
To predlogo za standardno odstopanje formule Excel lahko prenesete tukaj - Standardna predloga za odstopanje formule ExcelSintaksa za standardno formulo odstopanja v Excelu -
Standardno odstopanje formule je mogoče uporabiti v funkciji Insert Function, ki je poleg formularne vrstice, s klikom na ikono fx .

Standardna odstopna formula v Excelu - Primer 1
Imamo vzorčne podatke o prodaji izdelka, kjer smo 10 dni opazovali ogromno odstopanje pri prodaji. Torej, poglejmo in izračunajmo, koliko odstopanja dobimo za izbrani nabor podatkov.

Najprej izračunamo standardni odklon, pojdimo do celice, kjer potrebujemo izhod. Nato pojdite, da vstavite funkcijsko funkcijo, ki se nahaja poleg formule vrstice, kot je prikazano spodaj.
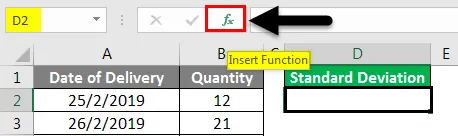
Ko to storimo, bomo dobili polje Vstavi funkcijo. Zdaj tukaj izberite funkcijo Standard Deviation (Standardno odstopanje), ki je na voljo kot STDEV iz kategorije statistika, ali izberite kategorijo ali od tam izberite VSE kategorije, da poiščete želeno funkcijo, kot je prikazano spodaj. Ko končamo z izbiro funkcije, kliknite OK .

Ko kliknemo OK, nas bo vodil do funkcije Argument of Standard Deviacija . Zdaj bomo videli dve številčni razponi, Number1 in Number2 . Pojdite na Number1 in izberite celoten obseg. Tu smo izbrali razpon od celice B2 do B10.
Opomba - Vsak številčni obseg lahko sprejme samo 255 število celic. Če presega, lahko uporabimo Number2, Number3….
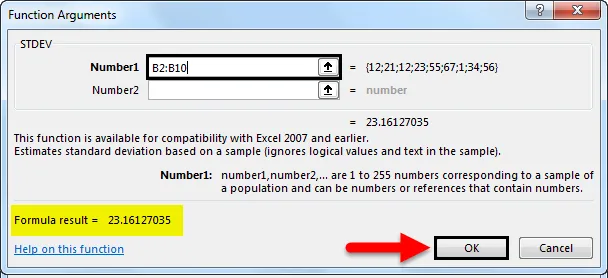
Kot lahko vidimo na zgornjem posnetku zaslona, za izbrani obseg že imamo rezultat formule v spodnjem levem kotu polja. Če je izbrani obseg napačen, potem ne bo prikazana nobena vrednost.
Po kliku na OK lahko vidimo v izbrani celici standardni odmik izbranega obsega.

Zdaj pa razumemo, kaj to pomeni. Kot lahko vidimo, da je naša standardna vrednost odklona prikazana kot 23.16127, kar pomeni za izbrani obseg, če naša povprečna vrednost znaša 31.22, potem lahko izbrani obseg odstopa od 23.16127 glede na srednjo vrednost.
Standardna odstopna formula v Excelu - primer # 2
Obstaja še en način izračuna formule Standard Deviation v Excelu. Za to razmislimo o istih podatkih, ki smo jih videli v zgornjem primeru.

Za izračun formule standardnega odklona v excelu pojdimo v celico, kjer želimo videti rezultat in vtipkati znak '=' ( Enako ) . To bo omogočilo vse vgrajene funkcije v excelu. Zdaj poiščite Standardno odstopanje, tako da vtipkate STDEV, ki je ključna beseda, da jo poiščete in izberete, kot je prikazano spodaj.
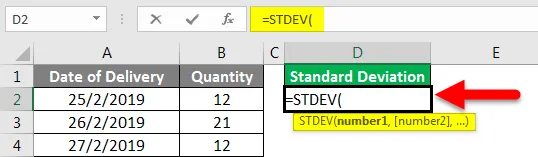
Zdaj izberite celoten obseg. Tu smo izbrali razpon od celice B2 do B10.
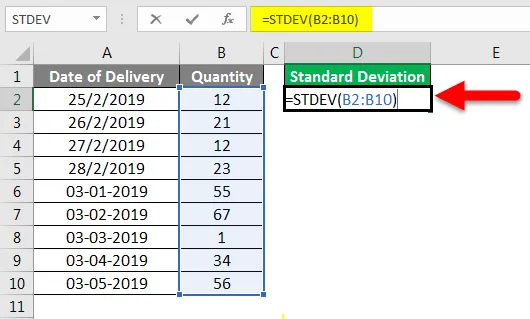
Pritisnite Enter, da izstopite iz načina urejanja in videli bomo izračunano vrednost standardnega odklona, kot je prikazano spodaj.
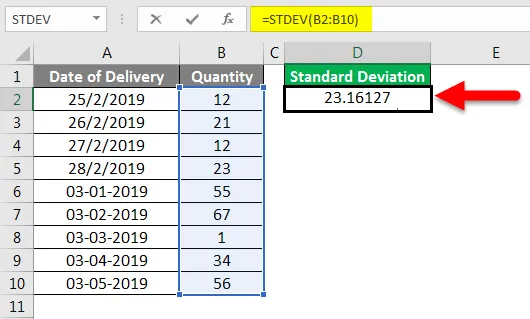
Kot lahko vidimo, je vrednost standardnega odklona 23.16127 . Izračunamo lahko tudi srednjo vrednost istih podatkov in s pomočjo formule AVERAGE primerjamo, koliko odstopanja podatkov dobimo o srednji vrednosti.
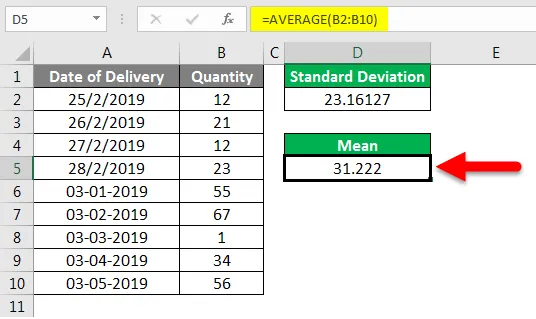
Za demonstracijo smo pokazali, kako sta standardni odklon in srednja vrednost povezana med seboj. Srednja vrednost 31.222 je v središču črte celotnega območja, Standard Deviation pa je malo daleč od srednje vrednosti. Lahko je na obeh straneh srednje.
Tudi za vrednost, ki ima decimalne števke do 4 in 5, jo lahko naredimo v okrogli številki z uporabo funkcije ROUND pred standardnim odklonom. Za tip ROUND pred STDEV in izberite num_digit kot 0, kot je prikazano spodaj. Ko pritisnemo Enter, dobimo vrednost okrogle številke standardnega odklona, kot je prikazano spodaj. Tako bomo dobili popolno zaokroženo vrednost, ki jo lahko uporabimo za druge analize.
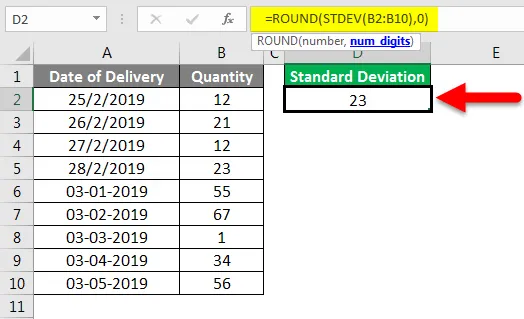
Standardna odstopna formula v Excelu - primer # 3
Oglejmo si še en niz podatkov za izračun Standard Deviacija v Excelu, kot je prikazano spodaj.
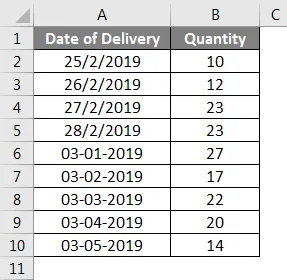
Kot je prikazano v zgornjih primerih 1 in 2, izračunajte standardno odstopanje in povprečje.
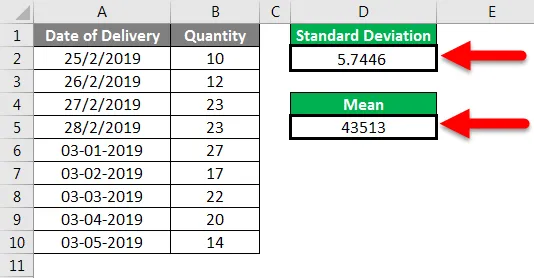
Zdaj, če ga narišete na grafu, izberite celotne podatke in pojdite na Vstavi meni, pod Grafti izberite Razpršitveni grafikon z gladkimi črtami in markerji, ki je najbolj primeren za risanje Standardnega odklona, kot je prikazano spodaj.
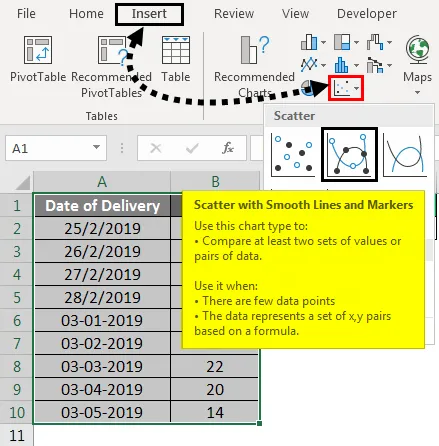
Ko kliknemo nanjo, dobimo točke, narisane na grafu za Standard Deviation, kot je prikazano spodaj.
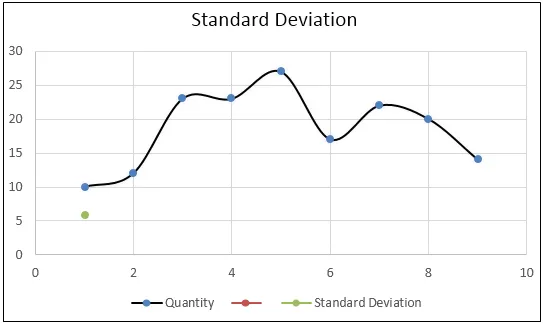
Kot lahko vidimo zgoraj, smo dobili krivuljo in vse točke so v njenem razponu.
Spomniti se na standardno formulo odstopanja v Excelu
- Izberite celoten obseg. Če pride do preloma celice, razmislite tudi o prelomu celice, tako da ga vključite v obseg.
- Vedno upoštevajte referenčno vrednost srednje vrednosti, tako da lahko izračunate standardni odklon približno.
- Standardna formula odstopanja v excelu vedno odstopa od obeh strani srednje vrednosti, v nekaterih primerih pa je lahko nagnjena proti kateri koli osi.
Priporočeni članki
To je vodnik za Standardno odstopanje formule v Excelu. Tu smo razpravljali o tem, kako izračunati standardno odstopanje s pomočjo formule v Excelu skupaj s praktičnimi primeri in naloženo predlogo Excela. Ogledate si lahko tudi druge naše predlagane članke -
- Funkcija kvadratnega korena v Excelu
- Kako uporabljati funkcijo Excel MAX IF?
- Formula stopnje v Excelu
- POVPREČNA funkcija v Excelu