Preden začnemo … Ta različica našega Vadnice za razsvetljenje o neosvetljenih fotografijah je namenjena Photoshopu CS5 in starejšim. Uporabniki Photoshopa CC in CS6 si bodo želeli slediti skupaj z našim popolnoma posodobljenim vodnikom Kako posvetliti neosvetljene slike.
Sprijaznimo se, da današnji digitalni fotoaparati omogočajo preproste in prijetne fotografije fotografij družine, prijateljev ali česar koli, kar se zgodi. Ni vam treba skrbeti za zapravljanje filma, saj se ne sme zapravljati, kar pomeni, da je na pomnilniški kartici fotoaparata še vedno dovolj prostora, lahko pokažemo objektiv in pritisnemo gumb zaklopa tolikokrat, kolikor želimo. . Lahko se odpravimo ven in fotografiramo preprosto zaradi čistega uživanja.
Kaj storiti, čeprav se te fotografije, ki ste jih posneli za zabavo, ne izkažejo tako dobro, kot ste upali? Kaj pa, če na koncu dneva končate s fotografijo, ki vam je res všeč, vendar ima precej nesrečen problem z izpostavljenostjo? Lahko je pretemno in dolgočasno (premalo izpostavljeno) ali preveč svetlo z barvami in detajli slike, ki se izperejo (prekomerno). Ker ste Photoshop pametna oseba, veste, da bi lahko s prilagoditvijo slike Levels ali Curves naredili korekcijo tonov na profesionalni ravni, toda no, to je le fotografija, ki ste jo posneli za zabavo! Vseeno vam je, ali je videti profesionalno, samo želite, da izgleda bolje. Obstajati mora način, kako odpraviti preproste težave z izpostavljenostjo, ne da bi šli skozi veliko težav, kajne?
Prav si! Kot bomo izvedeli v tej vadnici in naslednjem, Photoshop olajša odpravljanje manjših težav z izpostavljenostjo v nekaj sekundah zahvaljujoč nastavitvenim slojem in načinom mešanja slojev! V tej prvi vadnici bomo izvedeli, kako hitro posvetliti neosvetljene slike z uporabo mešanice zaslona . Nato se bomo v naslednjem tutorialu naučili podobnega načina zatemnitve prekomerno izpostavljenih fotografij z uporabo načina Multiply blend.
Najprej si oglejmo, kako hitro popraviti podosvetljeno sliko. Tukaj je fotografija, ki sem jo posnel med izletom v Niagarski slap. Začetek je bil temen, oblačen dan, vendar je zaradi neosvetljene slike videti še bolj temno kot v resnici:
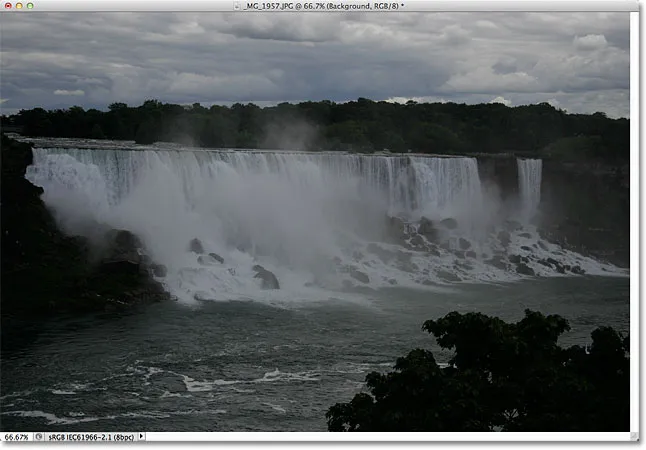
Prvotna neosvetljena slika.
Še enkrat, če bi imela ta fotografija zame večji pomen, bi si prizadeval narediti ustrezen tonski popravek z nivoji ali krivuljami, vendar samo želim, da bi ta slika izgledala svetlejša s čim manj napora in čim hitreje. . Začnimo!
1. korak: Dodajte nivo za prilagoditev ravni A
Z novo odprto sliko v Photoshopu kliknite ikono New Fill ali Adjustment Layer na dnu plošče Sloji:
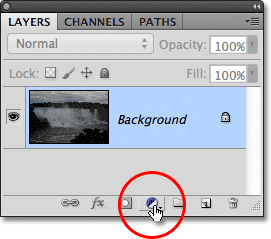
Kliknite ikono New Fill ali Adjustment Layer.
Na seznamu, ki se prikaže, izberite sloj za prilagoditev ravni . Tehnično lahko izberete katero koli prilagoditveno plast za to tehniko, vendar bomo uporabili Levels, ker je ena najbolj priljubljenih in pogosto uporabljenih prilagoditev slike:
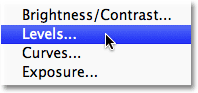
S seznama izberite ravni.
Če uporabljate Photoshop CS3 ali starejši, bo Photoshop odprl pogovorno okno Levels, kjer bo prikazan histogram slike in druge možnosti. Ne skrbite za nič od tega. Preprosto kliknite V redu, da zaprete pogovorno okno, saj nam ni treba spreminjati. Vse, kar potrebujemo, je sam prilagoditveni sloj. Za uporabnike Photoshopa CS4 in CS5 (tukaj uporabljam CS5) se histogram in druge možnosti za prilagoditveni nivo ravni prikažejo na plošči Prilagoditve . Pustite ploščo Prilagoditve odprto na zaslonu, vendar jo preprosto prezrite, ker nobenih sprememb ni treba spreminjati.
Če pogledamo v ploščo Sloji, vidimo, da imamo zdaj plast za prilagajanje nivojev, ki jo je Photoshop poimenoval "Nivo 1", nad svojo sliko na plasti ozadja:
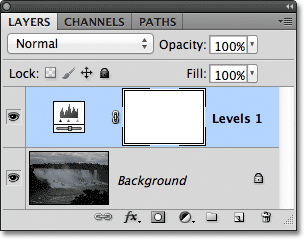
Photoshop doda sloj za prilagoditev ravni nad plastjo Ozadje.
2. korak: spremenite način mešanja nastavitvenega nivoja na zaslon
Za posvetlitev slike na tem mestu moramo samo spremeniti način mešanja nastavitvenega sloja iz običajnega v zaslon . Možnost načina mešanja najdete v zgornjem levem kotu plošče Sloji:

Spremenite način mešanja prilagoditvenega sloja v Zaslon.
Način mešanja zaslona je eden od več načinov mešanja slojev, ki posvetlijo sliko, in preprosto z dodajanjem nivoja nivoja prilagoditve nivojev in spreminjanjem načina mešanja v zaslon se zdaj premalo izpostavljena fotografija zdi svetlejša. Podrobnejše podrobnosti lahko začnemo videti na temnejših območjih, zlasti na drevesih, ki so bila sprva skoraj črna:
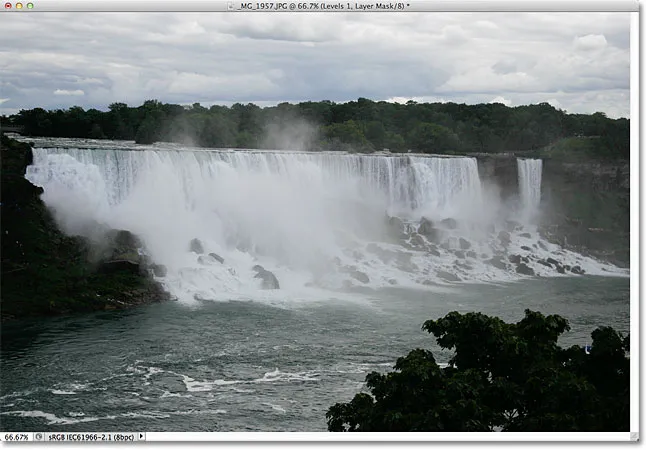
Način mešanja zaslona je v trenutku posvetlil premalo izpostavljeno sliko.
3. korak: Podvojite nivo za prilagoditev ravni (izbirno)
Če ugotovite, da vaša fotografija še vedno ni dovolj svetla, preprosto podvojite plast prilagoditve ravni s klikom nanjo in jo s pritisnjeno tipko miške povlecite navzdol na ikono novega sloja na dnu plošče plasti (to je ikono levo od koša za smeti):
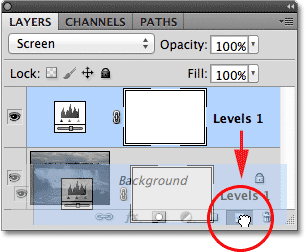
Kliknite na prilagoditveni sloj in ga povlecite navzdol na ikono novega sloja.
Spustite gumb miške, ko je kazalec roke nad ikono New Layer. Photoshop naredi kopijo nivoja nivoja in ga postavi neposredno nad izvirnik. Upoštevajte, da je novo dodana kopija za nas že nastavljena na način mešanja zaslona, zato je ni treba spreminjati sami:
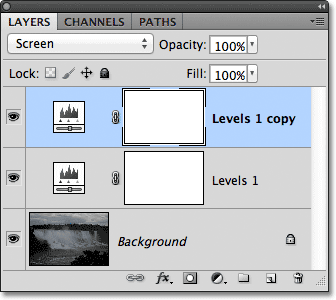
Kopija sloja za prilagoditev ravni se pojavi nad izvirnikom.
Z zdaj dodanima dvema nastavitvenima plastma, oba, ki sta nastavljena na način mešanja zaslona, se slika zdi še svetlejša, v temnejših območjih pa je vidno veliko več podrobnosti:
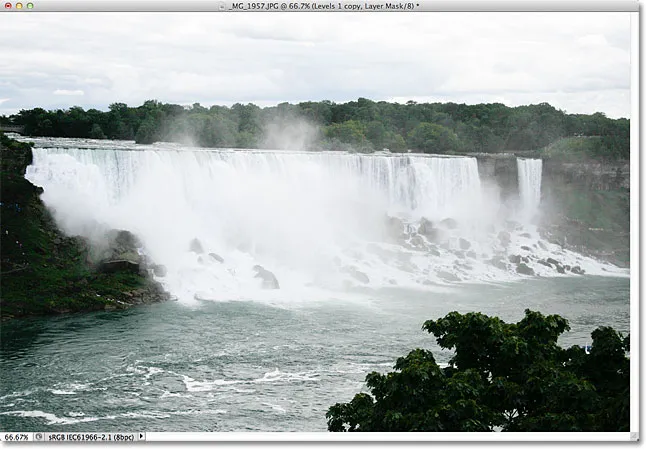
Druga nastavitvena plast, nastavljena na zaslon, naredi sliko še svetlejšo.
4. korak: Zmanjšajte prosojnost nastavitvenega sloja, če je potrebno
Če sta dodana dva nivoja nastavitve ravni, boste morda ugotovili, da je slika zdaj videti preveč svetla. Če želite povrniti nekaj svetlosti in natančno prilagoditi rezultate, znižajte motnost zgornjega nastavitvenega sloja. Možnost Neprozornosti boste našli neposredno prek možnosti mešanja v zgornjem delu plošče Sloji. Neprozornost je privzeto nastavljena na 100%. Spuščal bom mineralo na približno 70%, vendar boste želeli paziti na svojo sliko, ko znižate vrednost motnosti, da presodite rezultate:
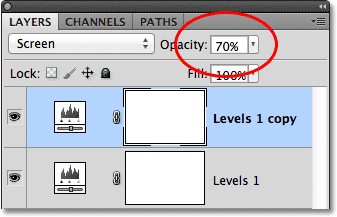
Zmanjšajte motnost nastavitvenega sloja za natančno nastavitev svetlosti.
In s tem smo končali! Z dodajanjem le nekaj nastavitvenih nivojev nivojev, ki sta obe nastavljeni na način mešanja zaslona, smo lahko hitro in enostavno posvetlili neosvetljeno sliko. Upoštevajte pa, da bo ta tehnika v temnejših delih fotografije prikazala podrobnosti le, če bo tam mogoče obnoviti dejanske podrobnosti slike. Če je vaša slika tako zelo premalo izpostavljena, da sence niso nič drugega kot področja črne črne barve, lahko to tehniko še vedno uporabite, da bo slika svetlejša, vendar ne bo čarobno razkrila podrobnosti, ki jih za začetek ni bilo.
Tu je prikaz rezultatov "pred in po" z izvirno fotografijo na levi in osvetljeno različico na desni strani:
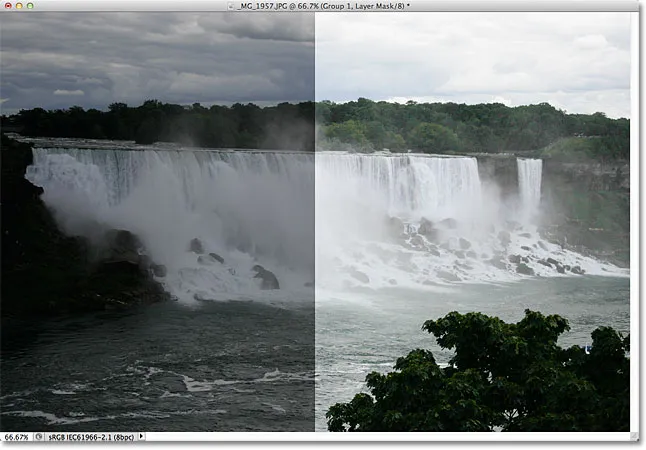
Izvirna (leva) in posvetljena (desna) različica slike.
In tam ga imamo! V naslednjem tutorialu bomo izvedeli, kako lahko z uporabo načina Večkratni zaslon prav tako enostavno zatemnimo pretirano izpostavljeno sliko! Če želite izvedeti več o načinu mešanja zaslona, si oglejte pet važniških načinov mešanja za urejanje fotografij. Ali si oglejte naš razdelek za retuširanje fotografij za več vaj za urejanje slik Photoshopa!