
Uvod v namestitev Kotlina
Naslednji članek Namestitev Kotlina ponuja oris namestitve Kotlina. V današnjem času je Kotlin postal najbolj zaželen programski jezik za razvijalce aplikacij za Android. Kotlin je razvil in ustvaril Jetbrains, znano podjetje, ki je ustvarilo vrhunske IDE, in sicer PyCharm, IntelliJ IDEA, ReSharper in še več. Kotlin programski jezik deluje na navideznem avtomatu Java (JVM) in ga je mogoče tudi sestaviti kot strojno kodo ali kot kodo JavaScript. Poglejmo si načine in korake za nastavitev programskega jezika Kotlin v naših sistemih.
Predpogoji
Če želite nadaljevati s Kotlinom, bi morali imeti osnovno znanje programskega jezika Java. Koristno je imeti praktične izkušnje v katerem koli programskem okolju, skupaj z razumevanjem osnovnih konceptov programskega jezika.
Nastavitev Kotlina
Kotlin je mogoče postaviti na kar nekaj načinov. Za Kotlin lahko namestimo prevajalnik in nato izvedemo programe iz ukazne vrstice, kot tudi namestimo Kotlin in ga nastavimo v katero koli IDE, kot sta Eclipse ali IntelliJ. Poglejmo si vse te načine ločeno.
- Nastavite prevajalnik jezika Kotlin
- Namestite Kotlin jezik v IntelliJ
- Namestite Kotlin jezik v program Eclipse
1) Namestitev prevajalnika za Kotlin
- Odprite Github in odprite stran z napisom »Kotlin izdaje«
- Pojdite na razdelek »Sredstva« na strani »Kotlin izdaje« in prenesite zadnjo različico prevajalnika za Kotlin. Na voljo bo kot zip datoteka.
- Po prenosu datoteke razpakirajte datoteko v mapi, od koder imamo dostop za pisanje.
- Posodobite spremenljivko PATH z lokacijo zabojnika Kotlinovega prevajalnika. Na primer D: \ Kotlin-prevajalnik \ bin
- Če želite preveriti, ali je Kotlin prevajalnik pravilno nameščen, lahko zaženemo v ukazni vrstici, ukaz 'kotlinc', da dobimo sporočilo 'Dobrodošli v Kotlinu' na naslednji način.
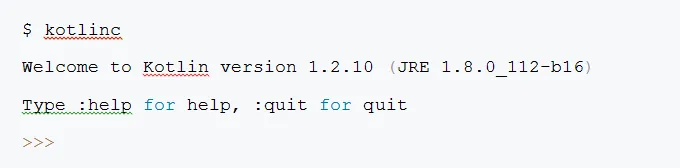
- Če želite zagnati program v Kotlinu, moramo ustvariti besedilno datoteko z imenom demo.kt iz katerega koli prednostnega urejevalnika po naši izbiri. Datoteka naj bo naslednja:
fun main(args: Array) (
println("First program!")
)
Po shranjevanju datoteke lahko v ukazni vrstici zaženemo naslednje ukaze za izvedbo programa Kotlin.
$ kotlinc demo.kt
$ kotlin DemoKt
Prvi program!
2) Namestite Kotlin in ga nastavite z IntelliJ
V naših sistemih moramo namestiti zadnjo različico IDE IntelliJ. Razen tega nam ni treba namestiti nobenih ločenih vtičnikov za IntelliJ, saj je Kotlin slučajno priložen različicam IntelliJ. Poglejmo korake za zagon programa Kotlin v IntelliJ.
- Na pozdravnem zaslonu ali v menijskih možnostih izberite možnost »Ustvari nov projekt« kot »Datoteka → Novo → Projekt«. Na zaslonu, ki se prikaže, moramo izbrati 'Kotlin' na levi strani in nadaljevati z izbiro 'Kotlin / JVM' na desni strani.
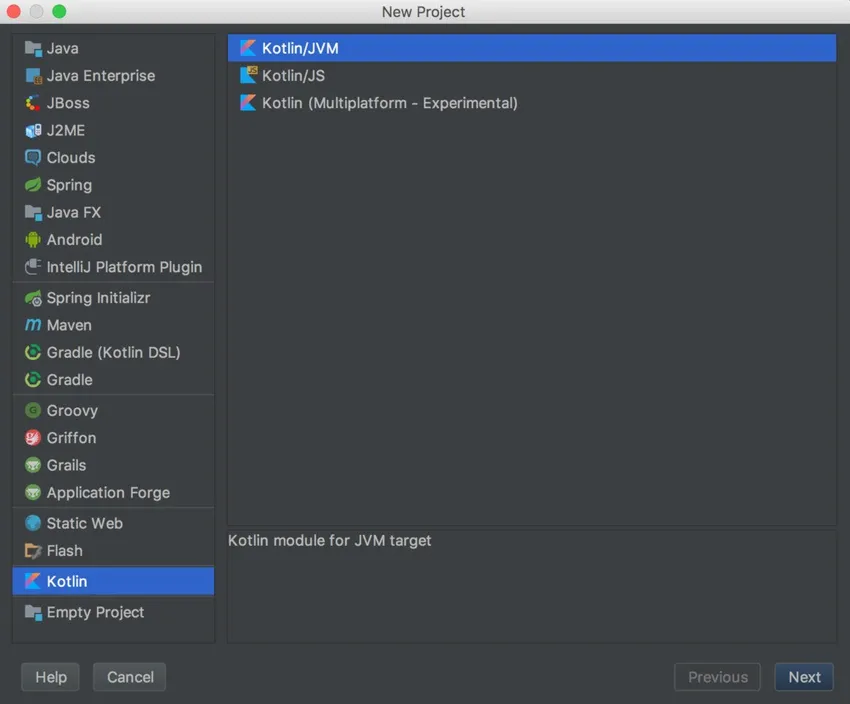
- Ko kliknemo naslednji, dobimo stran, na kateri moramo navesti ime projekta, njegovo lokacijo in v polju, imenovanem Project SDK, izbrati različico Java (1.6+). Po vnosu podrobnosti lahko kliknemo na Finish, da ustvarimo svoj novi projekt.

- Naslednji korak je ustvarjanje nove datoteke Kotlin. To lahko storite tako, da z desno miškino tipko kliknete src mapo in izberete možnost Novo → Kotlin File / Class.

- Prikaže se pogovorno okno z imenom datoteke. Dovolite, da našo datoteko poimenujemo HelloWorld.kt in v datoteko napišemo izjavo za tisk.
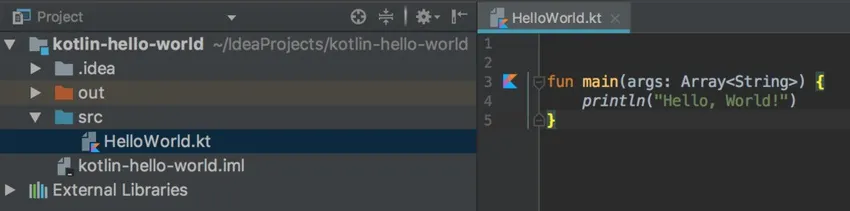
- Ko končamo s shranjevanjem programa, ga lahko zaženemo tako, da z desno miškino tipko kliknemo našo datoteko in izberemo možnost zagona, bodisi s klikom na majhno Kotlinlogo, ki postane vidna ob strani glavne () metode našega programa.
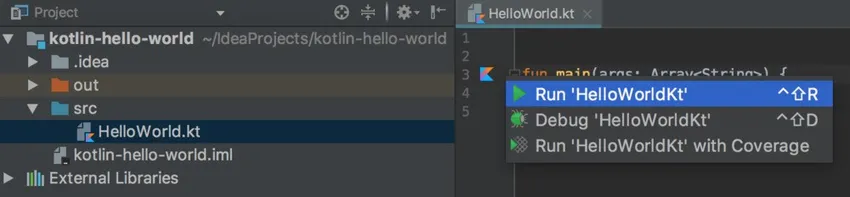
3) Namestite Kotlin in ga nastavite z Eclipse
V naše sisteme potrebujemo prenos najnovejše različice Eclipse. Ko končamo z namestitvijo Eclipse, lahko sledimo spodnjim korakom za nastavitev Kotlina.
- V programu Eclipse imamo v razdelku Pomoč tržnico Eclipse. Potem, ko to odpremo, moramo poiskati ključno besedo "Kotlin" in vanj namestiti Kotlin Plugin.

- Po končani namestitvi je nujno, da znova zaženemo naš Eclipse.
- Po ponovnem zagonu Eclipse moramo preveriti, ali je vtičnik pravilno nameščen ali ne. Da bi to naredili, preidemo na Kotlinovo perspektivo. To lahko storite tako, da v oknu Eclipse → Perspektive → Odprite perspektivo → Drugo izvedete naslednje možnosti menija. Okvir se odpre s prikazovanjem Kotlina kot potencialne možnosti. Izberite Kotlin in nato kliknite gumb Odpri, da preklopite na Kotlinovo perspektivo.
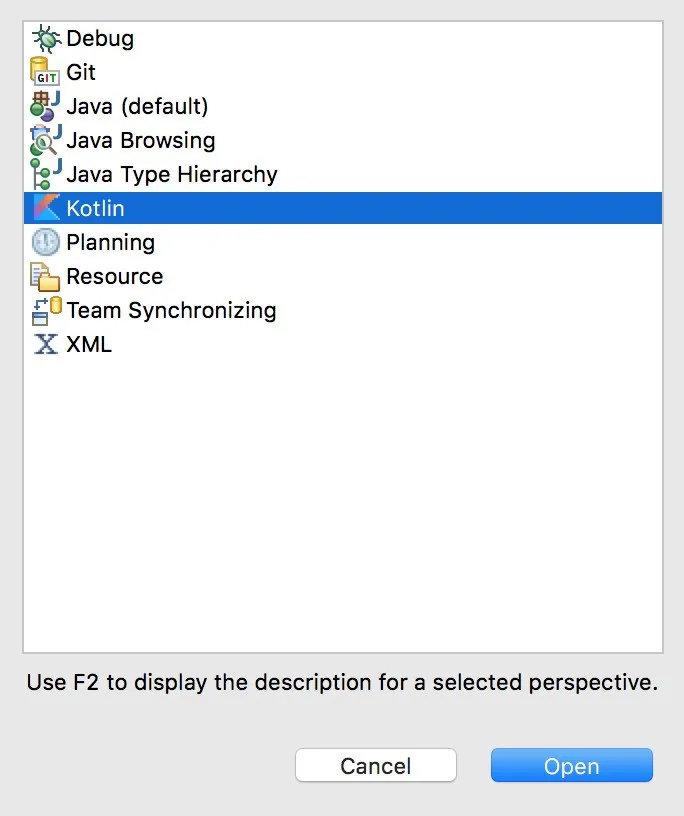
- Naslednji korak bo ustvarjanje projekta Kotlin. To lahko storite z naslednjimi menijskimi možnostmi Datoteka → Novo → Kotlin Project. Prikaže se okno, kjer moramo vnesti ime projekta.
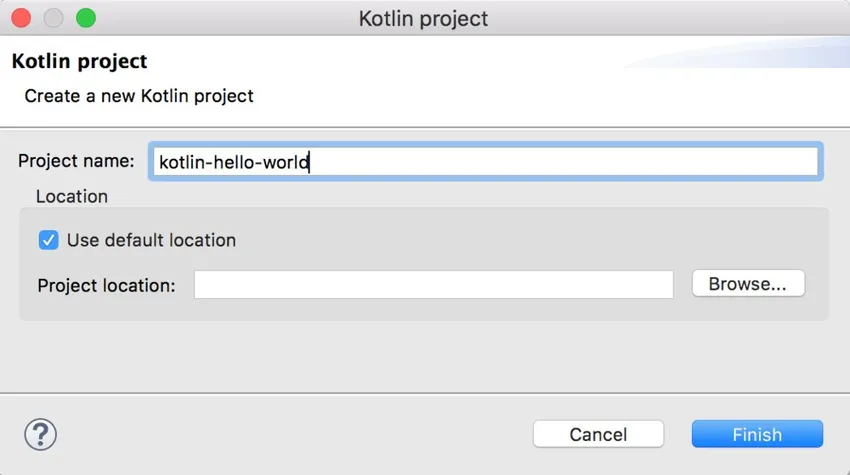
- S klikom na Finish se ustvari nov Kotlin projekt. Zdaj bomo z desno miškino tipko kliknite mapo src in ustvarili novo datoteko. Novo → Kotlin File.
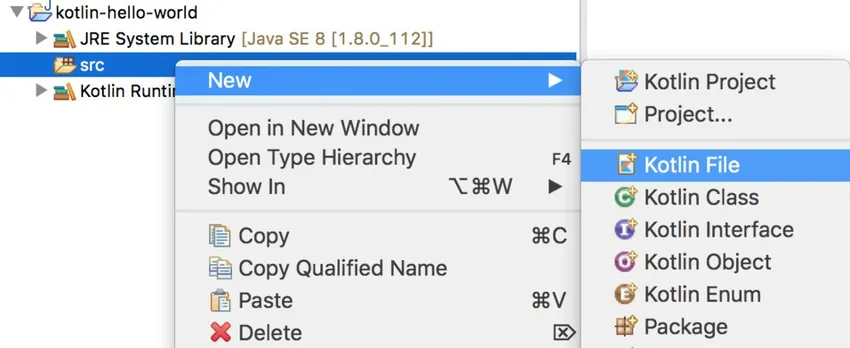
- Ko ustvarimo datoteko in dodamo majhno tiskalno kodo v datoteko, lahko z desno miškino tipko kliknemo izvorno datoteko in izberemo možnost Run As → Kotlin Application za izvedbo programa.

Zaključek - Namestite Kotlin
V tem članku smo videli tri različne metode za postavitev Kotlina v naše sisteme in da se lahko zatečemo k kateri koli izmed metod, ki so nam primerne. V primeru težave ali spremembe zahteve, lahko kadar koli enostavno preidemo na drugo metodo, da uporabimo Kotlin!
Priporočeni članki
To je vodnik za namestitev Kotlina. Tukaj razpravljamo o tem, kaj je namestitev Kotlina, predpogoji in nastavitev Kotlina. Če želite izvedeti več, lahko preberete tudi druge naše predlagane članke -
- Namestite Selenium IDE
- Namestite Kubernetes nadzorno ploščo
- Kotlinski operaterji
- Kotlin funkcije