Naučite se različnih načinov zapiranja slike v programu Photoshop, ko jo končate z ogledom ali urejanjem. Spoznali bomo, kako zapreti eno sliko, kako zapreti več slik hkrati, kako zapreti slike z neshranjenimi spremembami in kako zapreti sliko in se vrniti na Adobe Bridge.
V tej vrsti vadnic o vstavljanju naših slik v Photoshop smo se naučili, kako Photoshop postaviti kot privzetega urejevalnika slik za Windows in Mac. Izvedeli smo, kako odpirati slike z začetnim zaslonom Photoshopa in kako jih odpreti v programu Photoshop z Adobe Bridge. Ogledali smo si celo, kako odpreti slike v Photoshopovem vtičniku za urejanje slik Camera Raw, preden jih premaknete v Photoshop.
Seveda je pomembno, kako naše slike spraviti v Photoshop. Toda tako je vedeti, kako zapreti te slike, ko končamo. V tej hitri vadnici bomo izvedeli, kako zapreti posamezno sliko in kako zapreti več slik hkrati. Ogledali si bomo, kaj se zgodi, ko poskušamo zapreti sliko z neshranjenimi spremembami. In končno se bomo naučili, kako zapreti sliko in se vrniti na Adobe Bridge.
To je lekcija 10 od 10 v 2. poglavju - Odpiranje slik v Photoshop. Začnimo!
Kako zapreti posamezno sliko
Tu vidimo, da imam trenutno odprto eno samo sliko v Photoshopu:
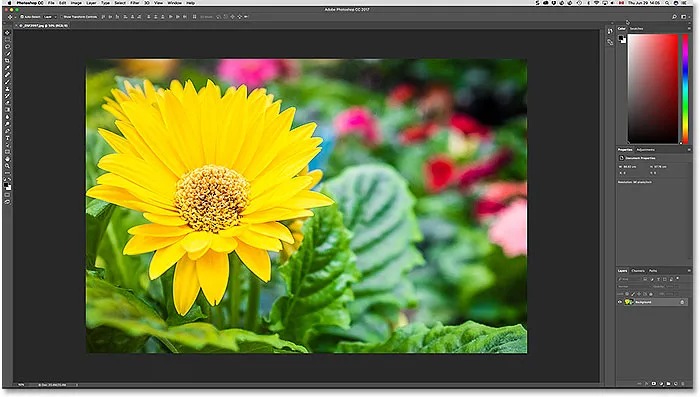
Slika odprta v Photoshopu CC. Fotograf: Steve Patterson.
Posamezno sliko zaprete tako, da v zgornji strani zaslona odprete meni Datoteka v menijski vrstici in izberete Zapri . Uporabite lahko tudi bližnjico na tipkovnici, Ctrl + W (Win) / Command + W (Mac):
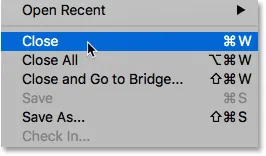
Posamezno sliko zaprete tako, da odprete Datoteka> Zapri.
Drug način zapiranja posamezne slike je s klikom na majhno ikono " x " na zavihku dokumenta. V računalniku z operacijskim sistemom Windows je na skrajni desni strani zavihka "x". Na Macu (ki ga tukaj uporabljam) je na levi strani:
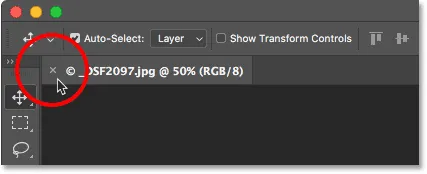
Na zavihku kliknite »x«, da zaprete dokument.
Kako zapreti več slik hkrati
Če imate v programu Photoshop odprte dve ali več slik, ki jih morate zapreti, jih lahko zaprete vsako posebej. Lahko pa hkrati zaprete vse odprte slike. Če želite zapreti vse odprte slike, pojdite v meni Datoteka in izberite Zapri vse . Na voljo je tudi priročna bližnjica na tipkovnici, Ctrl + Alt + W (Win) / Command + Option + W (Mac):
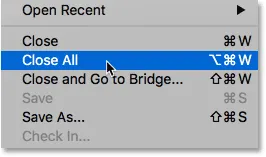
Če želite zapreti vse odprte slike, pojdite na Datoteka> Zapri vse.
Zapiranje slike z neshranjenimi spremembami
Če na imenu datoteke in drugih informacijah na zavihku dokumenta vidite majhno zvezdico, to pomeni, da ste naredili eno ali več sprememb slike in še niste shranili svojega dela:
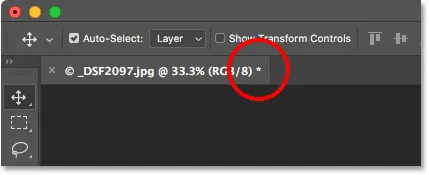
Zvezdica na zavihku pomeni, da imate neshranjene spremembe.
Če želite zapreti sliko z neshranjenimi spremembami, pojdite do menija File ( Datoteka ) in izberite Close (Zapri ) ali kliknite ikono " x " na zavihku dokumenta. Pred zapiranjem slike vas bo Photoshop vprašal, ali želite shraniti svoje delo.
V računalniku z operacijskim sistemom Windows bodo vaše možnosti Da, če želite shraniti, Ne, da ne shranite, ali Prekliči, da izstopite iz zaključnega postopka in se samo vrnete na svojo sliko. V Macu so vaše možnosti Shrani, Ne shrani ali Prekliči :
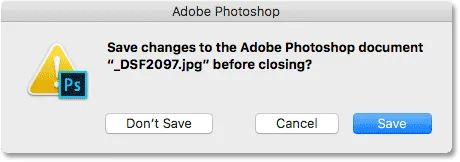
Izberite, ali želite shraniti svoje delo ali ne.
Pomembno je vedeti, da bo Photoshop, če izberete No (Win) / Don't Save (Mac), še vedno zaprl vašo sliko . Ker pa svojega dela niste shranili, bodo vse spremembe, ki ste jih naredili, za vedno izgubljene. Če želite preprosto preklicati postopek zapiranja in se vrniti na svojo sliko, namesto tega izberite Prekliči .
Zaprite več slik z neshranjenimi spremembami
Če imate v programu Photoshop odprte dve ali več slik, ki imajo neshranjene spremembe, jih lahko naenkrat zaprete tako, da odprete meni Datoteka in izberete Zapri vse . Preden zapre prvo sliko, vas bo Photoshop vprašal, ali želite shraniti svoje delo. Videle se bodo enake možnosti, med katerimi lahko izbirate (Da, Ne ali Prekliči v računalniku z Windows ali Shrani, Ne shrani ali Prekliči v Macu).
Če želite, da enaka izbira velja za vse slike, ki jih zapirate, izberite Uporabi za vse in nato izberite:
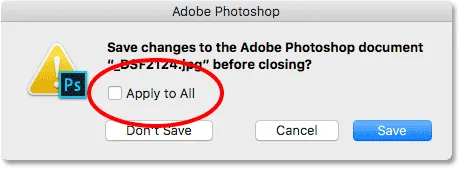
Izberite "Uporabi za vse", če želite shraniti ali ne shraniti vseh odprtih slik.
Kako zapreti sliko in se vrniti na Adobe Bridge
Na koncu, če za izbiro in odpiranje slik v Photoshopu uporabljate Adobe Bridge, lahko zaprete sliko in se vrnete v Bridge, tako da odprete meni File ( Datoteka ) v Photoshopu in izberete Close (Zapri) in Bridge to Bridge :
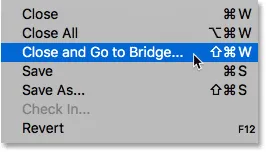
Odprite datoteko> Zapri in pojdite na most.
To zapre sliko in vas vrne na Adobe Bridge, kjer lahko izberete naslednjo sliko, ki jo želite odpreti v Photoshopu:
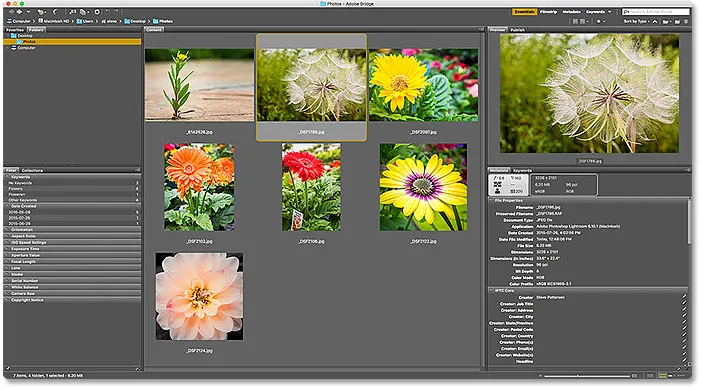
Adobe Bridge CC.
Kam naprej …
In tam ga imamo! Hitro si oglejte vse načine zapiranja slik v Photoshopu! In to nas pripelje do konca 2. poglavja - Odpiranje slik v Photoshopu!
Če ste izpustili katerega od prejšnjih lekcij v tem poglavju, si jih oglejte spodaj:
- 01. Photoshop postane vaš privzeti urejevalnik slik v sistemu Windows 10
- 02. Photoshop naj bo privzeti urejevalnik slik v Mac OS X
- 03. Kako ustvariti nov dokument v Photoshopu
- 04. Kako odpreti slike v programu Photoshop
- 05. Kako odpreti slike v Photoshopu z Adobe Bridge
- 06. Kako spremeniti povezave vrste datotek v Adobe Bridge
- 07. Kako odpreti slike v Camera Raw
- 08. Kako premakniti surove datoteke iz Lightroom-a v Photoshop
- 09. Kako premikati slike JPEG.webp iz Lightroom-a v Photoshop
Na poglavje 3!
V naslednjem poglavju (3. poglavje) bomo izvedeli vse o vmesniku Photoshop! Ali za več poglavij in za najnovejše vadnice, obiščite razdelek Osnove Photoshopa!