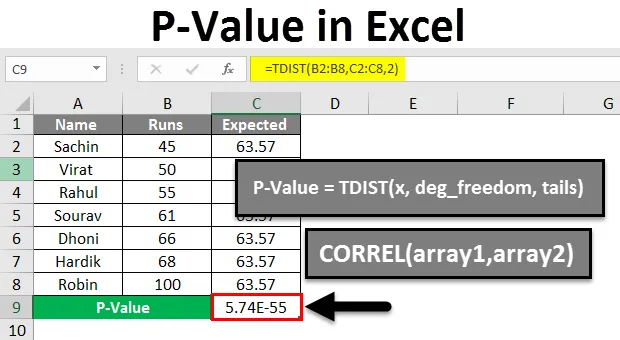
Excel P-vrednost (kazalo)
- P-vrednost v Excelu
- Kako izračunati vrednost P v Excelu?
P-vrednost v Excelu
- P-vrednosti v excelu lahko imenujemo verjetnostne vrednosti, ki se uporabljajo za razumevanje statičnega pomena ugotovitve.
- Vrednost P se uporablja za preverjanje veljavnosti ničelne hipoteze. Če se šteje, da je nična hipoteza v skladu s P-vrednostjo nemogoča, potem nas vodi prepričanje, da je alternativna hipoteza morda resnična. V bistvu nam omogoča, ali so bili dobljeni rezultati naključni ali ti dokazujejo, da preizkušamo dve nepovezani stvari. Torej je P-Value preiskovalec in ne sodnik.
- Vrednost P je število med 0 in 1, vendar je o njih lažje razmišljati v odstotkih (tj. Za Pvalue 0, 05 je 5%. Manjši Pvalue vodi do zavrnitve ničelne hipoteze.
- Iskanje P-vrednosti za korelacijo v excelu je sorazmerno preprost postopek, vendar za nalogo ni ene same funkcije, primer bomo videli tudi za isto.
- Formula za izračun vrednosti P je TDIST (x, deg_freedom, repi)

Ničelna hipoteza:
- Ko dve stvari primerjamo med seboj, je ničelna hipoteza predpostavka, da med dvema stvarima ni nobene zveze.
- Pred primerjavo dveh stvari moramo dokazati, da obstaja nekaj povezave med tema dvema.
- Ko P-vrednost zavrne ničelno hipotezo, lahko rečemo, da ima dobre možnosti za obe stvari, ki ju primerjamo, da imata medsebojni odnos.
Kako izračunati vrednost P v Excelu?
Poglejmo, kako izračunati P-vrednost v Excelu z uporabo nekaterih primerov.
Predlogo P-Value Excel lahko prenesete tukaj - Predloga P-Value ExcelP-vrednost v Excelu - primer 1
V tem primeru bomo izračunali P-vrednost v Excelu za dane podatke.
- Glede na posnetek zaslona, ki ga lahko vidimo spodaj, smo zbrali podatke nekaterih kriketov glede na proge, ki so jih naredili v določeni seriji.
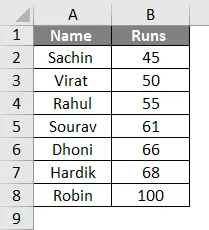
- Zdaj, za to potrebujemo še en rep, moramo doseči pričakovane tekme, ki jih je moral doseči vsak netopir.
- V stolpcu s pričakovanimi teki bomo našli povprečne tekme za vsakega igralca, tako da delimo naš seštevek števk na vsoto tekov, kot sledi.
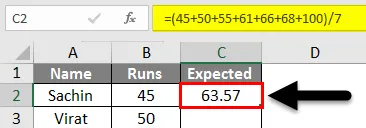
- Tu smo našli pričakovano vrednost z deljenjem naše vsote števcev na vsoto voženj. V osnovi povprečna in v našem primeru znaša 63, 57 .
- Kot je razvidno iz tabele, smo dodali stolpec za pričakovane poteke, tako da povlečemo formulo, uporabljeno v celici C3.
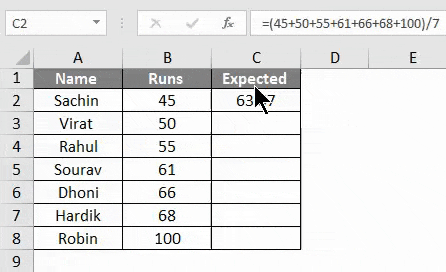
Zdaj najti P-vrednost za ta izraz, formula za to je TDIST (x, deg_freedom, repi).
Torej,
- x = obseg naših podatkov, ki se izvajajo
- deg_freedom = obseg podatkov naših pričakovanih vrednosti.
- repi = 2, saj želimo odgovor za dva repa.
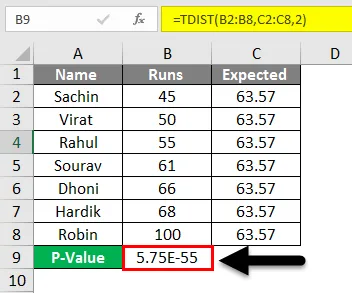
- Iz zgornje slike lahko razberemo, da smo dobili skoraj 0 rezultatov.
- Torej za ta primer lahko rečemo, da imamo trdne dokaze v prid ničelni hipotezi.
P-vrednost v Excelu - primer # 2
- V nadaljevanju predpostavimo nekaj vrednosti, s katerimi lahko določimo podporo proti dokazovanju dokazov.
- Za našo formulo = TDIST (x, deg_freedom, repi).
- Če vzamemo x = t (testna statistika), deg_freedom = n, rep = 1 ali 2.
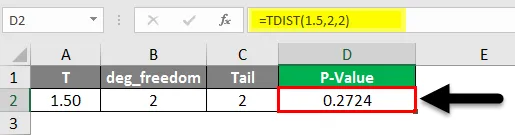
- Kakor vidimo rezultate, če vidimo v odstotkih, je to 27, 2%.
Podobno lahko najdete P-vrednosti za to metodo, ko so podane vrednosti x, n in repov.
P-vrednost v Excelu - primer # 3
Tu bomo videli, kako izračunati vrednost P v excelu za korelacijo.
- Medtem ko v excelu ni formule, ki bi dala neposredno vrednost korelacijske P-vrednosti.
- Torej moramo pridobiti P-vrednost iz korelacije, korelacija je r za P-vrednost, kot smo že razpravljali, da bi našli vrednost P-vrednost, ki jo moramo poiskati, ko dobimo korelacijo za dane vrednosti.
- Če želite najti korelacijo, je formula CORREL (array1, array2)
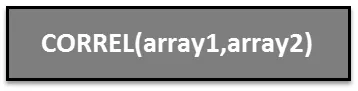
- Iz korelacijske enačbe bomo našli testne statistike r. Za P-vrednost lahko najdemo t .
- Izpeljati t iz r formule t = (r * sqrt (n-2)) / (sqrt (1-r 2)
- Predpostavimo, da je n (št. Opazovanja) 10 in r = 0, 5
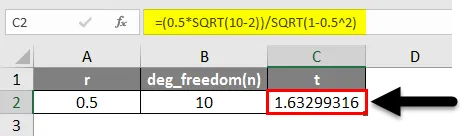
- Iz zgornje slike smo ugotovili, da je t = 1.6329…
- Zdaj za oceno vrednosti pomembnosti, povezane s t, preprosto uporabite funkcijo TDIST.
= t.dist.2t (t, stopnja_freedom)
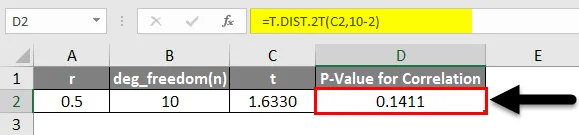
- Torej je P-vrednost, ki smo jo našli za določeno korelacijo, 0, 1411.
- Iz te metode lahko iz korelacije najdemo vrednost P, vendar po iskanju korelacije moramo najti t in potem, ko bomo lahko našli vrednost P.
A / B testiranje:
- A / B testiranje je bolj reden primer kot odličen primer vrednosti P.
- Tu bomo vzeli primer predstavitve izdelka, ki ga organizira telekomunikacijsko podjetje:
- Podatke bomo razvrstili v kategorijo ali vključili ljudi z zgodovinskimi podatki in opaženimi podatki. Zgodovinski podatki v smislu pričakovanih ljudi glede na pretekle lansirne dogodke.
Test: 1 pričakovani podatki :
Skupaj obiskovalcev: 5.000
Angažirano: 4.500
Levo: 500
Test: 2 Opaženi podatki :
Skupaj obiskovalcev: 7.000
Zavzetih: 6.000
Levo: 1.000
- Zdaj, da bi našli x 2, moramo uporabiti chi kvadratno formulo, v matematični seštevek (opazovani podatki - pričakovano) 2 / pričakovano
- Za naša opažanja je njegova x 2 = 1000

- Zdaj, če svoj rezultat preverimo s či-kvadratom in samo poženemo skozi, je naša ocena chi-kvadrat 1000 s stopnjo svobode 1.
- Kot je navedeno v zgornji tabeli s kvadratom chi in ideja je, da se bomo premikali od leve proti desni, dokler ne najdemo rezultata, ki ustreza našim rezultatom. Naša približno P-vrednost je nato P vrednost na vrhu tabele, poravnana z vašim stolpcem.
- Za naš test je rezultat zelo visok od najvišje vrednosti v dani tabeli 10.827. Tako lahko domnevamo, da je P-vrednost za naš test nižja od 0, 001.
- Če svoj rezultat prikažemo po GraphPadu, bomo videli, da njegova vrednost znaša približno 0, 00001.
Spomniti se na vrednost P v vrednosti v Excelu
- P-vrednost vključuje merjenje, primerjavo, preizkušanje vseh stvari, ki predstavljajo raziskavo.
- P-vrednosti niso vse raziskave, temveč vam le pomagajo razumeti verjetnost, da bodo vaši rezultati obstajali naključno in v spremenjenih pogojih.
- V resnici vam ne pove vzrokov, obsega ali določitve spremenljivk.
Priporočeni članki
To je vodnik za P-vrednost v Excelu. Tu smo razpravljali, kako izračunati P-vrednost v Excelu skupaj s praktičnimi primeri in naložljivo predlogo Excela. Ogledate si lahko tudi druge naše predlagane članke -
- Kako uporabljati SUM v Excelu?
- MS Excel: AVERAGE funkcija
- Najboljši primeri funkcije SUMIF
- Vodnik po Excelu VELIKA funkcija