V tej vadnici Photoshop Effects se bomo naučili, kako dodati kompleksne barvne učinke slikam s pomočjo gradientov po meri ! Natančneje si bomo ogledali prilagoditev slike Gradient Map in kako nam omogoča, da na različnih nivojih svetlosti na sliki nanesemo različne barve. Videli bomo, kako enostavno je ustvariti lastne gradiente po meri v Photoshopu, tako da lahko barve obarvamo s poljubnimi barvami.
Kot vedno bomo uporabljali različico prilagodljivega sloja Gradient Map, tako da se izogibamo spremembam prvotne fotografije in tako lahko enostavno prilagodimo intenzivnost učinka, ko končamo!
Tu je slika, s katero bom sodeloval:

Izvirna slika.
Takole bo videti, če ga obarvate z gradientom in nato zmanjšate intenzivnost učinka. To je le ena od neskončnih možnosti:

Končni rezultat.
Kako barvati sliko z gradientom
1. korak: ustvarite črno-belo različico slike po meri
Preden začnemo barvati sliko z gradientom, najprej odstranimo obstoječe barve in ustvarimo črno-belo različico po meri. To nam bo pomagalo natančno prilagoditi rezultate na koncu. Če uporabljate Photoshop CS3 ali novejšo različico (v tej vadbi uporabljam CS4), je najlažji način za ustvarjanje čudovite črno-bele različice po meri s plastjo za prilagajanje črno-belo, kar bom še dodal v trenutku. Če uporabljate Photoshop CS2 ali starejše, za ustvarjanje črno-bele različice uporabite bodisi mešalnik kanalov ali prilagoditveni sloj odtenka / nasičenosti . Popolne podrobnosti o teh in drugih načinih pretvarjanja barvnih slik v črno-bele boste našli v našem razdelku Urejanje fotografij .
Če pogledamo v paleto slojev, vidimo, da imamo trenutno samo en sloj, plast ozadja, to je plast, ki vsebuje našo sliko. Če želite dodati črno-belo prilagoditveno plast, kliknite ikono New Adjustment Layer na dnu palete plasti in na seznamu prilagoditvenih slojev izberite črno-belo :
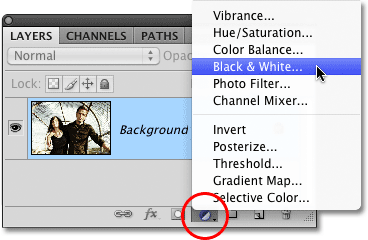
Kliknite ikono New Adjustment Layer in s seznama izberite Black & White (Photoshop CS3 in novejši).
Takoj, ko izberete sloj prilagoditve Črno in belo, se bo v oknu dokumenta nenadoma prikazala črno-bela slika, ki temelji na privzetih nastavitvah za prilagoditev. V Photoshopu CS3 se kontrole v črno-beli prilagoditveni plasti odprejo v pogovornem oknu na zaslonu. V CS4 se bodo prikazali na plošči za prilagoditve, ki je v CS4 nova. V obeh primerih je način dela enak. Preprosto povlecite katerega koli od drsnikov barv (rdeče, rumene, zelene, modrooke, modre in magenta) levo ali desno, da posvetlite ali zatemnite področja slike, ki so prvotno vsebovala določeno barvo. Če povlečete drsnik proti levi, potemnite območja te barve, medtem ko jih povlečete v desno, jih boste osvetlili.
Na primer, ton kože vedno vsebuje veliko rdečega, zato če želite osvetliti kožo v črno-beli različici slike, preprosto povlecite drsnik Reds proti desni. Drevesa in druge rastline običajno vsebujejo veliko rumene barve (čeprav se nam zdijo zelene), zato jih za posvetlitev ali zatemnitev preprosto povlecite drsnik Yellows. Vedno bodite pozorni na svojo sliko v oknu dokumenta, ko povlečete drsnike, da presodite rezultate:

Barvne drsnike povlecite levo ali desno, da zatemnite ali osvetlite različna področja črno-bele različice.
Ko ste zadovoljni z rezultati, kliknite OK (V redu), da zapustite pogovorno okno, če uporabljate Photoshop CS3. V CS4 lahko plošča za prilagoditve ostane odprta. Po pretvorbi v črno-belo je moja slika:

Ustvarjena je bila črno-bela različica po meri.
Če znova pogledamo v paleto slojev, vidimo, da imamo zdaj dve plasti. Izvirna slika še vedno stoji na plasti ozadja, neposredno nad njo pa je naša nastavitvena plast. Črno-bela pretvorba, ki smo jo pravkar uporabili, je v celoti v samem prilagoditvenem sloju. Izvirna slika pod njo ostane v polni barvi, nedotaknjena in nanjo ne vpliva nič, kar smo pravkar storili, zato moramo vedno uporabljati nastavitvene sloje, kadar je to mogoče:
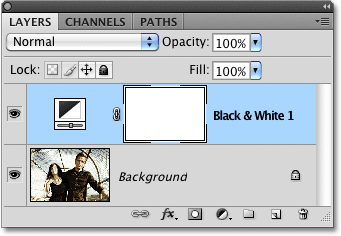
Pri nastavitvenih slojih ostane originalna slika neokrnjena.
2. korak: Dodajte sloj prilagoditve zemljevida gradienta
Zdaj, ko imamo svojo črno-belo različico, lahko sliko obarvamo z gradientom. Za to bomo uporabili še en prilagoditveni sloj, tokrat Gradient Map. Znova kliknite ikono New Adjustment Layer na dnu palete Layers in na seznamu izberite Gradient Map :
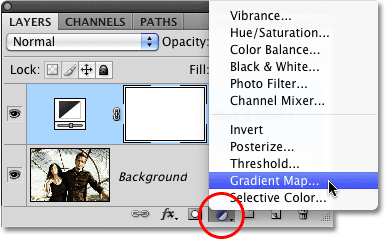
Znova kliknite ikono New Adjustment Layer in tokrat izberite Gradient Map.
Tako kot v prejšnjem prilagoditvenem sloju se tudi, če uporabljate Photoshop CS3 (ali starejši), kontrolniki za Gradient Map odprejo v pogovornem oknu na zaslonu. V CS4 se pojavijo na plošči za prilagoditve.
3. korak: Ustvari prilagojen gradient
Photoshop privzeto uporablja gradient, ki temelji na trenutnih barvah spredaj in ozadja, ki bosta, če jih niste spremenili, črna (prednji del) in bela (ozadje), kar daje črni in beli preliv. V območju predogleda gradienta lahko vidimo, kako izgleda trenutni gradient:
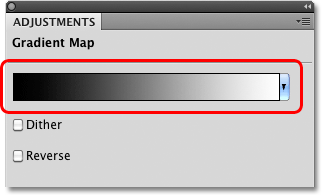
Območje predogleda nam prikazuje trenutne barve v gradientu.
Ker želimo obarvati svojo podobo, nam gradient črno-beli ne bo naredil nič dobrega, zato spremenimo barve in ustvarimo svoj gradient po meri! Kliknite neposredno na območje predogleda gradientov, ki odpira večji urejevalnik gradientov . Na vrhu urejevalnika gradient je niz sličic, od katerih vsaka predstavlja drugačen predhodno narejen gradient (znan kot prednastavitev gradienta), ki ga lahko izberemo preprosto s klikom na njegovo sličico. Tega sicer ne bomo storili (zato ne kliknite nobenega od njih), ker bomo videli, kako enostavno je ustvariti gradient po meri.
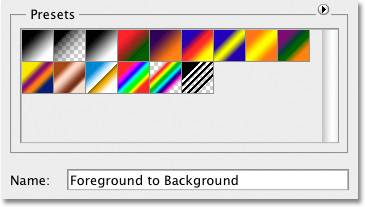
Območje prednastavitev na vrhu urejevalnika gradient vsebuje izbor že pripravljenih gradientov.
Gradient urejevalnik se ne bi imenoval, če bi lahko izbrali le predhodno narejene gradiente in dejansko je zelo enostavno ustvariti svoje s pomočjo barv, ki jih želimo. V spodnji polovici pogovornega okna je večja različica predogleda gradienta, ki smo ga videli pred nekaj trenutki. Neposredno pod območjem predogleda na obeh straneh je barvni zaslon, ki prikazuje trenutno barvo, ki se uporablja v tem delu gradienta. Barvni zaslon na levi je napolnjen s črno, tisti na desni pa z belo. Če želite spremeniti katero koli barvo, preprosto kliknite barvno zaustavitev in nato kliknite pravokotno barvno črto na desni strani besede Barva na dnu pogovornega okna.
Črno na levi strani gradienta spremenimo v nekaj drugega. Kliknite zaustavitev črne barve, da jo izberete, nato pa kliknite na barvni nabor:
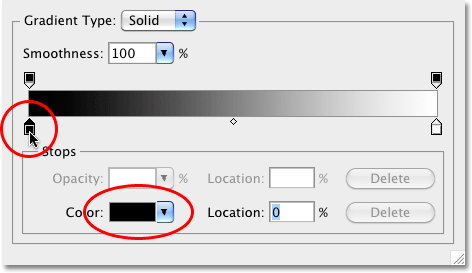
Za zaustavitev črne barve kliknite na barvno barvo in nato spremenite barvo.
Odpre se Photoshop's Color Picker . Za najboljše rezultate boste ponavadi želeli ustvariti gradiente, ki napredujejo od temnejših do svetlejših barv, zato bom izbrala temno vijolično barvno barvo, ki bo v gradientu nadomestila črno:

Zamenjava črne barve v naklonu s temno vijolično.
Ko končate, da izberete barvni nabiralnik, kliknite V redu. Če pogledamo mojo sliko v oknu dokumenta, vidimo, da z zamenjavo črne barve v naklonu z vijolično vse temna področja na fotografiji postanejo vijolična in ne črna:

Temna območja na sliki so zdaj vijolična.
Naredimo enako za zaustavitev bele barve pod skrajno desno od predogleda gradienta. Kliknite na barvno zaustavitev, da jo izberete, nato pa na barvno šipo spremenite barvo:
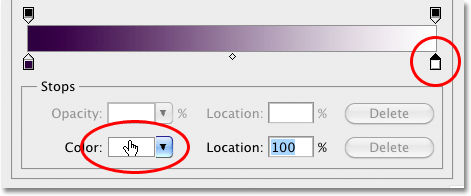
Spreminjanje bele barve na skrajni desni strani preliva.
Ko se pojavi barvni nabiralnik, bom izbral svetlo rumeno, da nadomestim belo:

Zamenjava bele barve v naklonu s svetlo rumeno.
Kliknite V redu, da zapustite barvni nabiralnik, in vidimo, da so območja na sliki, ki so bila prvotno bela (ali svetel odtenek sive), zdaj videti rumeno:

Temna območja so še vedno vijolična, zdaj so svetla področja videti rumena.
Dodajanje več barv
Trenutno je naš gradient sestavljen iz samo dveh barv, lahko pa dodamo toliko barv, ki so nam všeč, preprosto z dodajanjem več barvnih zaustavkov. Če želite dodati barvno zaustavitev, kliknite pod predogled gradienta na mestu, kjer želite, da se prikaže. Dodala bom tretjo barvno zaporo pod sredino preliva. Takoj, ko kliknete, se prikaže nov barvni zaslon:
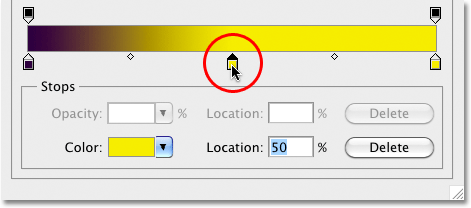
Kliknite kjer koli na dnu gradienta, da dodate še eno barvno zaustavitev.
Če želite spremeniti njegovo barvo, preprosto kliknite barvno barvo in nato izberite novo barvo iz Barve. Izbral bom srednje oranžno. Upoštevajte, da namenoma izbiram nove barve, ki se tako ali tako ujemajo s svetlostjo prvotne barve v gradientu. Ustvarite lahko divje in nore barvne učinke, tako da izberete barve z zelo različnimi stopnjami svetlosti kot izvirniki, toda za bolj gladke, bolj naravne gradiente je najbolje, da poskusite čim bolj ustrezati stopnjam svetlosti:
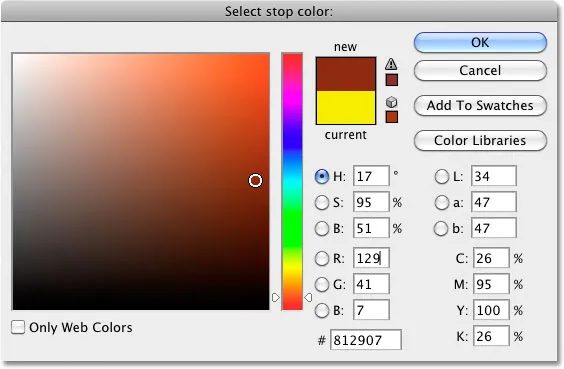
Izbira srednje oranžne barve, ki bo nadomestila srednje sivo v naklonu.
Kliknil bom V redu, da še enkrat zapustim barvni nabiralnik in v oknu dokumenta vidimo, da so poltoni na moji sliki zdaj oranžni. Temnejša področja so še vedno vijolična, svetlejša območja pa so še vedno rumena, zahvaljujoč tribarvnemu gradientu, ki sem ga ustvaril za barvanje slike z:

Temnejša območja so vijolična, svetlejša območja so rumena, srednji toni pa oranžni zahvaljujoč 3-barvnemu gradientu po meri.
Gradientu ne moremo samo dodati novih barv, temveč lahko premikamo obstoječe barve. Če želite premakniti katero koli barvo in spremeniti videz naklona, preprosto kliknite barvno zaustavitev in jo povlecite levo ali desno po dnu območja predogleda gradienta. Lahko tudi kliknete in povlečete majhno obliko diamanta, ki se pojavi med dvema barvnima stojama, da spremenite razdaljo, ki jo potrebuje, da se ena barva zlije v drugo. Pazite na sliko v oknu dokumenta, da presodite rezultate. Na koncu, da odstranite barvo iz gradienta, samo kliknite in povlecite njeno barvo do konca predogleda gradienta, dokler ne izgine, nato pa spustite miškin gumb:
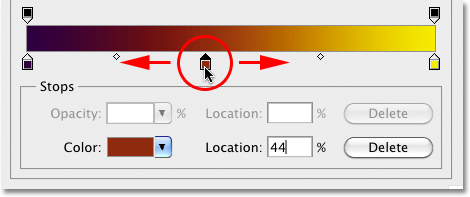
Povlecite katero koli barvno barvo, da spremenite položaj barv v naklonu. Povlecite majhne oblike diamantov, če želite spremeniti prehod iz ene barve v drugo.
Ko končate z ustvarjanjem in urejanjem gradienta, kliknite V redu za izhod iz urejevalnika gradientov in nato OK, da zapustite pogovorno okno Gradient Map (Photoshop CS3 in starejši).
4. korak: spremenite način mešanja ali zmanjšajte nepreglednost
Če se vam zdi, da je začetni učinek barvanja preveč intenziven (kot je moj), obstaja nekaj preprostih načinov, da mu zagotovite bolj subtilen videz. Eno je s spreminjanjem načina mešanja sloja prilagoditvene plasti Gradient. Zamenjal bom način mešanja iz običajnega (privzeti način mešanja) v mehko svetlobo :
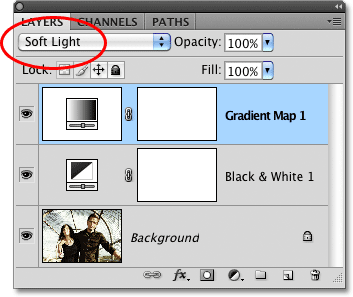
Spremenite način mešanja sloja za prilagajanje Gradient Map na Soft Light.
Za večji videz kontrasta lahko poskusite tudi z načinom mešanja Overlay. V mojem primeru Soft Light deluje bolje in mi daje veliko bolj umirjen barvni učinek:

Sprememba načina mešanja povzroči bolj subtilen učinek.
Drug način za zmanjšanje intenzivnosti učinka je zmanjšanje neprozornosti sloja za prilagajanje Gradient Map. Način mešanja bom vrnil na Normal (Normalno), tokrat pa bom zmanjšal možnost Opacity (neposredno preko možnosti mešanja) vse do 25%:
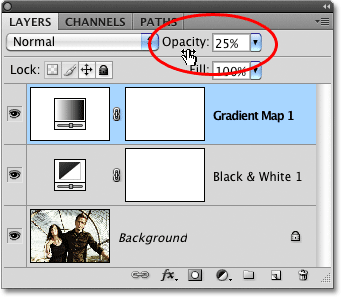
Zmanjšajte motnost karte Gradient, da zmanjšate njegovo intenzivnost.
Z znižanjem neprozornosti nastavitvenega sloja dobimo mehkejši videz z manj kontrasta kot tisto, kar nam daje mehka mehka svetloba:

Zniževanje motnosti ustvarja mehkejši barvni učinek.