V tej vadnici Photoshop Effects se bomo naučili, kako dodati sliko prozornega tipa. Obstaja veliko različnih načinov, kako narediti pregled Photoshop tipa, v tej vadnici pa si bomo ogledali nekaj načinov za to.
Najprej si bomo ogledali najhitrejši in najpreprostejši način, da besedilo postane pregledno, nato pa bomo pogledali še nekaj zanimivih načinov za ustvarjanje prozornega tipa s sloji slojev, poleg tega pa bomo pogledali pomembno razliko med "Neprozornostjo plasti" "in" Izpolni ".
To je nekakšna kombinacija vadnice o foto efektih in vadbe besedilnih učinkov in vsa nedavna različica Photoshopa bo delovala.
Tu je slika, ki jo bom uporabljala v tej vadnici Photoshopa:

Izvirna slika.
In potem, ko si ogledamo hiter in enostaven način, da je besedilo pregledno v Photoshopu, je bolj zanimiv rezultat, za katerega se bomo trudili:

Eden od naših končnih rezultatov.
Ta vadnica je iz naše serije Photo Effects. Začnimo!
1. korak: dodajte svoje besedilo sliki
Preden bomo lahko skrbeli, da bo naše besedilo v Photoshopu pregledno, ga moramo najprej dodati, zato to storimo. Izberite orodje Type iz palete Orodja:
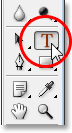
Izberite orodje za vrsto.
Do orodja vrste Photoshop lahko hitro dostopate tudi s pritiskom na tipko T. Želim si, da je bela barva moje podlage, zato bom na tipkovnici pritisnil tipko D, ki ponavadi Photoshop's Foreground barvo na črno in njeno barvo ozadja na belo, nato pa bom pritisnil X, da jih zamenjam, tako da je bela moja barva Foreground.
Ko je vaše barvno orodje izbrano in belo kot barva spredaj, pojdite do vrstice z možnostmi na vrhu zaslona in izberite pisavo. Vaša izbira pisav bo seveda odvisna od pisave, ki ste jo trenutno namestili v vašem sistemu. Za svojo pisavo bom izbral Helvetica Black Condensed. Če želite, lahko velikost pisave nastavite tudi v vrstici z možnostmi, vendar je pogosto lažje prilagoditi velikost, potem ko ste dodali vrsto s pomočjo Photoshopovega ukaza Free Transform, kot bom to storil v trenutku. Zaenkrat bom šel naprej in dodal svoj tip. Natipkal bom besedo "DIVING SCUBA" (čeprav tehnično gledano ljudje na fotografiji snorkljajo, a prepričan sem, da se bodo kasneje potapljali):
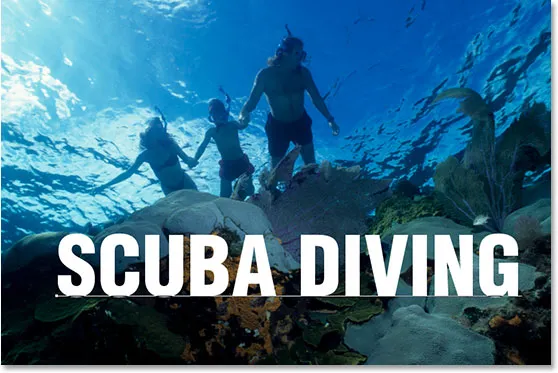
Sliki dodajte svoj tip.
Kliknite potrditveno polje v vrstici z možnostmi, če želite sprejeti vaš tip, ko končate:
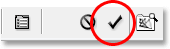
Če želite sprejeti tip, kliknite kljukico v vrstici z možnostmi.
2. korak: Spremenite velikost in spremenite vrsto, kot je potrebno, s prostim preoblikovanjem
Pritisnite Ctrl + T (Win) / Command + T (Mac), da odprete Photoshop-ovo polje Free Transform in obdeluje vaše besedilo. Premaknite besedilo v položaj tako, da kliknete kjer koli v polju Prosti preoblikovanje in povlečete besedilo po zaslonu (ne kliknite majhne ikone cilja v sredini, čeprav boste premaknili cilj, ne sliko). Če želite spremeniti velikost besedila, pridržite Shift + Alt (Win) / Shift + Option (Mac) in povlecite katerega koli vogala. Če držite tipko »Shift«, Photoshop omeji širino in višino deleža besedila, ko povlečete, da ne izkrivljate videza, in držanje Alt / Option naloži Photoshopu, da besedilo spremeni v sredino. Svoje besedilo bom malo raztegnil tudi navpično, tako da ko ga prestavim v položaj in spremenim v velikost z vogalnimi ročaji, spet pritisnem Alt (Win) / Option (Mac) in kliknem na zgornjem sredinskem ročaju in ga povlecite navzgor, da raztegnete besedilo. Še enkrat, ko držite Alt / Option, besedilo raztegne iz njegovega središča:
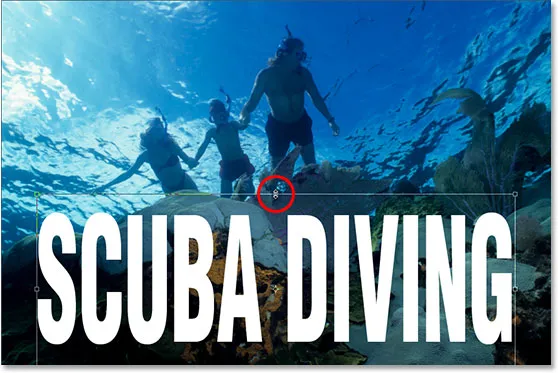
Premaknite in spremenite velikost besedila po potrebi z Photoshopovim ukazom Free Transform.
Ko končate s preobrazbo, pritisnite Enter (Win) / Return (Mac), ko končate.
3. korak: Zmanjšajte motnost sloja tipa
Najhitrejši in absolutno najlažji način, da postane vaš Photoshop pregleden pred sliko, preprosto znižate vrednost nepreglednega sloja. Če pogledamo v paleto slojev, lahko vidimo, da imamo trenutno dva sloja, z izvirno sliko na spodnjem sloju "Ozadje" in našim besedilom na sloju nad njim:
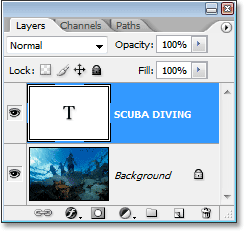
Paleta slojev Photoshopovih plasti, ki prikazuje naša dva sloja.
Če želite zmanjšati motnost besedila in dovoliti, da se slika pod njim delno prikaže, preprosto pojdite do možnosti Opacity v zgornjem desnem kotu palete Sloji in znižajte njeno vrednost. Nižje kot nastavite vrednost motnosti, bolj pregledno bo postalo besedilo. Spuščal bom mine na približno 50%:
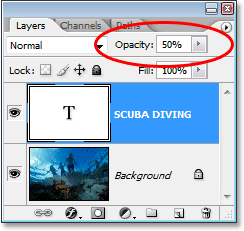
Zmanjšajte motnost plasti besedila Photoshop, da postane besedilo bolj pregledno.
In tukaj je moja slika po zmanjšanju preglednosti mojega besedila:

Besedilo je zdaj po zmanjšanju vrednosti motnosti videti pol pregledno.
Besedilo se zdaj zdi polprosojno in če bi še bolj znižal njegovo vrednost motnosti, bi postalo še bolj pregledno. Tukaj je slika z neprozornostjo besedila na 35%:

Besedilo se zdaj zdi še bolj pregledno, potem ko je njegova motnost zmanjšala na 35%.
Seveda, če bi neprozornost do konca znižal na 0%, bi besedilo postalo popolnoma nevidno, kar v resnici ni tisto, kar si želimo. Na splošno velja, da vrednost motnosti nekje med 30-50% deluje dobro pri večini slik.
Torej je to najhitrejši in najpreprostejši način, da besedilo postane pregledno preko slike, zagotovo pa to ni tisto, kar bi poimenoval najbolj zanimiv način, zato si oglejmo drugačen način. Preden to storimo, bom svojo vrednost motnosti nastavil na 100%:
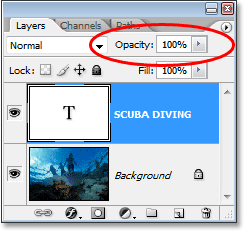
Nastavitev vrednosti neprozornosti besedila na 100%.
4. korak: Vso pot znižajte na 0%
Pred minuto smo videli, kako lahko nižja vrednost motnosti tipske plasti postane pregledna. Bolj ko smo vrednost znižali, besedilo je postalo bolj pregledno. Če pogledate neposredno pod možnost Opacity value v zgornjem desnem kotu palete Layers, boste videli možnost Fill. Razlika med "Opacity" in "Fill" je povezana z vsemi sloji slojev, ki so bili dodani sloju, in razumevanje te razlike odpira cel svet možnosti v Photoshopu, zato je res pomembno, da poznate razliko. Trenutno nimam nobenih slojev slojev, ki bi bili uporabljeni za mojo plast tipa, tako da bi bil rezultat popolnoma enak, kot če bi znižal vrednost nepreglednosti. Nižje ko sem nastavil vrednost Fill, bolj pregleden bi postal tip. Pravzaprav to storimo zdaj. Znižajte vrednost polnjenja vašega sloja do 0%:

Znižajte vrednost "Fill" v sloju vrste Photoshop na 0%.
Besedilo bo v vaši sliki popolnoma izginilo, kar bi se zgodilo, če bi vrednost Opacity znižali na 0%:

Besedilo je izginilo znotraj slike.
5. korak: Dodajte sloj sloja "Zunanji sijaj"
Razlika med "Opacity" in "Fill" je, da če bi znižali vrednost motnosti na 0%, ne bi bil samo tip popolnoma pregleden in skrit pred pogledom, ampak bi bili tudi vsi sloji slojev, ki smo jih poskušali dodati tudi popolnoma pregledno, kar pomeni, da ne bomo videli ničesar, ne glede na to, kaj smo storili s tipom, kar pomeni, da bi bila celotna zadeva res nesmiselna. Toda z znižanjem vrednosti Fill na 0% namesto tega tip postane še vedno pregleden, vendar vsi sloji slojev, ki jih dodamo, ostanejo v celoti vidni! Kliknite ikono slojev slojev (ikona, ki je videti kot "f") na dnu palete plasti in na seznamu izberite slog sloja Outer Glow:
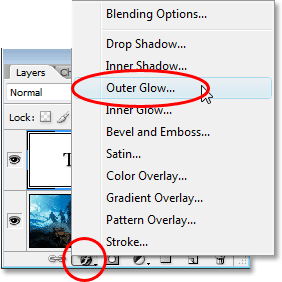
V sloj vrste Photoshop dodajte slog plasti sloja "Zunanji sijaj".
Prikaže se pogovorno okno Slog sloja, nastavljeno na možnosti Zunanji sijaj v srednjem stolpcu, in že, če pogledate svojo sliko, boste videli sijaj zunaj svoje vrste. Ponovno, če bi zmanjšali vrednost Opacity na 0%, bi bil slog sloja tudi skrit pred pogledom, ker pa smo znižali vrednost Fill, postane samo besedilo pregledno, medtem ko slog sloja ostane viden.
Barva Outer Glow je privzeto rumena, zato jo spremenimo v nekaj, kar bolje ustreza naši podobi. V resnici si vzemimo barvo neposredno s slike in jo uporabimo kot našo barvo Outer Glow. To naredite tako, da kliknete barvno barvo neposredno pod besedo "Hrup":
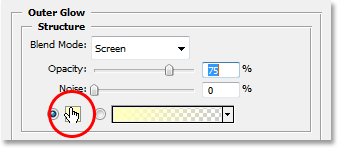
Kliknite na barvno barvo in spremenite barvo Zunanjega sijaja.
Tako bo prikazan Photoshop Color Picker, vendar ga preprosto ignorirajte ali ga po potrebi potisnite s poti, saj ga ne bomo uporabljali. Namesto tega premaknite miško čez sliko in tako boste videli, da se miškin kazalec spremeni v ikono Eyedropper. Kliknite kjer koli v notranjosti slike, da vzamete barvo, ki bo postala barva vašega zunanjega sijaja. Takoj, ko kliknete na svojo sliko, boste videli, da se zunanji žarek okoli vašega besedila spremeni v barvo, ki ste jo pravkar vzorčili, zato lahko kliknete različna področja slike, da si ogledate, kako izgleda ta barva. V zgornjem levem kotu slike bom vzorčila svetlo modro barvo in takoj, ko se to zgodi, se moja svetleča barva okoli besedila spremeni v isto svetlo modro barvo:
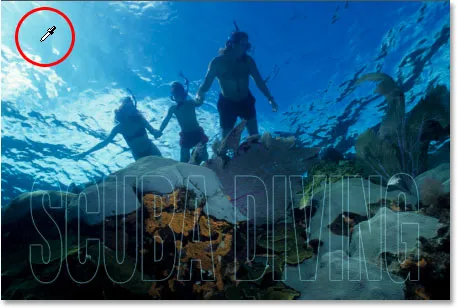
Kliknite znotraj slike, da vzorec barve uporabite za svoj zunanji sijaj.
Ko ste vzorčili barvo, ki jo želite uporabiti za zunanji sijaj, v zgornjem desnem kotu Photoshorovega barvnega nabiralnika kliknite V redu, da se zaprete in se vrnete na možnosti Zunanji sijaj v srednjem stolpcu pogovornega okna Slog sloja. Povečajte nepreglednost zunanjega sijaja do 100%, nato povečajte velikost sijaja na približno 20 slikovnih pik:
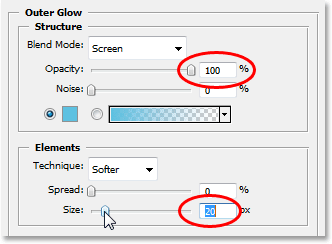
Povečajte motnost zunanjega sijaja na 100% in povečajte velikost na približno 20 slikovnih pik.
Ko končate za izhod iz pogovornega okna Slog sloja, kliknite V redu. Tu je moja slika do zdaj:
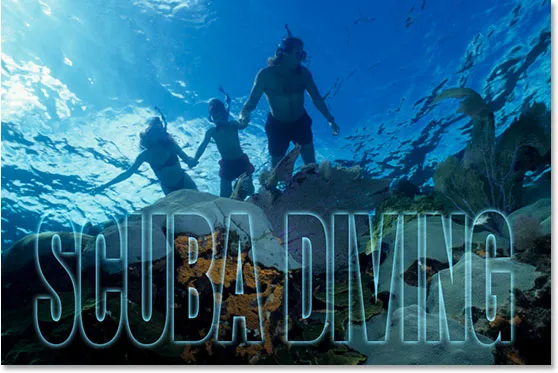
Besedilo Photoshopa po uporabi sloja sloja Outer Glow z barvo, vzorčeno s slike.
Tu bi se lahko končalo, če bi želeli, saj imamo zdaj pregleden besedilni učinek in je videti bolj zanimivo, kot če bi preprosto znižali vrednost Opacity sloja tipa, kot smo ga naredili že pred začetkom vadnice, a poglejmo stvari še naprej.
6. korak: Nastavite vrednost "Fill" nazaj na 100%
Vrnite se navzgor do zgornjega desnega kota palete Layers in nastavite vrednost tipa Fill v polju na 100%:
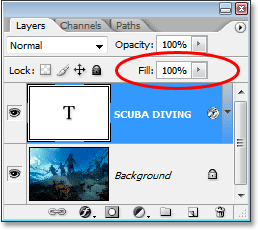
Nastavite vrednost zapolnjenosti plasti Photoshop na 100%.
To bo besedilo začasno spet zapolnilo z belim:

Besedilo je zdaj spet napolnjeno s trdno belo barvo.
7. korak: Spremenite način mešanja vrste plasti v "Prekrivanje"
Drug način za preglednost besedila na sliki je sprememba načina mešanja. Način mešanja plasti je privzeto nastavljen na "Normal", kar v bistvu pomeni "nič posebnega". Tipni sloj samo sedi tam in v resnici nikakor ne komunicira s sliko pod njim, vendar lahko to spremenimo. Pojdite do možnosti Blend Mode v zgornjem levem kotu palete Sloji, neposredno čez možnost Opacity. Kliknite puščico v desno od besede "Normal" in na spustnem seznamu izberite Overlay:

Spremenite način mešanja sloja vrste Photoshop iz "Normal" v "Overlay".
Zdaj si oglejte sliko. Besedilo je postalo spet pregledno, hkrati pa pobira barve s slike pod njim in vse naredi svetlejše, kar nam daje res lep učinek:

Ko spremenite način mešanja vrst slojev v "Prekrivanje", besedilo postane spet pregledno, slika pod njim pa svetlejša in bolj barvita.
Če se vam zdi, da je način mešanja Overlay preveč intenziven z vašo sliko, poskusite namesto "Soft Light", ki daje enak, a še bolj subtilen učinek.
Spet bi se lahko ustavili tukaj, a dokončajmo stvari, tako da bomo svojemu preglednemu tipu dali malo več definicije.
8. korak: V tip dodajte slog plasti notranjega sijaja
Kliknite nazaj ikono slojev slojev na dnu palete slojev in tokrat na seznamu izberite Inner Glow:
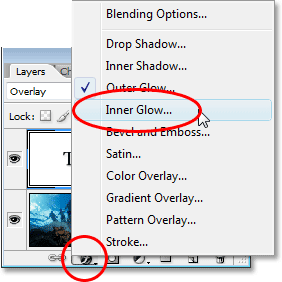
V sloj vrste Photoshop dodajte slog plasti sloja "Notranji sijaj".
Photoshop bo znova odprl pogovorno okno Slog sloja, tokrat nastavljeno na možnosti Notranji sijaj v srednjem stolpcu. Tako kot smo to storili z Zunanjim sijajem, vzemimo barvo s slike, ki jo bomo uporabili za svoj notranji sijaj. Kliknite na barvno barvo neposredno pod besedo "Hrup":
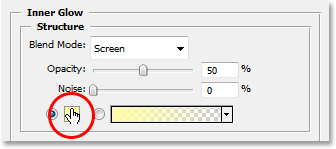
Kliknite na barvno barvo za Inner Glow, da spremenite svojo barvo.
Pojavil se bo Photoshop-ov barvni nabiralnik in spet ga bomo ignorirali, saj bomo barvo vzorčili neposredno s slike. Premaknite miškin kazalec nad sliko in videli boste, da se spreminja v ikono Eyedropper. Kliknite temno barvo na sliki, da jo vzorčite. Želimo temno barvo, ker bomo svoj sijaj spremenili v senco, zato poskrbite, da boste vzorčili lepo in temno barvo. Iz slike bom vzorčila temno modro barvo:
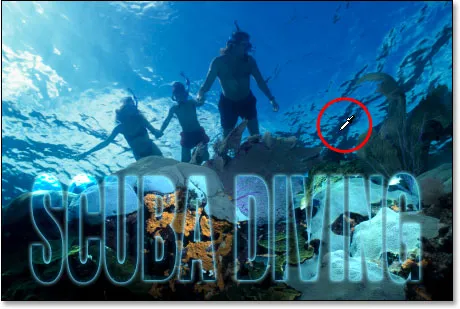
Vzemite temno barvo s slike, ki bo postala notranja "senca".
Ko vzorčite barvo, v zgornjem desnem kotu nabiralnika barve kliknite V redu, da izstopite iz nje in se vrnete na možnosti Notranji sijaj v pogovornem oknu Slog sloja. Če želite spremeniti naš notranji sijaj v notranjo senco, moramo le spremeniti njegov način mešanja na vrhu možnosti iz zaslona v pomnožiti s klikom na puščico navzdol desno od besede "zaslon" in na seznamu izberemo »Pomnoži«. Takoj, ko spremenite način mešanja, se bo videla senca tik ob robovih črk. Znižajte vrednost motnosti sence na približno 40%, da ni tako intenzivna, in na koncu povečajte Velikost sence na približno 18 pik:
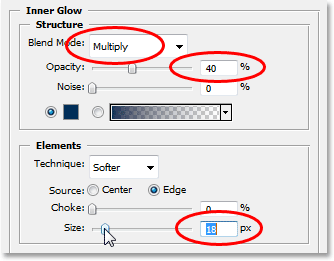
Spremenite možnosti za notranji sijaj (senca), kot je navedeno zgoraj.
Ko spremenite možnosti, kliknite OK, da zapustite pogovorno okno Slog sloja in končate! Potem, ko sem svojemu prozornemu tipu z notranjim sijajem dodal malo več definicije, je moj končni učinek:

Končni rezultat.
In tam ga imamo! Tako preprosto je sliki v Photoshopu dodati pregleden tip! Obiščite naš razdelek Photo Effects za več vaj o Photoshop učinkih!