V tem vodniku za Photoshop Effects se bomo naučili, kako dodati fotografijo ognjemeta. Potrebovali boste fotografijo ognjemetov in fotografijo, ki ji želite dodati ognjemet (po možnosti nočni posnetek, saj ognjemet sredi popoldne ne izgleda zelo impresivno).
Mešanje obeh slik je enostavno. Če lahko barvate s čopičem in spremenite način mešanja slojev, imate vse potrebne Photoshop spretnosti.
Tukaj je fotografija ognjemetov, ki jih bom uporabila:

Tu je slika, ki ji želim dodati ognjemet:

In tukaj bo videti končna slika:

Končni rezultat.
Ta vadnica je iz naše serije Photo Effects. Začnimo!
1. korak: Fotografijo ognjemeta povlecite v drugo fotografijo
Obe sliki odprite v programu Photoshop, tako da je vsaka v svojem ločenem oknu dokumenta na zaslonu. Fotografijo ognjemetov moramo spraviti na drugo fotografijo in z obema slikama, ki sta odprti v svojem oknu dokumenta, moramo samo fotografijo ognjemetov povleči v okno dokumenta druge fotografije. Če želite to narediti, potrebujemo orodje Move, zato ga izberite na paleti Orodja ali pritisnite črko V na tipkovnici, da hitro dostopate do bližnjice na tipkovnici:
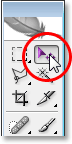
V paleti Orodja izberite orodje Premakni ali pritisnite "V" za bližnjico na tipkovnici.
Nato z izbranim orodjem Move kliknite fotografijo ognjemeta in jo povlecite na drugo fotografijo:
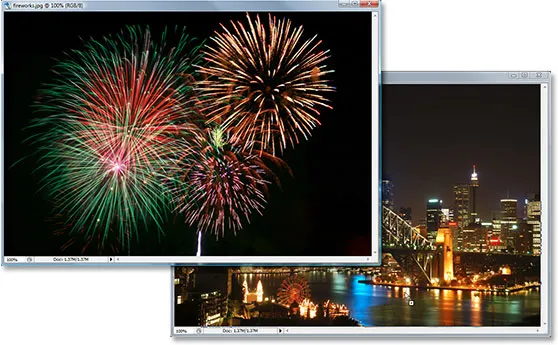
Kliknite znotraj fotografije ognjemeta in jo z orodjem za premikanje povlecite v okno dokumenta druge fotografije.
Ko spustite gumb miške, se bo fotografija ognjemetov prikazala nad drugo fotografijo v istem oknu dokumenta in če pogledamo v paleti Slojev, lahko vidimo, da je postavljena na svoj ločen sloj, pri čemer je fotografija ognjemetov na " Sloj 1 "na vrhu:
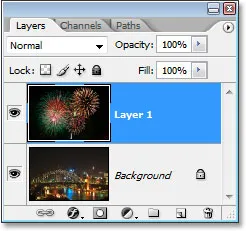
Paleta slojev Photoshopovih plasti, ki prikazujeta obe sliki zdaj v istem dokumentu, vsaka v svoji ločeni plasti. Fotografija ognjemeta je na "Layer 1".
Na tem mestu se lahko trenutno zaprete iz okna dokumenta, ki vsebuje ognjemetno fotografijo, saj je ne potrebujemo več.
2. korak: Spremenite velikost in postavite ognjemet s prostim preoblikovanjem
Zdaj, ko imamo fotografijo ognjemetov v istem dokumentu kot fotografijo, ki ji želimo dodati ognjemet, lahko ognjemet premaknemo tam, kjer jih želimo, in po potrebi spremenimo velikost, hkrati pa lahko storimo obe stvari s Photoshop's Free Ukaz preoblikovanja . Z "Layer 1", ki je izbran v paleti Slojev, uporabite bližnjico na tipkovnici Ctrl + T (Win) / Command + T (Mac), da prikažete polje Free Transform in obdeluje okoli slike ognjemeta. Če vogalnih ročajev ne vidite, ker je del slike zunaj vidnega območja, pritisnite Ctrl + 0 (Win) / Command + 0 (Mac), da namestite vse na zaslonu. Nato za spreminjanje velikosti slike pridržite tipko Shift, s čimer boste preprečili, da bi po naključju popačili širino ali višino, nato pa kliknite in povlecite katerega od štirih vogalov. Če želite sliko premikati po zaslonu, preprosto kliknite sliko in jo povlecite z miško.
Zmanjšal bom velikost slike za ognjemet in jo premaknil v zgornji desni vogal, da se bo ognjemet pojavil nad glavnim delom mesta:

Premaknite in spremenite velikost ognjemetov, če je potrebno, z ukazom Free Transform.
Ko končate s preobrazbo, pritisnite Enter (Win) / Return (Mac), ko končate.
3. korak: Spremenite način mešanja ognjemetnega sloja v "zaslon"
Če želite zmešati ognjemet s fotografijo za njim in odstraniti črno ozadje za ognjemetom, moramo samo spremeniti način mešanja ognjemetne plasti v Screen . To storite tako, da v zgornjem levem kotu palete Sloji pojdite do možnosti načina mešanja, kliknite puščico navzdol desno od besede "Navadno" in na seznamu izberite "Zaslon":
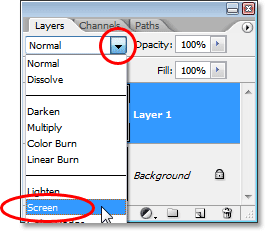
Spremenite način mešanja ognjemetne plasti v "Zaslon", da jih zlijete s spodnjo fotografijo.
Tukaj je moja slika po spremembi načina mešanja:

Slika po spremembi načina mešanja ognjemetne plasti v "Zaslon".
4. korak: Dodajte masko plasti
Ko je še vedno izbran »Layer 1«, kliknite ikono Add A Mask Layer Maska na dnu palete Layers:
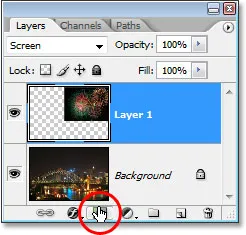
Kliknite ikono "Dodaj masko sloja".
S tem dodamo sličico maske sloja na "Layer 1" in vidimo, da je maska plasti in ne vsebina plasti (fotografija ognjemeta) izbrana z belim robom osvetlitve okoli sličice:
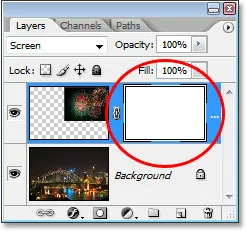
Maska plasti je dodana na "Layer 1", s sličico maske plasti je vidna v paleti slojev.
5. korak: Zmanjšajte nepreglednost ognjemetnega sloja
Z dodano slojno masko jo bomo uporabili za skrivanje ognjemetov na vseh območjih, kjer ne želimo, da se pojavijo. Trenutno se ognjemet na moji sliki pojavlja pred stavbami in želim, da se zdijo za zgradbami, kar pomeni, da moram skriti vsa področja ognjemetov, ki so pred njimi. Da bi to naredili, moram samo barvati s črno barvo nad stavbami, in ker slikam na sloj masko, ne na samo sliko, bom skrival ognjemet na vseh področjih, ki jih slikam. Težava je v tem, da mi zaradi ognjemetov težko vidim, kje v resnici so stavbe, zato za rešitev te težave preprosto znižam neprozornost ognjemetne plasti v zgornjem desnem kotu palete Slojev. Znižal ga bom vse do približno 25%, tako da nisem imel težav videti stavbe za njimi:
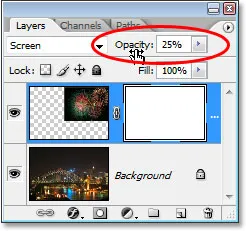
Zmanjšajte neprozornost ognjemetne plasti, tako da lahko vidite sliko za njo.
6. korak: Barvajte s črno, da skrijete ognjemet po potrebi
Zdaj, ko sliko zlahka zagledam za ognjemetom, se lahko s stavbami barvam s črno. Pritisnite črko D na tipkovnici, da ponastavite barve podlage in ozadja. Običajno ko to storite, ste na koncu črna kot barva spredaj in bela kot barva ozadja, ko pa imate v paleti slojev, kot mi, izbrano plastno masko, tako kot mi, in ponastavite barve, dejansko končate ravno obratno. Bela postane vaša barva spredaj, črna pa barva ozadja. Želimo, da je črna barva v ospredju, zato to popravite tako, da na tipkovnici preprosto pritisnete X, da zamenjate barve sprednjega ozadja in ozadja.
Nato vzemite orodje za krtačo iz palete Orodja ali pritisnite B, da dostopate do bližnjice na tipkovnici:
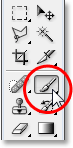
Izberite Brush Tool.
Nato s čopičem s trdim robom in s črno barvo, kot je vaša barva spredaj, prekrijte vsa področja slike, kjer želite skriti ognjemet. Sliko lahko povečate, da stvari olajšate tako, da držite Ctrl + preslednico (Win) / Command + preslednico (Mac) in povlečete izbiro okoli območja, ki ga želite približati, nato pa pridržite preslednico za dostop ročno orodje in po potrebi povlecite sliko po zaslonu:
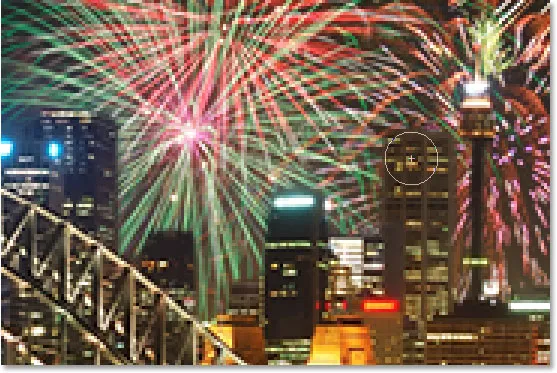
Barvajte s črno na vseh področjih, kjer morate skriti ognjemet.
Če se zmotite in po naključju prebarvate območje, ki ga niste želeli prebarvati, samo še enkrat pritisnite X na tipkovnici, da zamenjate barve sprednjega in ozadja, s katerimi bo bela barva sprednjega spredaj, in barvajte po območju prinesi nazaj ognjemet. Nato pritisnite X, da ponovno nastavite črno kot barvo spredaj in nadaljujte s slikanjem.
Ko ste končali, če ste pomanjšali sliko, pritisnite Ctrl + 0 (Win) / Command + 0 (Mac), da hitro povečate. Prav tako nastavite nepreglednost ognjemetne plasti na 100%.
Tu je moja slika po slikanju na maski plasti. Zdi se, da za ognjemetom stoji ognjemet:

Zdi se, da je ognjemet danes za zgradbami.
7. korak: Podvojite ognjemetni sloj, da jih posvetlite (neobvezno)
Na koncu, če želite, da je vaš ognjemet še svetlejši, z "Layer 1" še vedno izbranim, pritisnite Ctrl + J (Win) / Command + J (Mac), da podvojite plast:
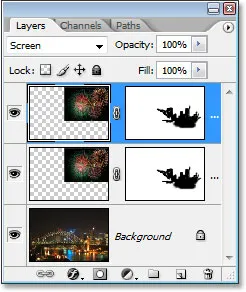
Pritisnite "Ctrl + J" (Win) / "Command + J" (Mac), da podvojite ognjemetni sloj in jim dodate večjo intenzivnost.
Če po podvajanju plasti ugotovite, da je vaš ognjemet nekoliko preveč intenziven, preprosto zmanjšajte motnost podvojenega sloja. Spuščal bom mine na približno 50%:
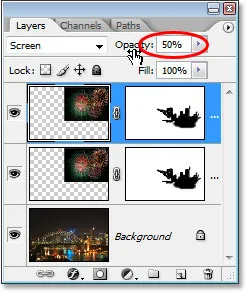
Zmanjšajte motnost podvojenega sloja, da natančno nastavite intenzivnost ognjemeta.
Ko boste natančno prilagodili svetlost svojega ognjemeta, ste končali! Po podvajanju ognjemetne plasti in nato zmanjšanju neprozornosti plasti podvojenega na 50% je moj končni rezultat:

Končni rezultat.
In tam ga imamo! Tako dodate ognjemet k sliki s Photoshopom! Obiščite naš razdelek Photo Effects za več vaj o Photoshop učinkih!