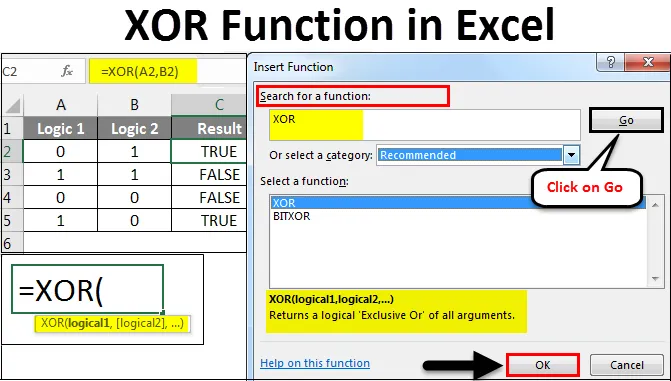
Funkcija Excel XOR (kazalo)
- Funkcija XOR v Excelu
- Kako uporabljati XOR funkcijo v Excelu?
Funkcija XOR v Excelu
Funkcije XOR v Excelu izvajajo »ekskluzivno ALI«. Te funkcije z dvema logičnimi stavki vrnejo eno vrednost. Če sta obe stavki TRUE, potem bo rezultat NAVEDEN, če je kateri koli stavek TRUE, potem bo rezultat TRUE.
Kako uporabljati XOR funkcijo v Excelu?
Do funkcije XOR v excelu lahko dostopate iz možnosti poleg vrstice formule z ikono.
Poglejmo, kako uporabiti XOR funkcijo v Excelu z uporabo nekaterih primerov.
Tu lahko prenesete predlogo XOR Function Excel tukaj - XOR Predloga programa ExcelFunkcija XOR v Excelu - primer 1
Tu imamo spodaj tabelo, kjer imata stolpca A in B nekaj logičnih vrednosti kot 0 in 1 in na podlagi tega potrebujemo ekskluziven odgovor ali rezultat. Rezultat bo v združenih rezultatih obeh logičnih vrednosti. In rezultat bo vedno v kombinaciji TRUE ali FALSE .
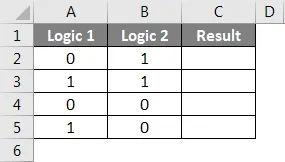
Zdaj, da v Excelu uporabimo XOR Function, pojdimo v celico, kjer moramo videti rezultat. Zdaj pojdite na začetni meni in poleg vrstice formule kliknite na ikono možnosti F unction  kot je prikazano spodaj.
kot je prikazano spodaj.
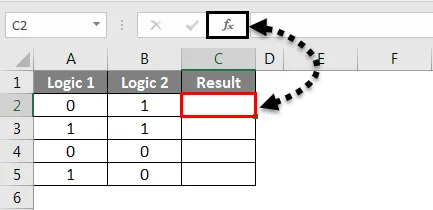
Ko to storimo, bomo dobili polje Vstavi funkcijo. Zdaj v Ali izberite možnost kategorije, poiščite Logične funkcije ali na spustnem seznamu izberite Vse . In kliknite V redu .
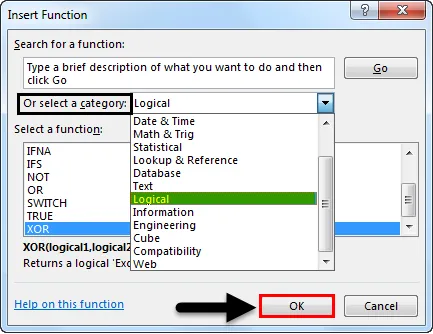
Ali če kategorija zahtevane funkcije ni znana, potem poiščite funkcijsko polje. Po funkciji XOR lahko poiščemo njeno ključno besedo in kliknemo Pojdi . Spodaj na spustnem seznamu kategorij dobimo največjo funkcijo, kot je prikazano spodaj. Nato kliknite V redu .
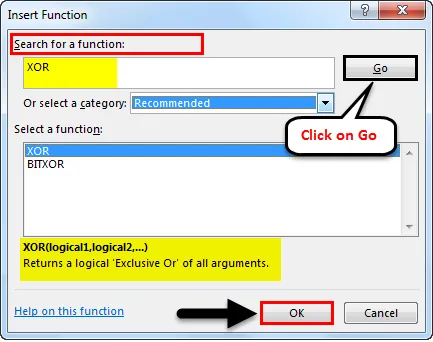
Kot lahko vidimo zgoraj na dnu polja, ki je označeno, ima popolno skladnjo izbrane funkcije z zgornjega seznama. Če je funkcija povsem nova, lahko s pomočjo sintakse v polju Vstavi funkcijo izvedemo funkcijo.
Ko kliknemo V redu, bomo videli polje z izbrano funkcijo. Kot vidimo, skladno s skladnjo postavlja logične vrednosti kot vhod. Izberemo lahko poljubno število logičnih vrednosti.
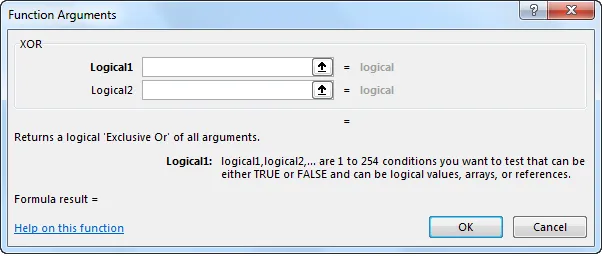
Tu smo za izhodne celice izbrali celici A2 in B2. Ko bomo to storili, bomo dobili predlagani rezultat v polju z argumentom na dnu polja, kot je prikazano spodaj. To kaže na pravilnost naše skladnje. Po tem kliknite OK.
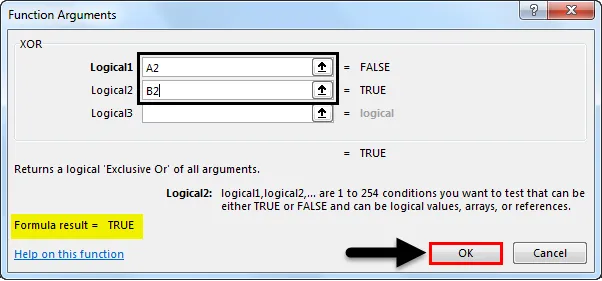
Zdaj povlecite formulo ali jo uporabite za vse izbrane celice. Kot lahko vidimo spodaj, smo s pomočjo dveh logičnih vrednosti dobili vrednost Exclusive-OR.
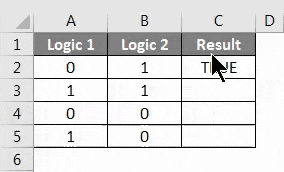
Logika je preprosta.
- Za dve POSITIVNI logiki bomo dobili FALSE .
- Za dve NEGATIVNI logiki bomo dobili FALSE .
- Če je katerikoli od njih POSTIVEN, bomo dobili resnično .
To je mogoče uporabiti za vsako situacijo, kjer je logika POZITIVNA in NEGATIVNA .
Funkcija XOR v Excelu - primer # 2
Obstaja še ena metoda izvajanja funkcije XOR v excelu, kar je enostaven način. Za to razmislimo o novem nizu podatkov, kot je prikazano spodaj. To je kombinacija TRUE in FALSE Logics.
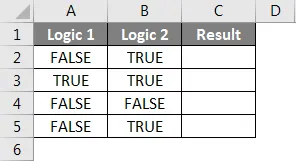
Če želite izvesti XOR funkcijo v excelu, pojdite v celico, kjer želimo videti rezultat in v način urejanja te celice vpišite = (Enako) . Ko to storimo, vtipkajte ali poiščite XOR in izberite funkcijo, kot je prikazano spodaj. Videli bomo tudi predlagano skladnjo izbrane funkcije, ki je v spodnjem posnetku zaslona.

Zdaj izberite logične vhodne celice. Lahko je v poljubnem številu. Tu bomo izbrali celice A2 in B2, kot je prikazano spodaj, in pritisnite enter za izvedbo formule. Če sintaksa ni pravilna, bomo dobili napako.

Ko končate, povlecite formulo ali skladnjo v vse povezane celice, kot je prikazano spodaj.
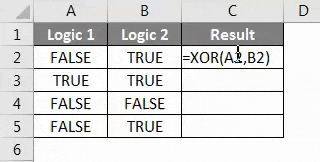
Kot lahko vidimo na zgornji sliki, smo za logiko 1 in logiko 2 dobili rezultat v stolpcu C. In logika je povsem preprosta, kot je bilo že razloženo v primeru 1.
Funkcija XOR v Excelu - primer # 3
Zdaj si oglejmo primer, kjer bomo imeli 2 logiki v kombinaciji "1" in "2", kot je prikazano spodaj.
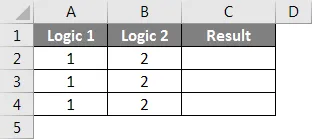
Zdaj za izvedbo XOR za ta primer izberite celico, kjer želimo videti znak output in type = (Enako), da omogočimo vse funkcije excela, in iz seznama spodaj izberite XOR, kot je prikazano spodaj.

Tu bomo uporabili pogoj, ki je večji od in manj kot med 1 in 2. Uporabite kombinacijo, kjer je 1> 0 ali 10 ali 2 <0, kot je prikazano spodaj.

Na zgornjem posnetku zaslona smo uporabili 3 pogoje, ko smo pokazali, kakšni bodo rezultati, če sta 1 in 2 večja in nižja od 0 v različnih kombinacijah, spodaj pa dejanski rezultat.
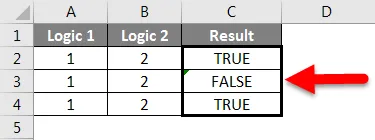
Kot lahko vidimo zgoraj;
- Za prvi pogoj, kjer je eden od resničnih, smo dobili TRUE.
- Za drugi pogoj, kjer sta oba resnična logika, smo dobili FALSE.
- Za tretji pogoj, kjer je eden od resnic, dobimo TRUE, enako kot primer 1.
Prednosti
- Široko se uporablja pri načrtovanju elektronskih vezij za definiranje logike pred izvedbo.
- Uporablja se lahko kjer koli, kjer vidimo 0/1, da / ne, win / izgubi ali resnično / napačno.
- Rezultat daje samo na podlagi 2 logike in 2 logiki se lahko poljubno ponovi v poljubnem številu celic.
Slabosti
- Proces gradnje logike včasih daje nasprotne rezultate. Torej je potrebno oblikovanje pravilne skladnje.
Stvari, ki jih je treba zapomniti
- Prepričajte se, da ste jasni z logiko in potrebnim rezultatom.
- Če se uporablja besedilna logika, uporabite pretvorjene vejice vejic ("") za pretvorbo besedil v vrednost. Ker besedila ni mogoče sprejeti v nobeni funkciji excel.
- Zgradili smo logiko pred uporabo XOR, tako da si bomo, ko bomo dejansko uporabili XOR, lahko predstavljali dejansko logiko z rezultati.
Priporočeni članki
To je vodnik za funkcijo XOR v Excelu. Tu smo razpravljali o uporabi XOR funkcije v Excelu skupaj s praktičnimi primeri in prenosno predlogo Excela. Ogledate si lahko tudi druge naše predlagane članke -
- Kako uporabljati funkcijo Excel MAX IF?
- Funkcija kvadratnega korena v Excelu
- Vodnik po osnovnih formulah Excela
- Kako uporabljati MAX funkcijo v Excelu?