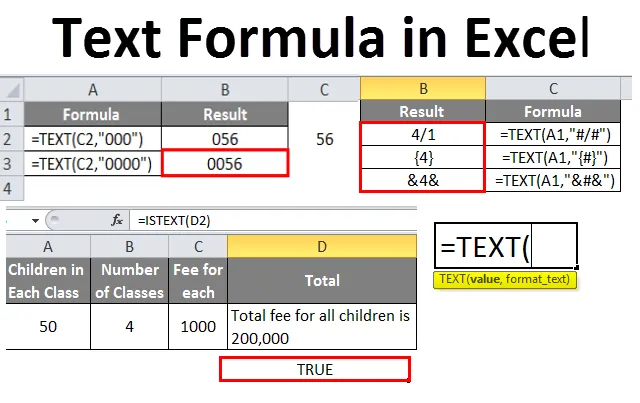
Formula besedila Excela (vsebina)
- Formula besedila v Excelu
- Kako uporabljati besedilno formulo v Excelu?
Uvod v besedilno formulo v Excelu
Med delom z Excelom upravljamo z različnimi vrstami podatkov, kot so Integers, Float, Boolean, Text itd. Iz njih je Text ena od podatkovnih vrst, ki jih pogosto uporabljamo. V tem primeru bomo s primeri opisali definicijo besedilne funkcije in različne načine uporabe funkcije TEXT ().
Funkcija, ki pretvori številke ali vrednosti v obliko besedila, kot ga določi uporabnik v format_tekstu in vrne besedilo, se imenuje Text () Formula.
Sintaksa formule TEXT ()

Spodaj so argumenti Besedilne formule:
- Vrednost: Podatki v netekstni obliki, ki jih želimo pretvoriti v besedilno obliko.
- Format_Text: Oblika, v kateri uporabnik pričakuje, da bo besedilo, mora biti Oblikovanje besedila, ki mora biti v dvojnih navodilih.
Kako uporabljati besedilno formulo v Excelu?
Spodaj so različni primeri uporabe besedilne formule v excelu.
Predlogo za besedilo Formule Excel lahko prenesete tukaj - Predloga besedila Formula ExcelPrimer # 1
Vnesite številko v excel in si oglejte, kako je videti, običajno bo upoštevana v splošni obliki.
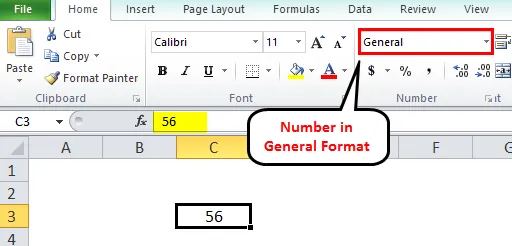
To lahko pretvorimo v številko tako, da na spustnem meniju izberemo obliko številke, nato pa se pretvori v obliko številke z ničlami za decimalno vejico, kot je spodaj.
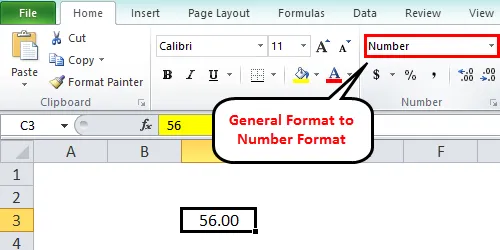
V primeru, da želimo na začetku številke, kot je spodaj, dodati ničle.
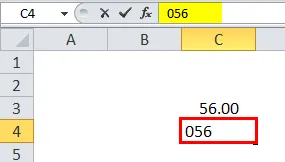
Zdaj s premikom kazalca premaknemo na naslednjo celico, Excel bo samodejno počistil vodilne ničle. Kaj je potem rešitev, če želimo dodati vodilne ničle. Odgovor je, TEXT () Formula.
Za dodajanje vodilnih ničel moramo kodo zapisa dati kot 000. Število ničel je odvisno od zahteve.
Upoštevajte spodnji posnetek zaslona.
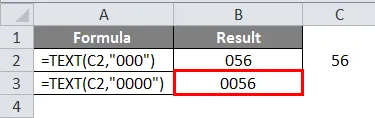
Ko smo dali tri ničle za dvomestno številko številka ena, se doda vodilno ničlo. Ko smo dali štiri ničle, smo ustvarili dve vodilni ničli.
Primer # 2
S formulo Text () lahko pretvorimo tudi datumsko obliko v besedilno obliko. Oblika datuma ni podobna v vseh državah, v katerih je nekaj držav najprej uporabljenih datum, nekaj držav pa jih bo uporabilo prvi mesec. V teh primerih bomo morda težko razumeli pravilen datum.
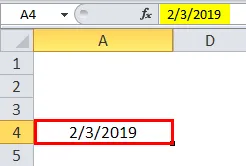
Upoštevajte zgornji datum 2.3.2013. Tu je lahko drugi marec ali tretji februar.
Če za to uporabimo formulo TEXT (), lahko najdemo točen datum.
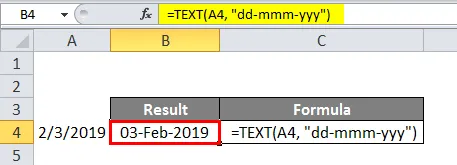
Upoštevajte zgornji posnetek zaslona. Format besedila je "DD-MMM-LLLL", rezultat pa je 03. februarja 2019. Najprej domnevamo, da je datum 02. marec-2019, vendar smo po uporabi formule ugotovili, da je 03. februar - 2019.
DD predstavlja dan s številko brez vodilne ničle, spet ta DD se lahko uporablja na različne načine.
DD - predstavlja datum v številski obliki, če je datum enotna številka, bo prišel z vodilno ničlo.
DDD - predstavlja datum v obliki nizov, kot so MON ali TUE itd.
DDDD - predstavlja celotno obliko dneva kot PONEDELJEK ali PETEK itd.
M - predstavlja mesec s številko brez vodilne ničle.
MM - predstavlja mesec z vodilno ničlo.
MMM - predstavlja mesec v obliki niza s prvimi tremi črkami v mesecu.
MMMM - predstavlja polno ime meseca.
Podobno tudi leto dni.
Format lahko nastavimo za čas in tudi s spodnjimi besedilnimi kodami.
H - predstavlja ure brez vodilne ničle.
HH - predstavlja ure z vodilno ničlo in podobno, minute in sekunde. Spodaj je primer posnetka zaslona.
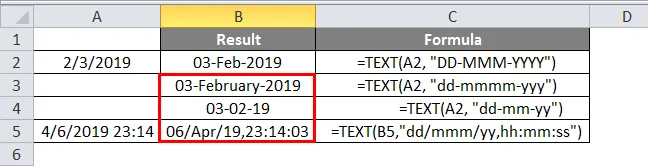
Primer # 3
Ko želimo prikazati odstotek ali valuto ali številke po decimalnih točkah, lahko dosežemo z uporabo TEXT () Formule.
Videli bomo nekaj primerov za te kode zapisa besedila.
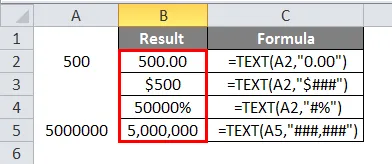
Ko želimo po decimalni točki dve ničli, v besedilni obliki uporabimo “0, 00”.
Če želimo, da je številka v dolarjih, v besedilni obliki navedite "$ ###".
Če želimo, da odstotek da "#%" v besedilni obliki.
Če želimo, da je število ločeno z vejicami, potem v besedilni obliki navedite "###, ###".
Spodaj so različne kode za oblikovanje besedila
0 - predstavlja nepomembne ničle. V zgornjem primeru, če je število 500, 5, bo v formuli prve vrstice rezultat 500, 50.
# - Predstavlja prikaz številk. Če damo "#. ##" za 500.5, bo rezultat 500.5, saj ne prikazuje nepomembnih nič.
, - Predstavlja ločitev števil. Če želimo številke ločiti z vejico, jih lahko uporabimo s kombinacijo #.
. - Predstavlja decimalno vejico.
Posebni liki
Če želimo dodati kakršne koli posebne znake, jih lahko dodamo med dvojne narekovaje, ki bodo prikazani na enak način, kako vstavimo. Poiščite spodnji posnetek zaslona za referenco.
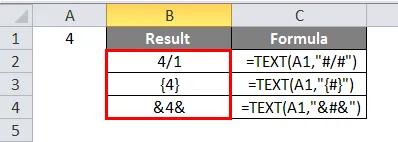
Povezovanje besedil
Besedila lahko združimo s številkami ali izvedemo kakšen izračun, rezultati pa so lahko prikazani v želeni obliki.
Razmislite o majhnem izračunu, kot je v razredu na voljo 50 učencev, na voljo pa so 4 razredi in pristojbina za vsakega študenta je 1000 rupij.
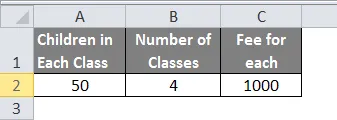
Zdaj lahko izračun opravimo v besedilni funkciji in rezultate lahko prikažemo v želeni obliki.
Če želimo, da je rezultat v celici Total kot "Skupna pristojbina za vse otroke je ###, ###", lahko to dosežemo s kombinacijo besedila in funkcije povezave.
Tukaj je niz in skupno število izhaja iz izračuna izračuna "Skupna pristojbina za vse otroke".
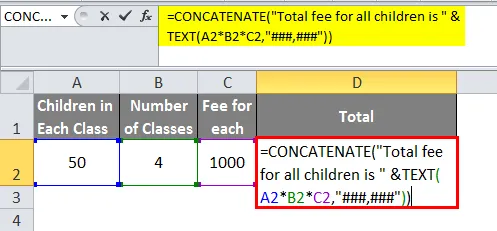
Rezultat bo torej naveden spodaj
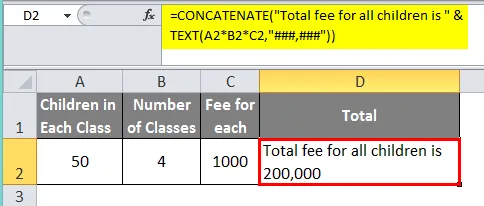
Obstaja funkcija za ugotavljanje, ali so podatki v celici besedilni ali ne. Torej lahko preverimo, ali smo pretvorili v besedilo ali ne.
Upoštevajte zgornji posnetek zaslona in preverili smo podatke, ki smo jih s pomočjo formule besedila v celoti pretvorili v besedilno obliko ali ne. Rezultat iz formule je True, kar pomeni, da so podatki v celici I42 v besedilni obliki.
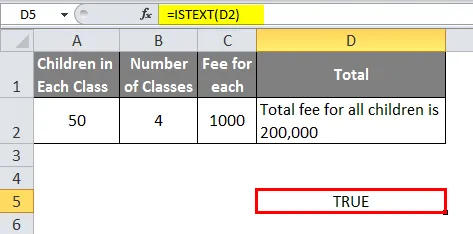
Spomniti se o besedilni formuli v Excelu
- TEXT () je zelo preprosta in razumljiva funkcija za uporabo.
- Ne pozabite obdržati oblike besedila v dvojnih narekovajih. Če smo zamudili dvojne narekovaje, bo formula dala rezultat napake kot # vrednost.
- Pred pretvorbo v besedilo z besedilno () formulo lahko s pomočjo IS TEXT () formule preverimo, ali so podatki v besedilni obliki ali ne.
- Uporabite & simbol med nizom in besedilno formulo, če želite povezati niz in številčne operacije.
Priporočeni članki
To je vodnik za besedilno formulo v Excelu. Tu smo razpravljali o tem, kako uporabljati besedilno formulo v Excelu skupaj s praktičnimi primeri in naloženo predlogo Excela. Ogledate si lahko tudi druge naše predlagane članke -
- Delite v Excelovi formuli
- Naučite se osnovnih formul v Excelu
- HLOOKUP Formula v Excelu
- IZVLEČEK Formula v Excelu