V prvem delu te vadnice o novem orodju za izbiro območja ostrenja v Photoshopu CC 2014 smo izvedeli, da nam Focus Area omogoča, da izbiramo na podlagi območij slike (globine polja) slike, kar lahko potencialno odlična izbira za ločitev predmeta od ozadja.
Izvedeli smo tudi, da je ustvarjanje izbora, ki temelji na fokusu, res postopek v dveh korakih. Najprej uporabimo orodja v pogovornem oknu Fokusno območje, da ustvarimo začetno izbiro predmeta, v katerem se osredotočamo. Nato vzamemo to prvotno izbiro in jo premaknemo v Photoshopov ukaz Refine Edge, kjer ga očistimo, natančno nastavimo in naredimo še boljšega.
V tem drugem delu vadnice bomo izvedeli, kako premakniti naš izbor iz območja ostrenja v prečiščeni rob, pa tudi vse, kar moramo vedeti, kako deluje Refine Edge, da bomo lahko ustvarili najboljše možne izbire, ki temeljijo na fokusu. Preden skočite v ukaz Refine Edge, se najprej prepričajte, ali ste ustvarili prvotni izbor s pomočjo Focus Area. Refine Edge je morda izjemno zmogljivo orodje, vendar ni sposoben narediti začetne izbire. Je izključno za izbirno izpopolnjevanje robov.
Tu je še enkrat slika, s katero delam (punca s fotografijo mladička iz Shutterstoka):

Izvirna slika.
In tukaj je videti moj začetni izbor, ko sem stvari, kolikor sem lahko, z orodji v pogovornem oknu Focus Area. Medtem ko sem lahko ločil deklico in kužka od zamegljenega ozadja, ki ni v fokusu, so robovi izbora videti precej grobi in nazobčani:
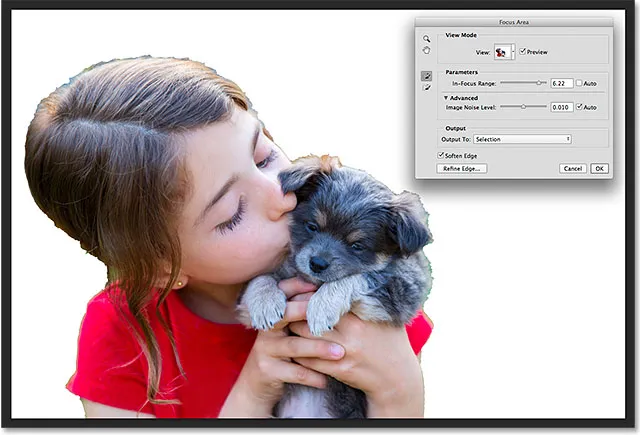
Začetni izbor je bil ustvarjen s področjem ostrenja.
Poglejmo, kako lahko Photoshopov ukaz Refine Edge sprejme takšen izbor in ga pretvori v nekaj bolj uporabnega in bolj profesionalnega, začenši s tem, kako premakniti izbor iz območja ostrenja v Refine Edge. Začnimo!
Premik izbire za izboljšanje roba
Če želite izbiro premakniti iz območja ostrenja v ukaz Refine Edge, preprosto kliknemo gumb Refine Edge v spodnjem levem pogovornem oknu Focus Area:
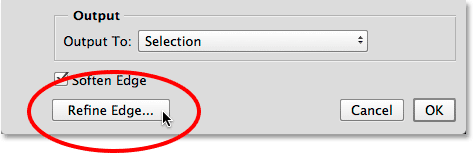
S klikom na gumb Izboljši rob.
Pogovorno okno območje ostrenja bo izginilo in na svojem mestu se bo odprl Refine Edge:
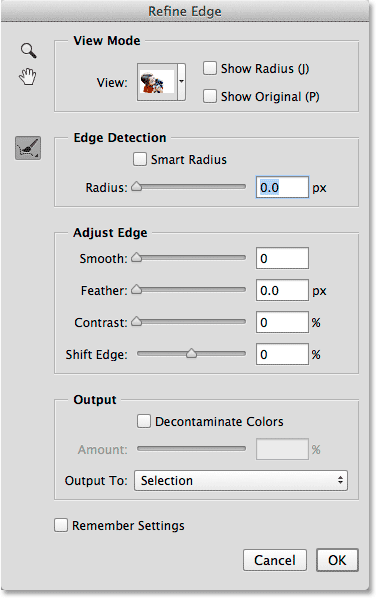
Pogovorno okno Refine Edge.
Način pogleda
Refine Edge je bil v Photoshopu dejansko že nekaj različic, vendar boste morda opazili, da je videti vsaj podobno novemu pogovornemu oknu Focus Area, vsaj kar zadeva njegovo splošno postavitev. Ima celo popolnoma isto možnost View na samem vrhu, kjer lahko kliknemo na sličico, da dostopamo do različnih ozadij za ogled naše izbire, na primer White, On Black, On Layers in tako naprej, skupaj z enakimi bližnjicami na tipkovnici v oklepaji. Tako kot v območju ostrenja lahko tudi s tipkovnice krožimo skozi načine pogleda s tipkovnice:
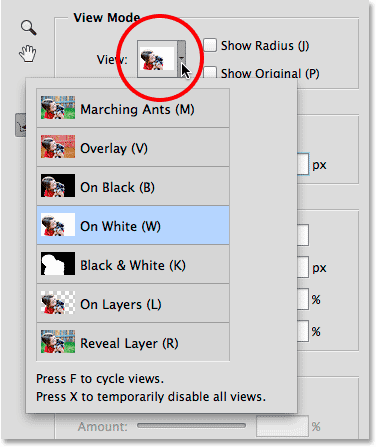
Refine Edge nam omogoča enako izbiro načina pogleda kot območje ostrenja.
Navigacijska orodja
V zgornjem levem kotu pogovornega okna Poboljšaj imamo tudi popolnoma enaka navigacijska orodja z ikonami za izbiro orodja za povečavo (za povečavo in pomanjšanje) in ročnega orodja (za pomikanje slike, ko povečate):

Orodje za povečavo (zgoraj) in ročno orodje (spodaj).
Kot sem že omenil v prvem delu vadnice, je bolje, da uporabite bližnjice na tipkovnici, da začasno dostopate do teh navigacijskih orodij, kadar je to potrebno. Za dostop do orodja za povečavo pridržite tipko Ctrl + preslednico (Win) / Command + preslednico (Mac) in kliknite sliko za povečavo ali Alt + preslednico (Win) / Option + preslednico (Mac) in kliknite, da povečate . Če se želite pomakniti po sliki, pritisnite in pridržite preslednico za dostop do ročnega orodja, nato kliknite in povlecite sliko.
Zaznavanje robov
Photoshopovo pogovorno okno Refine Edge je razdeljeno na štiri glavne razdelke - način prikaza (ki smo ga pravkar pogledali), zaznavanje robov, prilagajanje roba in izhod (še enaka podobnost pogovornemu oknu območje ostrenja, ki si ga bomo ogledali kasneje). Od teh štirih odsekov je najpomembnejši doslej edini rob. To je srce in duša (in možgani) ukaza Refine Edge. Tukaj je, kako deluje.
Kot nakazuje že ime "Zaznavanje robov", bo Photoshop poskušal zaznati, kje naj bi bili robovi vaše izbire. To naredi tako, da analizira območja, ki obdajajo vaš izvirni izbrani obris, tako znotraj izbranega območja kot zunaj na neizbranih območjih in išče "robove". Rob, na Photoshop, je območje, kjer se nenadoma preusmeri ton ali barva med sosednjimi pikami. Edino kar moramo storiti je, da povemo Photoshopu, kako daleč je od prvotnega izbirnega orisa videti, oddaljenost, znana kot Radius .
Prilagoditev velikosti polmera
Povečala bom svojo sliko, da bomo lažje videli izbirne robove okoli dekličinih las. Tako izgledajo stvari brez uporabljenega zaznavanja robov:

Začetna groba izbira.
Privzeto je velikost radiusa (to je razdalja navzven od izbirnega orisa) nastavljena na 0 px (slikovnih pik), kar v bistvu pomeni, da je zaznavanje robov izklopljeno. Velikost radiusa bom povečal na približno 20 slikovnih pik, tako da povlečem drsnik proti desni:
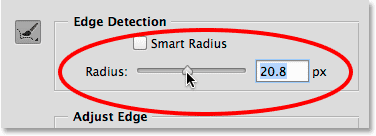
Povečanje velikosti polmera z vlečenjem drsnika.
Opazite, kaj se je že zgodilo z mojimi izbirnimi robovi. Preprosto s povečanjem velikosti Radiusa je Photoshop lahko izbiri dodal več dekliških las, kar ji je dalo bolj naraven videz kot tistih ostrih, nazobčanih robov, s katerimi sem začel. To je zato, ker sem Photoshopu rekel, naj si ogleda območje 20 slikovnih pik, ki je široko okoli mojega izvirnega izbirnega obrisa, tako znotraj njega kot zunaj, in dodam vsa področja (poljubne slikovne pike), ki bi morala biti del izbora (in tudi odznačiti vsa področja, ne bi smeli biti izbrani):

Izbor okoli las je zdaj videti nekoliko bolj naraven.
Če še povečam velikost radiusa, na približno 40 pik:

Nadaljevanje povečevanja velikosti polmera.
Zdaj imam še bolj naraven videz, saj se dodajo bolj ohlapni prameni las. Tudi to je zato, ker sem zdaj Photoshopu povedal, naj si ogleda območje 40 slikovnih pik, ki je široko okoli izvirnega izbirnega obrisa, tako znotraj njega kot zunaj, in dodam poljubne slikovne pike (ali odštevanje vseh pikslov) izbranega izbora:

Rezultat nadaljnjega povečanja vrednosti polmera.
Lasje je pred belim ozadjem nekoliko težko opaziti, zato bom na tipkovnici pritisnil črko B, da hitro preklopim v način prikaza črno in zdaj lažje vidim lase:
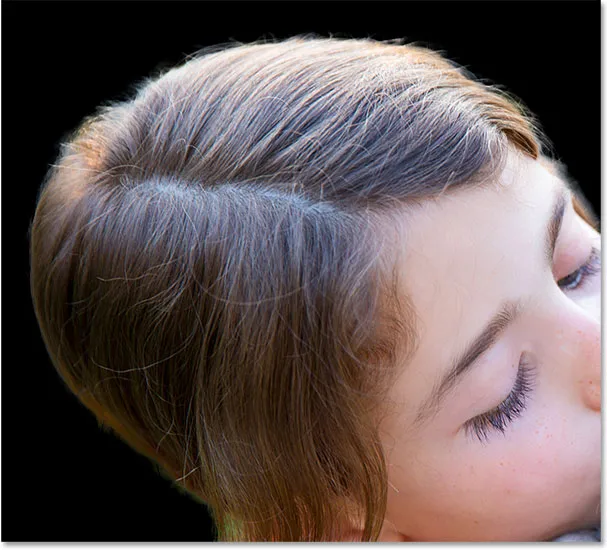
Spreminjanje barve ozadja, da bo izbira bolj vidna.
Prikaz polmera
Če želite bolje razumeti, kako deluje polmer, pomaga dejansko videti. Radius lahko kadar koli vidimo tako, da na vrhu pogovornega okna (na desni strani sličice Pogled) izberemo možnost Prikaži radij . Možnost Show Radius lahko hitro vklopite in izklopite tudi s pritiskom na črko J na tipkovnici:
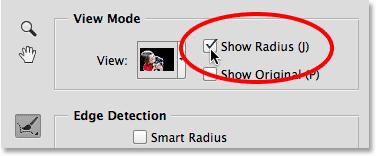
Vklop možnosti Show Radius.
Z vklopljenim Show Radiusom zdaj vidimo, da se dejanski radius pojavi okoli izvirnega izbirnega orisa, podobno kot če smo mu nanesli kap. Ta "poteza" je prehodno območje med absolutno izbranim in tistim, kar ni izbrano, kjer Photoshop analizira sliko, s čimer poskuša še izboljšati izbor:
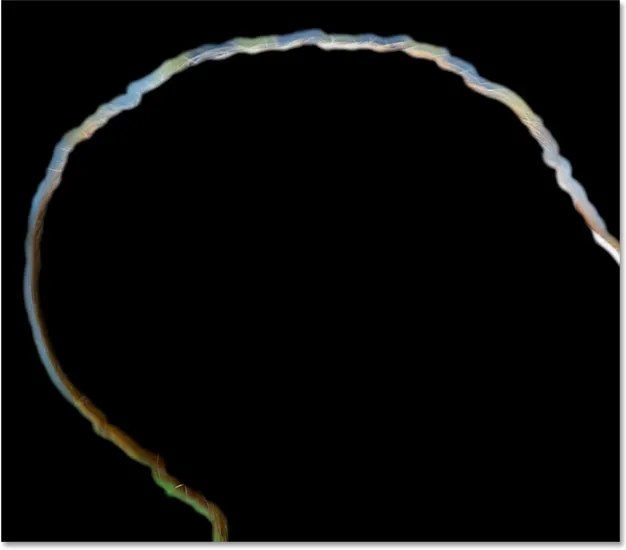
Vklop radijskega radia nam omogoča, da vidimo sam polmer.
Če še bolj povečam vrednost Radiusa, tokrat na približno 80 slikovnih pik, lahko opazimo, da se širina radiusa povečuje, kar pomeni, da bomo analizirali še več območja okoli prvotnega izbirnega orisa:
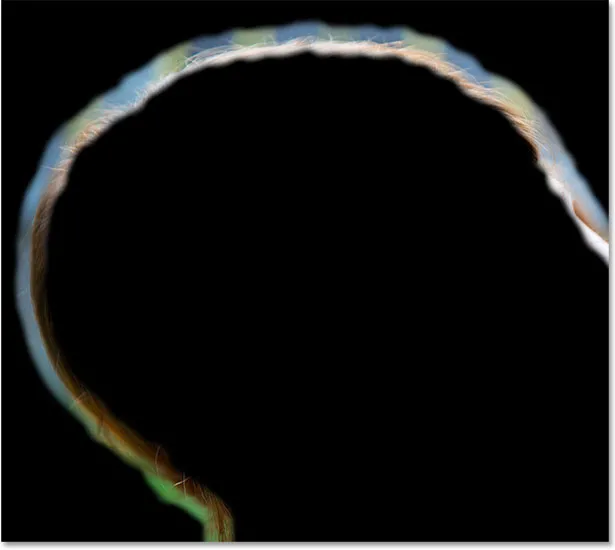
Večja vrednost polmera pomeni večje območje prehoda Photoshopa za iskanje robov.
Če pa povečamo velikost radiusa, dajemo Photoshopu preveč prostora za delo in stvari lahko začnejo iti narobe. Neželena področja ozadja se lahko začnejo zlivati v izbiro in lahko celo izgubimo območja, ki smo jih prvotno izbrali in želeli obdržati. Na moji tipkovnici bom pritisnil črko J, da hitro izklopim možnost Show Radius, da bomo spet videli sam izbor. In zdaj, če pogledamo predel mladičevega kožuha tik nad ušesom, pa tudi dekličine dlake nad očesom, vidimo, da je izbira na teh območjih izguba opredelitve, ker je premer preširok. V tem primeru bi morala vrednost radija znižati na nekaj manjšega. Dejanska vrednost, ki jo potrebujete, bo v celoti odvisna od vaše slike in vrste predmeta, ki ga izberete, zato bo vsakič drugačna in morali boste eksperimentirati:
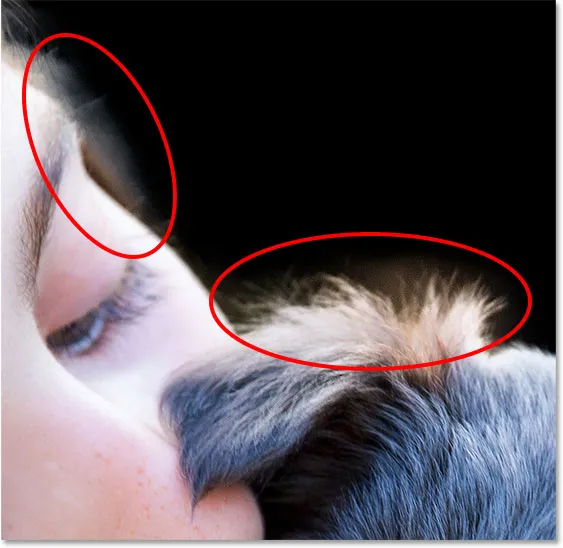
Če se radius previsoko postavi, se lahko izognemo ozadju, čemur se želimo izogniti.
Pametni polmer
Photoshop lahko naredi zelo dobro delo, če izboljšate izbiro le tako, da povečate velikost radiusa z glavnim drsnikom, toda s slikami, kot je tista, ki jo uporabljam tam, kjer se spreminja vrsta roba, lahko dodamo še več inteligence za zaznavanje robov . Ko rečem "vrsta roba se razlikuje", mislim, da obstajajo nekateri večji, manj izraziti robovi, kot so dekličina dlaka in pasje krzno, obstajajo pa tudi ostrija, bolj jasno določena področja, kot so robovi dekličine srajce . Ko rečem, da lahko "dodamo še več inteligence", mislim, da lahko v takšnih situacijah omogočimo možnost, imenovano Smart Radius .
Področja, kot so lasje in krzno, potrebujejo večji radij, da se prilegajo vsem tem ohlapnim pramenom, medtem ko ostrejši, trše robovi, kot je rob majice, potrebujejo manjši polmer. Če pa za trenutek spet vklopim možnost Show Radius (s pritiskom na črko J na moji tipkovnici), vidimo, da moj radius ostaja popolnoma enak širini okoli izbora, ne glede na vrsto roba:
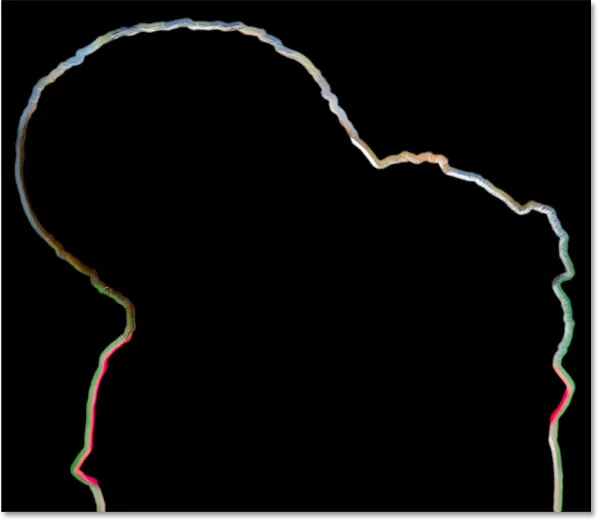
Širina polmera se ne spreminja, čeprav je vrsta roba.
Če želite to popraviti, omogočim Smart Radius s klikom v njegovo potrditveno polje neposredno nad drsnik:
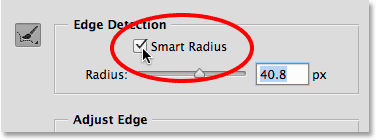
Vklop pametnega radiusa.
Z vklopljenim Smart Radiusom lahko Photoshop spremeni širino radiusa, da ustreza vrsti roba, na katerega naleti. Tu sem povečala območje nad psičkovo glavo, da si lahko podrobneje ogledamo. Upoštevajte, da je na območjih, kjer je kožuh daljši, širina polmera večja, medtem ko je na območjih s krajšim kožuhom polmer zdaj ožji in ožji. Ko omogočite Smart Radius, boste ponavadi želeli znova prilagoditi velikost radiusa z glavnim drsnikom, da boste videli, ali lahko dosežete še boljše rezultate (in seveda to želite storiti tudi tako, da je Show Radius izklopljen, tako da vidite sliko, ne samega polmera):
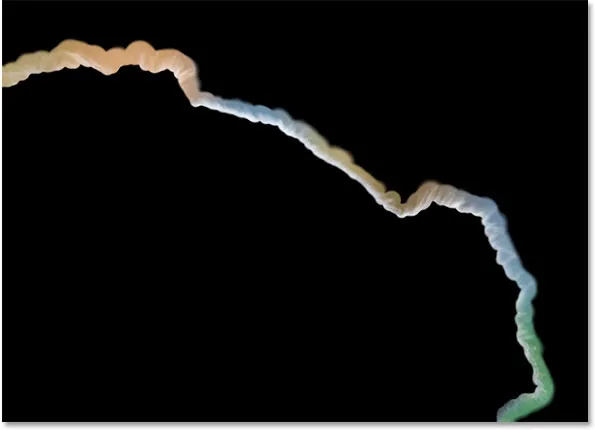
Smart Radius omogoča spreminjanje velikosti radiusa, odvisno od vrste roba.
Orodja za natančno izboljšanje polmera in brisanje
Včasih povečanje velikosti radiusa z drsnikom in celo vklop pametnega radiusa ne bo dovolj. Pravzaprav jih bo le redko dovolj. Še vedno boste imeli področja, ki jih je treba še izboljšati, zato nam Photoshop omogoča ročno barvanje na dodatnih območjih Radiusa s čopičem, imenovanim Refine Radius Tool . Privzeto je že izbran za nas, do njega pa lahko pridete tudi s klikom na njegovo ikono na levi strani pogovornega okna:

Izbira orodja za natančen radius.
Čeprav je samo ena ikona, sta pravzaprav dva povezana orodja za krtače, do katerih lahko dostopamo z nje. Če kliknete in zadržite ikono, se obe orodji prikažeta v meniju za odstranjevanje. Na vrhu je orodje Refine Radius, spodaj pa orodje Erase Refinances, s katerim lahko izbrišemo polmer na področjih, kjer ga ne potrebujemo. Na splošno pa je orodje Refine Radius tisto, ki ga boste največ uporabljali, zato si poglejmo, kako deluje:
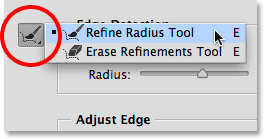
Kliknite in zadržite ikono za dostop do natančnega radiusa in orodij za brisanje oplemenitenj.
Z izbranim orodjem Refine Radius preprosto premaknemo območja okoli izbirnega roba, ki še vedno potrebujejo delo. Ker gre za orodje s čopiči, lahko njegovo velikost spremenimo glede na velikost območja, ki ga slikamo. Eden od načinov za spreminjanje velikosti čopiča je, da povlečete drsnik za možnost Velikost v vrstici z možnostmi:
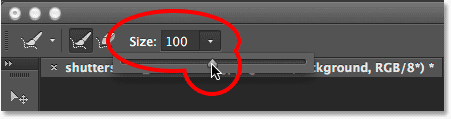
Za dostop do drsnika kliknite majhno puščico in povlecite drsnik, da spremenite velikost čopiča.
Drug način je s tipkovnice. Večkrat pritisnite levo tipko na konzoli ( ( ), da ščetka postane manjša, ali desno tipko ( ) ), da jo povečate. Nato preprosto pobarvajte območje, kjer morate očistiti rob. Tu je območje ob vrhu dekličinih las, ki je še vedno videti nekoliko nazobčano in nerodno:
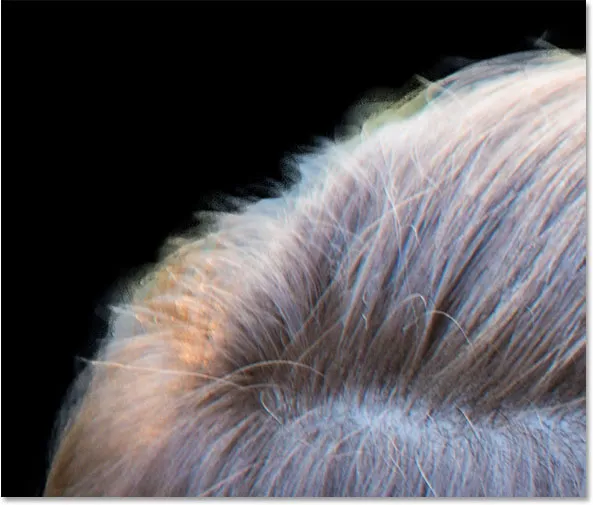
In območje, ki ga je treba še izboljšati.
Z orodjem Refine Radius bom poslikala en sam udarec po območju in poskušala čim več ohlapnih pramenov las, ne da bi šla predaleč v ozadje:
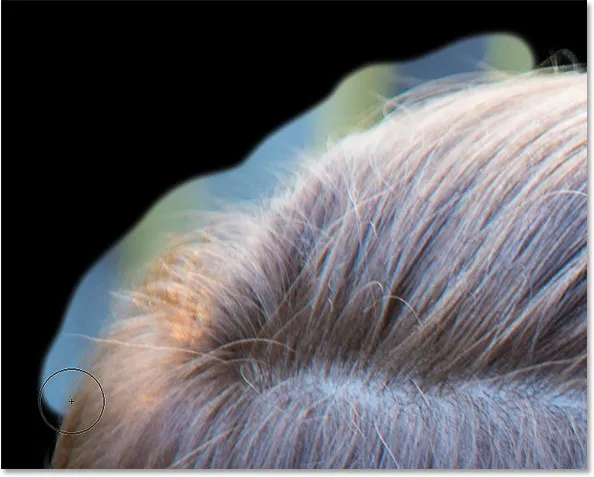
Slikanje vzdolž vrha las.
Ko sprostim gumb miške, Photoshop doda to območje v polmer, ga analizira za robove in lahko doda več las v izbiro, hkrati pa odstrani neželeno ozadje. Močne stvari:
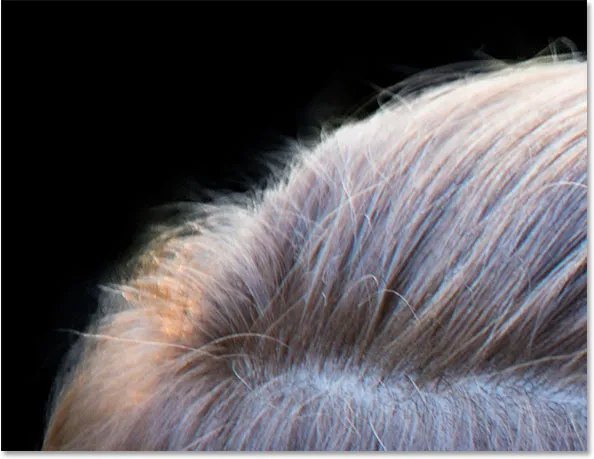
Orodje Refine Radius je lahko lepo očistilo rob.
Za čiščenje območja lahko včasih traja nekaj prehodov z orodjem Refine Radius ali več manjših potez ščetke, ne pa z enim neprekinjenim gibom. Tu je tisto isto težavno mesto, ki smo ga videli prej s kužkovim krznom nad ušesom. Izbirni rob je še vedno videti preveč mehak in neizrazit:
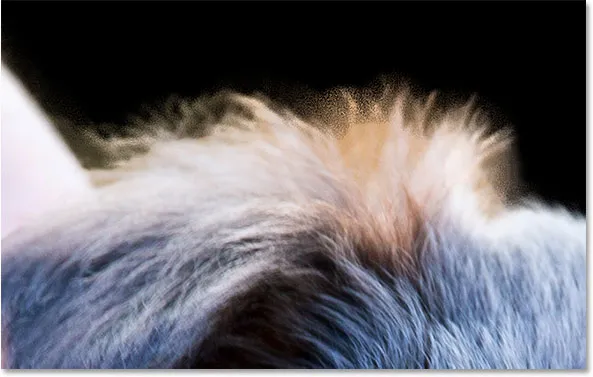
Še eno področje, ki potrebuje več dela.
Tokrat bom poskusil slikati več manjših potez čopiča, kar omogoča Photoshopu, da analizira težavo v manjših kosih. Če storite to, kar se zdi velika napaka, nam Refine Edge razveljavi eno stopnjo. Preprosto pritisnite Ctrl + Z (Win) / Command + Z (Mac), da razveljavite zadnji hod čopiča, nato nadaljujte:
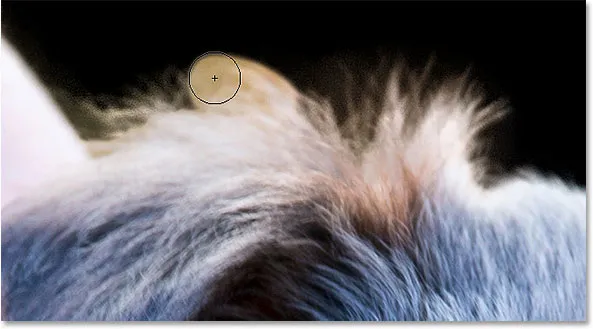
Slikanje z majhnimi udarci čez kožuh.
Druga možnost, če (ali Photoshop) naredite napako, je, da preklopite na orodje za brisanje izboljšav, ki naredi nasprotno od orodja za natančen radius. Orodje Erase Dopolnitve namesto da razširi radij s slikanjem več okoli izbirnega roba, izbriše polmer, kjer slikaš. Ne bo izbrisal nobenega dela vašega prvotnega izbora (to je izbora, kot se je pojavil, preden ste ga odprli v Refine Edge). Izbrisal bo samo sam radius, ki je bil dodan z drsnikom Radius ali z orodjem Refine Radius.
Kot smo že videli, lahko izberete orodje za brisanje izboljšav, tako da kliknete in zadržite ikono orodja na levi strani pogovornega okna in jo izberete iz odletnega menija:
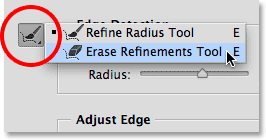
S klikom in držanjem ikone orodja izberete orodje za brisanje izboljšav.
Med orodjema lahko preklapljate tudi s pritiskom na črko E na tipkovnici. Toda še hitrejši in boljši način za dostop do orodja za izboljšanje izbrisa je začasni dostop do njega, ko ga potrebujete. Z aktivnim orodjem Refine Radius preprosto pritisnite in pridržite tipko Alt (Win) / Option (Mac) na tipkovnici, da začasno preklopite na orodje za brisanje izboljšav (na zaslonu krmilnika s krtačo boste videli znak plus (+) znak minus (-)), nato pa pobarvajte površino, da izbrišete polmer na tem mestu. Spustite tipko Alt (Win) / Option (Mac), da se vrnete v orodje Refine Radius in nadaljujte naprej. Orodje za izboljšanje izbrisov je še posebej koristno, če začnete opažati pomembna področja v prvotni izbiri, ki so delno izbrana. Preprosto naslikajte ta območja z orodjem za brisanje izpopolnitev, da jih dodate nazaj k izbiri.
Po nekaj manjših potezah čopiča z orodjem Refine Radius je veliko boljši izbor okrog krzna:
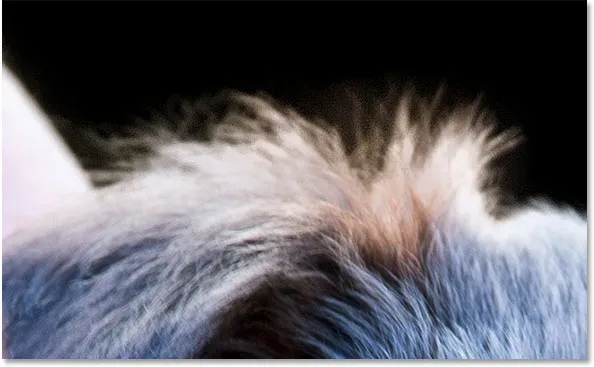
Krzno zdaj izgleda veliko bolje.
Izklop in izklop predogleda
Kadar koli lahko primerjamo delo, ki ga izvajamo v Refine Edge, s tistim, kako so izgledali naši izvirni izbirni robovi, tako da v zgornjem delu pogovornega okna vklopimo možnost Prikaži izvirnik pod Prikaži radij. Lahko tudi vklopimo in izklopimo Prikaži original, tako da na tipkovnici pritisnemo črko P :

S klikom v potrditveno polje za Prikaži original.
Za razliko od možnosti Predogled v pogovornem oknu Fokusno območje nam vklop Pokaži izvirno ne bo prikazal izvirne slike. Namesto tega nam pokaže naše izvirne izbirne robove, kot so se pojavili pred odpiranjem Refine Edge ( Nasvet: Če želite videti originalno sliko med delom v Refine Edge, pritisnite tipko X na tipkovnici. Ponovno pritisnite X, da se vrnete na Refine Refine Pogled roba):

Uporabite Prikaži original, da vidite, kako uspešni ste v primerjavi z originalnim nerafiniranim robom.
Možnosti prilagoditve roba
Spodaj odkrivanje robov so štiri možnosti Adjust Edge, ki jih lahko uporabimo za dodatne dodatne nastavitve, čeprav so te možnosti veliko bolj osnovne in nimajo inteligence orodij za zaznavanje robov. Če povlečete drsnik Gladko, bo zgladil vse preostale nazobčane robove, drsnik Feather pa bo preprosto izognil izbiro, čemur se običajno želite izogniti.
Tretja in četrta možnost sta pogosto bolj uporabni. Če povlečete drsnik Contrast na desno, boste zategnili izbirne robove (nekako nasprotno od drsnika Feather), medtem ko bo Shift Edge razširil ali skrčil celoten izbor kot celoto (negativna vrednost Shift Edge bo premaknila celoten izbirni rob navznoter, pozitivna vrednost pa jo bo razširila navzven). Tu je posnetek puhastega rokava deklice. Opazite, kako je rob videti mehak in premalo opredeljen:
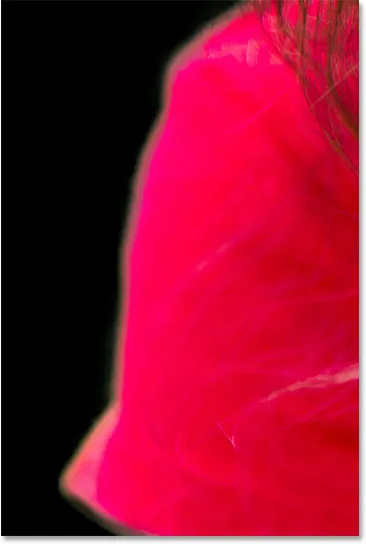
Rokav pred povečanjem kontrasta robov.
Drsnik Contrast povlecim na približno 20%:
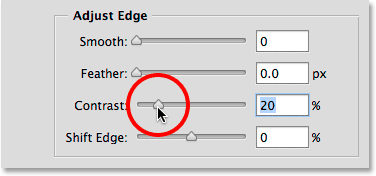
Povečanje kontrasta na 20%.
S povečanjem kontrasta se rob zdi tesnejši in čistejši. Prav tako bi lahko poskusil še bolj približati rob, tako da drsnik drsnika Shift Edge malo povlečem proti desni:
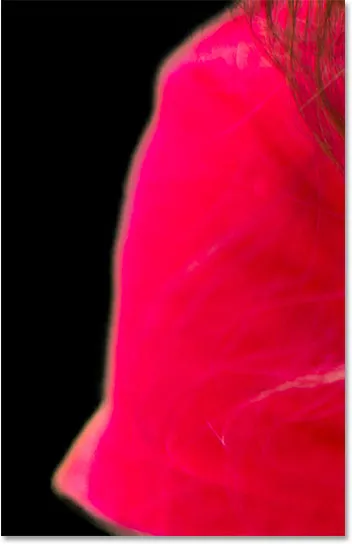
Rokav majice po povečanem kontrastu roba.
Nadaljeval bom s sliko, da bom očistil vsa preostala problematična področja. Tu je moj končni rezultat:

Izbor je videti veliko boljši kot pri samo orodjih Focus Area.
Končna izbira
Naš prvotni izbor, ki temelji na fokusu, smo ustvarili z območjem ostrenja in robove smo izpopolnili z orodji Refine Edge. V razdelku Izhodi se odločimo, kako želimo izbrati končni izbor in lahko izbiramo med več možnostmi, vključno s tradicionalnim izbirnim orisom, masko sloja, novo plastjo itd. Kliknite polje Izhod v, da si ogledate vse možnosti:

Možnosti izhoda.
Preden objavim svojo izbiro, je na voljo še ena možnost, ki jo najprej pogledam - Decontaminate Colors . Če pogledamo vzdolž roba pasjega kožuha na tem območju, lahko vidimo, da je videti nekoliko zelenkasto, ne zato, ker je kuža bolan (upam, da ne), ampak ker nekaj zelenega ozadja krvavi v piksle. vzdolž samega roba izbire:

Nekaj zelene iz ozadja se meša s krznom.
Za odpravljanje takšnih težav lahko vklopimo Decontaminate Colors, ki bo poskušal popraviti to barvno barvanje s fizičnim spreminjanjem barve pik okoli zunanjega roba. Ko omogočite Decontaminate Colors, lahko prilagodite količino popravka tako, da povlečete drsnik:
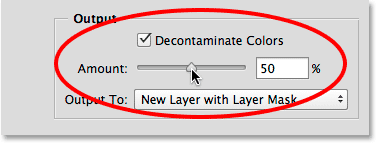
Izbira barv za razkužitev.
Po vklopu Decontaminate Colors težava izgine in zelena se odstrani:
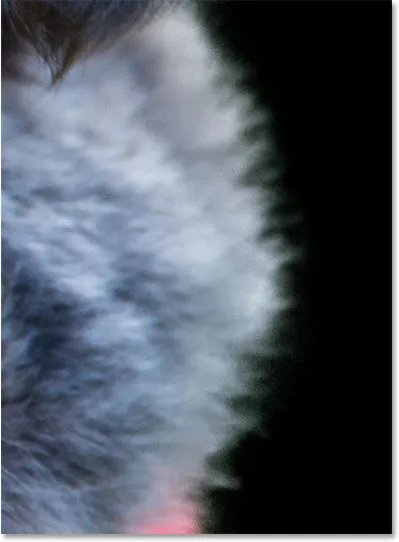
Barvna meja se popravi.
Preden se odločite za možnost Decontaminate Colors, morate upoštevati več težav. Najprej, kot sem že omenil, Photoshop fizično spremeni barvo nekaterih slikovnih pik na vaši sliki, kar pomeni, da gre za destruktivno spremembo (vrsti stalnega urejanja, ki se mu običajno skušamo izogniti). Drugič, to ne deluje vedno ali na enem področju morda deluje dobro, na drugem pa dejansko prinaša nove težave. In tretjič, takoj ko izberete Decontaminate Colors, Photoshop omeji vaše izhodne možnosti. Samodejno izbere New Layer z Layer Mask in prepreči, da bi prišli do standardnega izbirnega orisa ali maske sloja. Upoštevajte, da sta zgornji dve možnosti zdaj negovani:

Izbira in maska sloja nista več na voljo kot izhodne možnosti.
V tej vadnici želim samo izbrati svoj izbor kot tradicionalni oris izbire "marching mravljin", tako da bom to storil, bom izklopil možnost Decontaminate Colors in v meniju izberite Selection :
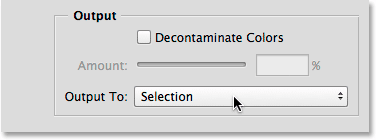
Moja končna izbira se izpiše kot, no, izbor.
Na dnu pogovornega okna Refine Edge (Popoln rob) kliknem OK ( V redu ), da sprejmem vse moje nastavitve in izstavim izbor:
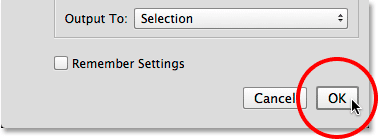
S klikom na gumb V redu.
Pogovorno okno Refine Edge izgine in spet sem si ogledal prvotno sliko, tokrat s standardnim izbirnim orisom, ki se pojavlja okoli mojih predmetov:

Izbor je bil ustvarjen s Focus Area in Refine Edge.
Že na začetku prvega dela sem omenil, da je bil moj končni cilj pustiti svoje predmete v barvi ob pretvorbi ozadja v črno-belo, tako da zdaj, ko imam svoj izbor, ki temelji na fokusu, hitro zaključimo učinek. Najprej bom kliknil ikono New Adjustment Layer na dnu plošče Sloji :

S klikom na ikono New Adjustment Layer.
S seznama bom izbral sloj za prilagoditev odtenka / nasičenosti :
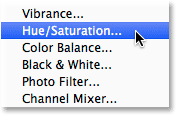
Izbira odtenka / nasičenosti.
Kontrole in možnosti za prilagoditev plasti odtenka / nasičenosti se prikažejo na plošči Lastnosti Photoshopa. Če želite odstraniti barvo, preprosto znižam vrednost nasičenosti do –100, tako da povlečem drsnik na levo:
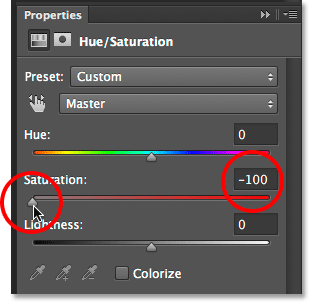
Če želite odstraniti barvo, povlecite drsnik Saturation.
Edina težava je, da sem končal s povsem nasprotno od tega, kar sem si želel. Moji predmeti so zdaj v črno-beli barvi, medtem ko ostane ozadje v barvi, in to zato, ker sem izbral svoje predmete, ne pa ozadje:

Napačen del slike je bil nasičen.
Če želite to popraviti, bom s krmiljenja Hue / Saturation prešel na masko plasti s klikom na ikono Masks na vrhu plošče Properties:

S klikom na ikono Maske.
V možnostih maske plasti bom na dnu kliknil gumb Invert :
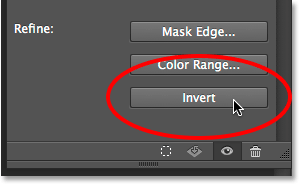
S klikom na gumb Invert.
To obrne masko sloja, tako da na ozadje zdaj vpliva sloj prilagoditve odtenka / nasičenosti, medtem ko so moji glavni predmeti zaščiteni, kar mi daje selektivni učinek barvanja, ki ga spremljam:
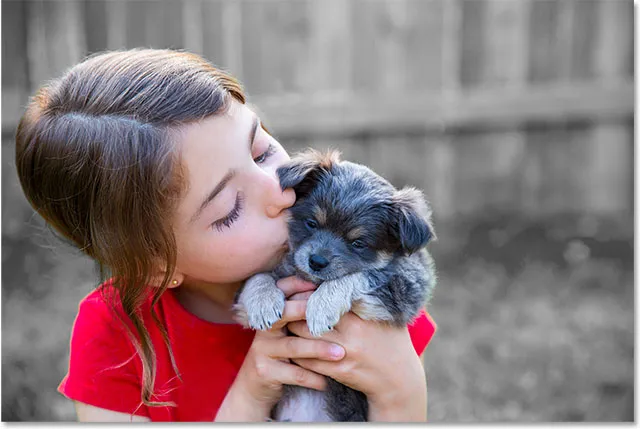
Končni učinek.
Tako kot pri večini avtomatiziranih orodij v Photoshopu tudi izbira, ki jo boste dobili s Focus Area in Refine Edge, ne bo vedno popolna. Na moji sliki je še nekaj področij, ki bi se jih lahko dotaknil, če bi ročno slikal s čopičem na maski nastavitvenega sloja. Vendar pa sem večinoma, kot smo videli v prvem delu vadnice, z novim orodjem Focus Area lahko odlično opravili ločitev mojih predmetov od njihovega ozadja, tu pa je v drugem delu Refine Edge to uspelo sprejeti. začetni izbor še bolj z impresivnimi rezultati.