V tej učilnici o Photoshopu se bomo naučili, kako ustvariti iluzijo, da se posamezna fotografija prikazuje kot serija navpičnih plošč. Lahko se zdi zapleteno, a kot bomo videli, je pravzaprav zelo enostavno ustvariti učinek, pri čemer je veliko korakov preprosto ponavljanje.
Ta različica vadnice je za Photoshop CS5 in starejše. Za Photoshop CS6 in CC (Creative Cloud) boste želeli preveriti našo popolnoma posodobljeno različico.
Tu je slika, ki jo bom uporabil za to vadbo:
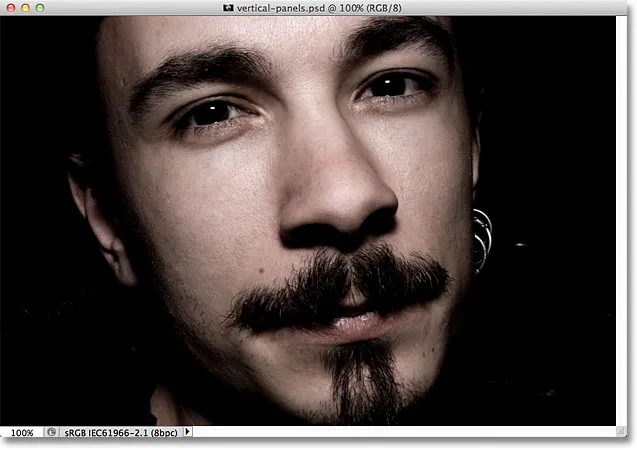
Izvirna slika.
In tukaj bo izgledal končni učinek "navpičnih fotografskih plošč":

Končni rezultat.
Kako ustvariti navpične fotookvirje
1. korak: Dodajte sloj za polnjenje bele enobarvne barve
Z novo odprto sliko v Photoshopu kliknite ikono New Fill ali Adjustment Layer na dnu plošče Sloji. To je ikona, ki je videti kot krog, razdeljen diagonalno med črno in belo:
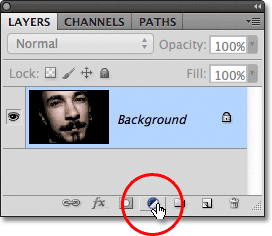
Kliknite ikono New Fill ali Adjustment Layer.
Na vrhu seznama polnilnih in nastavitvenih plasti, ki se prikaže, izberite Solid Color :
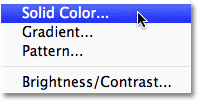
Na vrhu seznama izberite plast za polnjenje enobarvne barve.
Photoshop bo odprl Barvni nabiralnik, da bomo lahko izbrali barvo, s katero želimo napolniti sloj. Izberite belo, bodisi s klikom v zgornjem levem kotu velikega polja za izbiro barv na levi ali z vnosom 255 za možnosti R, G in B blizu spodnjega središča pogovornega okna:
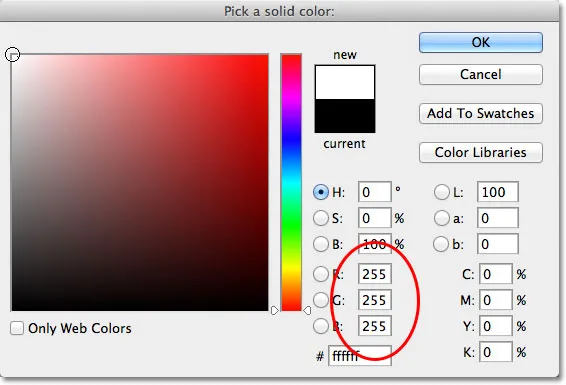
Izberite belo barvo izbirnika barv.
Ko končate, da izberete barvni nabiralnik, kliknite V redu. Dokument bo zdaj napolnjen s trdno belo barvo, ki bo služila kot podlaga za naš učinek:
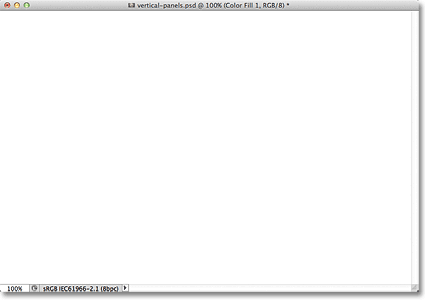
Dokument je zdaj napolnjen z belo barvo.
Če pogledamo v ploščo Sloji, vidimo novo plast polnjenja Solid Color, ki jo je Photoshop poimenoval Colour Fill 1, nad sedežem nad prvotno sliko na plasti ozadja:
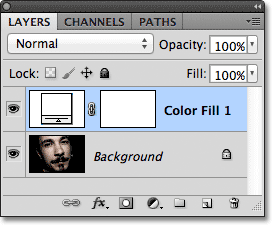
Photoshop položi plast polnilne barve nad plast ozadja.
2. korak: Podvojite plast ozadja
Izberite plast ozadja, tako da jo kliknete na plošči Sloji:
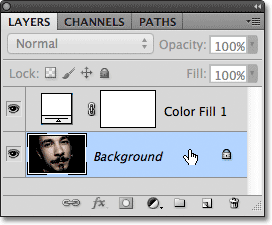
Kliknite na plast ozadja, da jo izberete. Izbrane plasti so označene z modro barvo.
Z izbranim slojem ozadja pojdite na meni Layer v menijski vrstici na vrhu zaslona, izberite New, nato izberite Layer with Copy . Ali pa za hitrejši način dostopa do istega ukaza pritisnite Ctrl + J (Win) / Command + J (Mac) na tipkovnici:
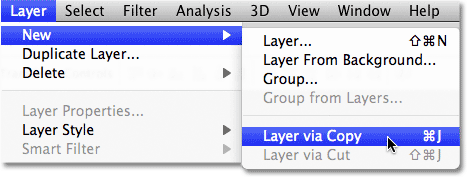
Pojdite na Layer> New> Layer preko Copy.
Neposredno nad izvirnikom se doda kopija plasti ozadja, ki je ustrezno imenovana Kopija ozadja :
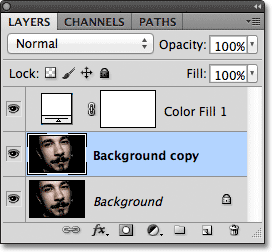
Plast kopiranja ozadja je dodana med izvirno plastjo ozadja in plastjo polne barve.
3. korak: Premaknite sloj za kopiranje ozadja nad slojem polnjenja z enobarvno barvo
Moramo premakniti plast kopiranja ozadja nad plastjo polnjenja Color Color, najhitrejši in najpreprostejši način za to pa je s bližnjico na tipkovnici. Na tipkovnici pritisnite Ctrl + desni nosilec ( ) ) (Win) / Command + desni nosilec ( ) ) (Mac). To bo trenutno izbrano plast (plast kopiranja ozadja) skočilo nad plast neposredno nad njo (plast Color Fill 1), plast kopiranja ozadja pa bo postavljena na vrh sloja plasti:
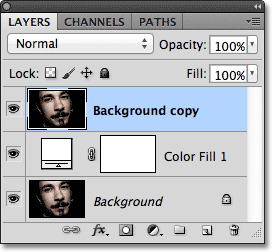
Pritisnite Ctrl +) (Win) / Command +) (Mac), da preskočite plast kopiranja ozadja nad plastjo polnjenja Color Color.
4. korak: Izberite orodje Pravokotnik
Na plošči Orodja izberite orodje Pravokotnik :
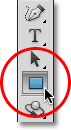
Izberite orodje Pravokotnik.
5. korak: Izberite možnost Oblike
Ko je izbrano orodje Rectangle Tool, na vrhu možnosti na vrhu zaslona kliknite možnost Shapes . To je leva ikona v vrsti treh ikon blizu skrajne leve strani vrstice z možnostmi:
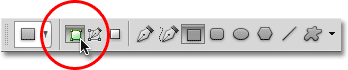
V vrstici z možnostmi izberite možnost Oblike.
6. korak: Narišite prvo navpično ploščo
Z izbranim orodjem Rectangle Tool in izbrano možnost Shapes kliknite znotraj dokumenta in povlecite prvo navpično ploščo. Naši plošči bomo dodali od leve proti desni čez sliko, zato narišite to prvo ploščo na skrajni levi strani območja, ki ga želite prikazati. Na primer, v prvem primeru bom povlekel prvo ploščo na levi strani moškega obraza (ne skrbite za barvo plošče):
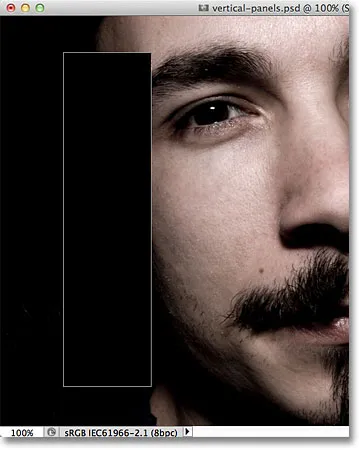
Povlecite prvo ploščo na levi strani slike.
7. korak: rahlo zasukajte ploščo s prostim preoblikovanjem
Če želite učinku dodati malo več vizualnega zanimanja, zavrtimo nekaj plošč, tako da se ne zdijo vsi naravnost navzgor in navzdol. Pritisnite Ctrl + T (Win) / Command + T (Mac) za hiter dostop do Photoshopovega ukaza Free Transform, s katerim je postavljeno omejevalno polje Free Transform in ročaji okoli plošče. Kliknite kjer koli zunaj plošče in povlecite z miško, da jo zasukate. Ne zavijte ga predaleč - rahel je kot, kar potrebujemo. Ploščo lahko tudi premaknete, da jo ponovno postavite, če jo želite, tako da kliknete kjer koli v njej in z miško, še vedno pritisnjeno, povlečete ploščo z miško. Tukaj ploščo zasučem rahlo v smeri urinega kazalca. Ko končate, pritisnite tipko Enter (Win) / Return (Mac) na tipkovnici, da sprejmete spremembo in izstopite iz ukaza Free Transform ::
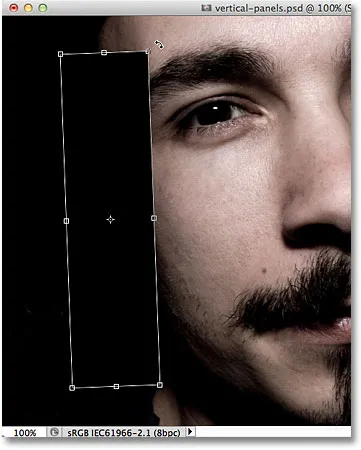
Za vrtenje in / ali premikanje plošče znotraj dokumenta uporabite prost preoblikovanje.
8. korak: Premaknite sloj oblike pod plast kopiranja ozadja
Če pogledamo v ploščo Sloji, vidimo novo dodani sloj oblike (poimenovan Shape 1 ), ki leži nad plastjo kopiranja v ozadju:
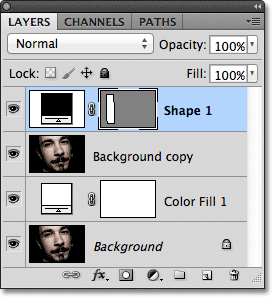
Plast Shape trenutno leži na vrhu zložljive plasti.
Moramo zamenjati vrstni red obeh plasti, tako da se plast Shape pojavi pod plastjo kopiranja v ozadju, in to lahko storimo z drugo priročno bližnjico na tipkovnici. Ko je izbrana plast Shape, pritisnite tipko Ctrl + levi nosilec ( ( ) (Win) / Command + levi nosilec ( ( ) (Mac) na tipkovnici.) Skoči trenutno izbrano plast (plast Shape 1) pod plast neposredno pod to (plast kopiranja v ozadju):
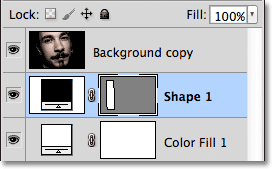
Pritisnite Ctrl + ((Win) / Command + ((Mac), da premaknete plast Shape 1 pod plast kopiranja v ozadju).
9. korak: Izberite sloj ozadja za kopiranje
Še enkrat kliknite na plast kopiranja ozadja, da jo izberete:
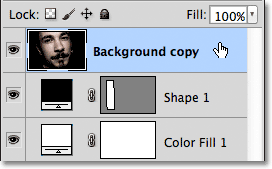
Kliknite na podlago za kopiranje v ozadju na vrhu zložljivega sloja, da jo izberete.
Korak 10: Ustvarite izrezno masko
Odprite meni Layer na vrhu zaslona in izberite Ustvari izrezno masko :
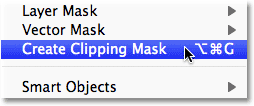
Pojdite na Layer> Create Clipping Mask.
Ta slika "prilepi" s sloja kopiranja v ozadju na navpično ploščo na sloju Shape neposredno pod njo in skrije vse na plasti kopiranja ozadja, razen območja, ki leži neposredno nad ploščo:

V dokumentu ostane samo del slike, ki se pojavi nad obliko plošče.
Če pogledamo v ploščo Sloji, vidimo, da je plast kopiranja ozadja zdaj vdolžena na desni, majhna puščica pa usmerjena navzdol na levo od sličice predogleda. To je način, kako nam Photoshop sporoča, da je plast prilepljena na vsebino plasti pod njo:

Plast, vdolžena na desni, pomeni, da je prilepljena na plast pod njo.
11. korak: Dodajte kapljico
Na ploščo dodamo nekaj preprostih slojev slojev. Najprej kliknite sloj Shape 1, da ga izberete:
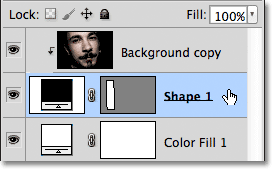
Kliknite na plast Shape 1 na plošči Sloji, da jo izberete.
Nato kliknite ikono slojev slojev na dnu plošče plasti:
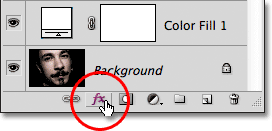
Kliknite ikono slojev slojev.
Izberite Spustite senco s seznama slogov slojev, ki se prikaže:
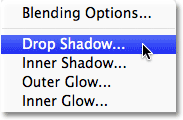
Izberite Spustite senco s seznama.
To odpre Photoshopovo pogovorno okno Slog sloja, nastavljeno na možnosti Spustite senco v srednjem stolpcu. Zmanjšajte motnost sence na 60%, da zmanjšate njeno intenzivnost, nato nastavite kot na 120 ° . Nastavite možnosti za razdaljo in velikost na 10 px, čeprav boste morda želeli eksperimentirati z različnimi vrednostmi za ti dve možnosti, odvisno od velikosti slike, s katero delate:

Možnosti Spustite senco.
Zaenkrat pustite odprto pogovorno okno Sloga sloja, ker moramo še vedno dodati še en slog sloja. Vaša plošča mora biti videti podobna tej, ko dodate spustno senco:
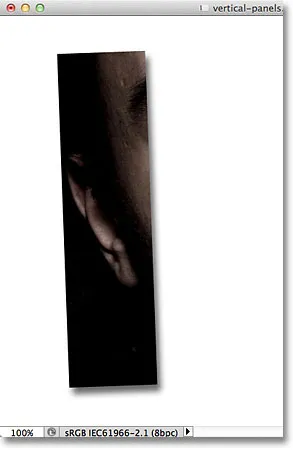
Slika po dodajanju spustne sence na prvo ploščo.
12. korak: Dodajte kap
Ko je pogovorno okno Sloga sloja še vedno odprto, kliknite neposredno besedo Stroke na dnu seznama na levi strani pogovornega okna. Prepričajte se, da kliknete na samo besedo, ne le v potrditvenem polju, sicer ne boste imeli dostopa do možnosti Stroke:
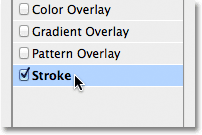
Kliknite na besedo Stroke na levi strani pogovornega okna Layer Style.
Srednji stolpec pogovornega okna Layer Style se bo spremenil, da se prikažejo možnosti za potezo. Kliknite na barvno črto desno od besede Color, da spremenite barvo poteze:
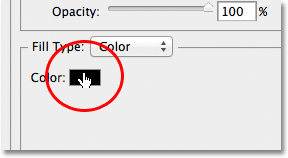
Kliknite na barvno barvo.
Photoshop bo tokrat odprl Barvni nabiralnik, tokrat pa bomo lahko izbrali novo barvo za potezo, ki se bo pojavila ob robovih plošče. Izberite belo, tako kot smo to storili v koraku 1, bodisi s klikom v zgornjem levem kotu velikega polja za izbiro barv na levi bodisi z vnosom 255 za vrednosti R, G in B. Ko končate, kliknite V redu, da zaprete izbirnik barv:
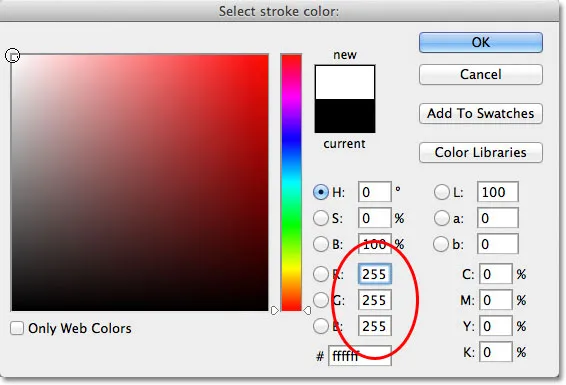
Izberite belo barvo izbirnika barv.
Končno spremenite velikost poteze na 2 px (morda boste želeli uporabiti večjo vrednost, če delate z večjo sliko), nato pa spremenite položaj v notranjost, kar bo potezo ohranilo lepo in ostro v kotih plošča:

Velikost nastavite na 2 px, položaj pa na notranjost.
Kliknite V redu, da zaprete pogovorno okno Slog sloja. Vaša plošča mora zdaj izgledati podobno temu, ko dodate spustno senco in potezo:

Prva plošča po nanosu kapljice in bele poteze.
Korak 13: Izberite obe plasti naenkrat
Ko je že izbrana plast Shape 1, pridržite tipko Shift in nad njo kliknite plast kopiranja ozadja. To bo izbralo obe plasti hkrati (obe bosta označeni z modro barvo):
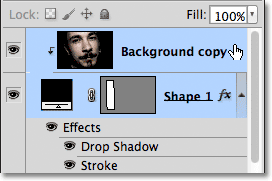
Pridržite Shift in kliknite plast kopiranja ozadja, da ga izberete in plast Shape 1.
14. korak: Ustvarite skupino slojev
Z obema izbranima slojema pojdite na meni Layer na vrhu zaslona, izberite New, nato pa izberite Group of Layers :
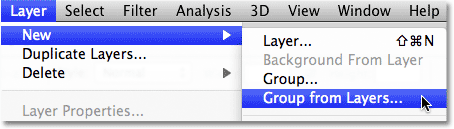
Pojdite na Layer> New> Group of Layers.
Photoshop odpre pogovorno okno Nova skupina iz plasti. Poimenujte ploščo nove skupine plasti in kliknite V redu, da zaprete pogovorno okno:
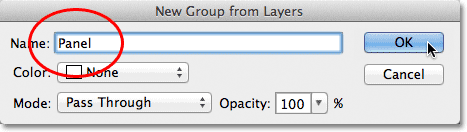
Poimenujte novo skupino plasti "Panel".
Photoshop obe plasti položi v novo skupino plasti z imenom Panel. Na plošči Sloji je trenutno vidna samo sama skupina. Dve plasti sta skriti znotraj skupine. V dokument bomo dodali dodatne foto panoje, tako da bomo naredili kopije skupine:
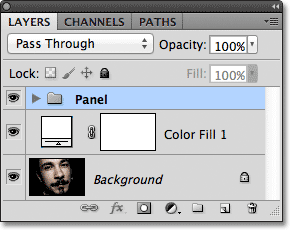
Ti dve plasti sta zdaj v skupini plasti z imenom Panel.
15. korak: Podvojite skupino plasti
Kliknite skupino plošče in jo s pritisnjeno tipko miške povlecite navzdol na ikono novega sloja na dnu plošče Sloji:

Kliknite in povlecite skupino plošče navzdol na ikono novega sloja.
Spustite gumb miške preko ikone New Layer. Photoshop ustvari kopijo skupine, jo imenuje Panel copy in jo postavi nad prvotno skupino Panel:
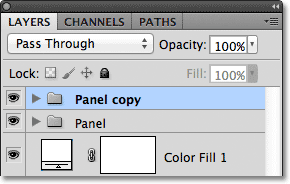
Kopija skupine Panel je dodana nad izvirnikom.
16. korak: Premaknite kopijo pod prvotno skupino
Pritisnite Ctrl + levi nosilec ( ( ) (Win) / Command + levi nosilec ( ( ) (Mac), da kopijo skupine Panel premaknete pod izvirnik:
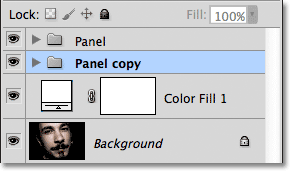
Pritisnite Ctrl + ((Win) / Command + ((Mac), da premaknete skupino plošče za kopiranje pod izvirnik.
17. korak: Odprite skupino slojev
Kliknite ikono majhnega trikotnika na levi strani imena skupine kopij plošče . To bo odprlo skupino, ki bo razkrila dva sloja v njej:
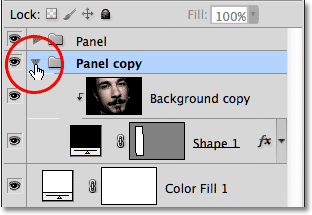
Kliknite trikotnik in odprite skupino za kopiranje plošče.
18. korak: Izberite Sloj oblike
Kliknite sloj Shape 1 znotraj skupine, da ga izberete:
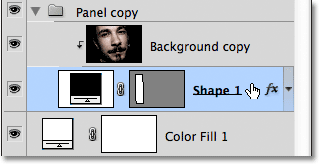
V skupini za kopiranje na plošči izberite plast Shape 1.
19. korak: Premaknite in zasukajte obliko s prostim preoblikovanjem
Pritisnite Ctrl + T (Win) / Command + T (Mac), da hitro odprete ročaje za brezplačno preoblikovanje okoli druge plošče, nato kliknite kamor koli znotraj plošče in ga povlecite proti desni. Najprej bo videti, kot da je v dokumentu samo ena plošča, saj prvotna plošča sedi neposredno nad drugo, a ko začnete vleči proti desni, se bo za izvirnikom izkazala druga plošča. Ko drugo ploščo povlečete v položaj, se znotraj nje razkrije več slike:
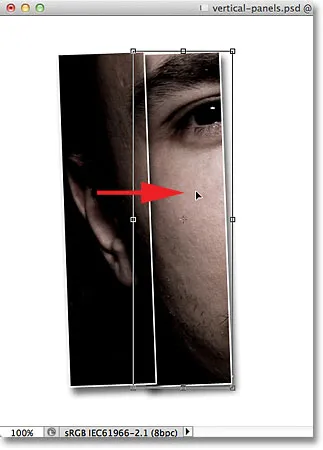
Kliknite znotraj plošče in ga povlecite proti desni, da razkrijete več slike.
Poskusite postaviti drugo ploščo nekoliko višje ali nižje od prvotne, spet samo, da dodate več vizualnega zanimanja. Zavrtite ploščo v nasprotni smeri, tako da kliknete kjer koli zunaj nje in povlečete z miško. Tu sem svoj drugi panel postavil nekoliko višje od prvega in ga zasukal v smeri urinega kazalca. Ko končate, pritisnite Enter (Win) / Return (Mac), da sprejmete spremembo in izstopite iz ukaza Free Transform:
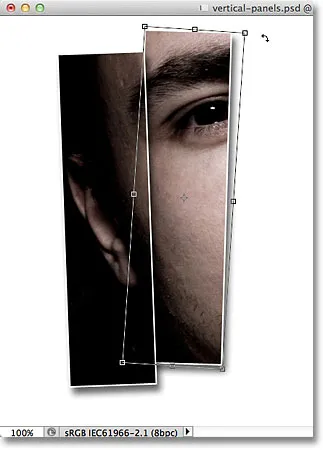
Drugo ploščo rahlo zasukajte v nasprotni smeri.
20. korak: Zaprite skupino plasti
Za ustvarjanje dodatnih plošč moramo narediti še nekaj kopij skupine plasti, da preprečite, da bi se stvari preveč zamazale in zmedle na plošči Sloji, nato zaprite skupino plasti, ko končate z njo, tako da znova kliknete na trikotnik na levi strani imena skupine:

Ko končate, zaprite skupino plasti, da bodo stvari videti čiste in urejene.
21. korak: Ponovite korake 15-20 za dodajanje dodatnih plošč
Na tem mestu je dodajanje preostalih plošč le stvar ponovitve istih nekaj korakov. Najprej podvojite prej dodano skupino slojev (bo najbolj spodnja skupina na plošči Sloji in bo tudi označena z modro barvo) tako, da jo povlečete navzdol na ikono novega sloja :
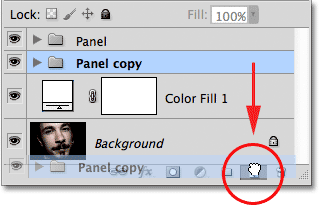
Skupino spodnje plasti plasti povlecite navzdol na ikono novega sloja.
Kopija skupine se bo pojavila neposredno nad njo. Tukaj je nova kopija poimenovana Panel copy 2. Ko dodate več plošč, bodo skupine slojev imenovane Panel copy 3, Panel copy 4 in tako naprej:
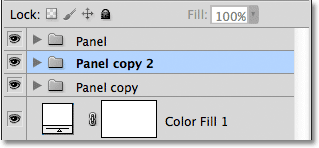
Photoshop doda kopijo skupine plasti neposredno nad izvirnik.
Pritisnite Ctrl + levi nosilec ( ( ) (Win) / Command + levi nosilec ( ( ) (Mac) na tipkovnici, če želite novo skupino premakniti pod druge skupine plasti:
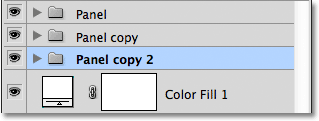
Pritisnite Ctrl + ((Win) / Command + ((Mac), če želite novo kopijo premakniti pod izvirnik).
Odprite skupino plasti s klikom na ikono trikotnika na levi strani njenega imena in izberite plast Shape 1 znotraj skupine:
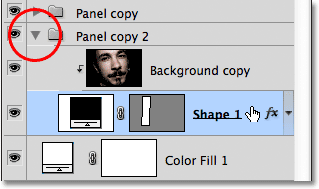
Odprite skupino plasti in izberite plast Shape 1.
Pritisnite Ctrl + T (Win) / Command + T (Mac), da odprete polje Free Transform in se roča okoli nove plošče, nato kliknite znotraj plošče in ga povlecite proti desni, da se prikaže več slike, postavite novo ploščo nekoliko nad ali pod prejšnjim. Kliknite zunaj plošče in povlecite z miško, da jo zasukate. Ko končate, da izstopite iz Free Transform, pritisnite Enter (Win) / Return (Mac):
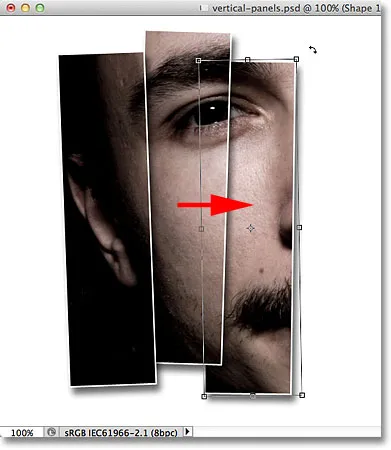
Za premikanje in zasukanje plošče uporabite prost preoblikovanje.
Končno kliknite ikono trikotnika, da zaprete skupino plasti, ko končate. Ni nujno, da vsakič zaprete skupine plasti, vendar je veliko lažje delati znotraj plošče plasti z zaprtimi skupinami:
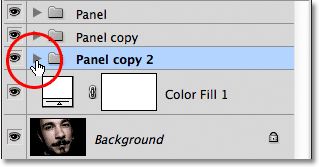
Kliknite na trikotnik in zaprete skupino, ko končate.
Ponovite te iste korake, da v dokument dodate preostale plošče in končali ste! Potem, ko sem dodal še tri plošče, s katerimi sem razkril preostanek moškega obraza, je moj končni rezultat "navpične fotografske plošče" (odrezala sem nekaj belega ozadja z orodjem za obrezovanje):

Končni rezultat.