
Kaj je Adobe Muse?
Adobe Muse je aplikacija, ki spletni oblikovalci radi ustvarjajo spletno mesto, ne da bi se morali naučiti, kako to kodirati, ustvaril Adobe Creative Suite. V bistvu obstaja veliko aplikacij za oblikovanje spletnih strani iz nič, toda Adobe Muse je na prvem mestu prednost spletnim oblikovalcem zaradi svojega načrtovanja spletnih strani in nastavitve strani vzdolž glavne strani ter postavitve izhodišč zelo preprost in uporabniku prijazen. Meniji aplikacij se samodejno posodabljajo o lepoti strukture spletnih strani z najboljšimi odnosi in tako navdušijo vaše stranke z dinamično uporabniško izkušnjo na spletnih mestih. Prihrani čas s posodabljanjem novih in primernih kod, HTML, sintakse in slik, primernih za spletno mesto in ustvarjanjem zanimivih blogov. Objava najnovejšega spremenjenega spletnega mesta za gostovanje spletnih strani takoj, ko je spletno mesto pripravljeno.
Novo in drugačno v programski opremi:
Adobe Muse je najboljša in hitra zasnovana aplikacija podjetja Adobe. Najnovejša različica adobe muse je 18.1, ki je bila objavljena marca 2018 z nekaj novimi posodobitvami in s pomočjo katerih spletni oblikovalci uporabljajo aplikacijo:
1) Uporabniku prijazen vmesnik je vse na dosegu roke, vsako spremembo je mogoče izbrati z izbiro, vlečenjem in spuščanjem brez kodiranja.
2) Oblikovalec lahko kopira avtorstvo z ene strani na novo spletno mesto v novo spletno mesto ali znotraj strani z desnim klikom in izbere kopiranje in prilepi po potrebi
- Slogi znakov
- Slogi odstavkov
- Bullet slogi
- Slogi povezav
3) Med urejanjem prikažite del pripomočka.
4) Spletna mesta za oblikovanje v teku lahko shranite in odprete z uporabo prijave v oblaku Adobe Muse.
5) Nov začetni vmesnik ima možnost pregledati prejšnja spletna mesta, izvedeti, kako narediti spletna mesta in se povezati, da bi pomagali.
6) Izdelava varnostne kopije po pretvorbi datoteke.
7) Veliko več.
Orodja Adobe Muse:
Program za razvoj spletnega mesta s priročnim kodiranjem z dobrimi vizualnimi postavitvami.
- Ko se odpre Adobe Muse, se privzeti zaslon prikaže takole
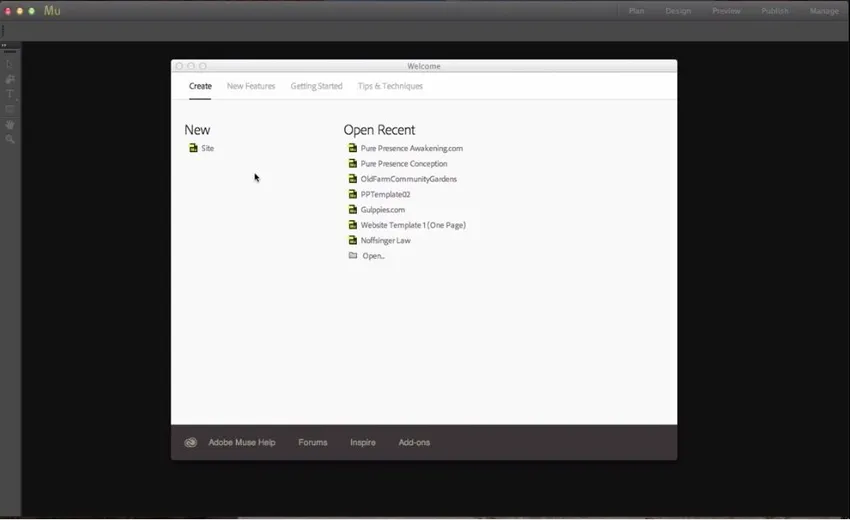
- Če želite ustvariti novo spletno mesto, pojdite na Novo in kliknite na spletno mesto. Nato lahko nastavite velikost spletnega mesta in podrobnosti spletne strani z namenom spletnega mesta za telefon, tablični računalnik in namizje, nato širino in višino strani, Stolpci za enak okvir vsebine okvirja, oblazinjenje in robove določajo vrednosti pikslov. Ločljivost nastavite na standard, ki je združljiv s številnimi operacijami in računi, ki hitro obremenjujejo spletno mesto, saj lahko počasi ljudje zapustijo stran zaradi počasnega nalaganja.
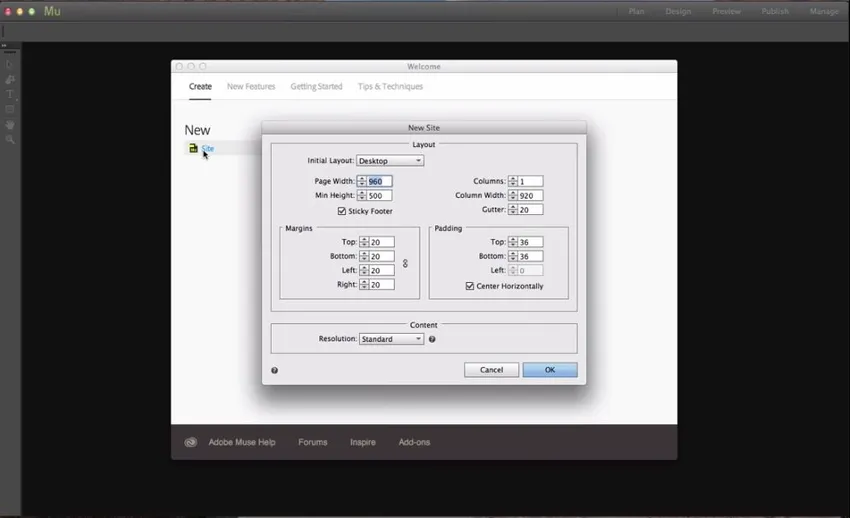
- Ko je spletno mesto odprto, bomo lahko videli domačo stran in glavno stran z imenom Master.
Dodajanje strani je zelo preprosto, poleg domače strani imamo gumb „+“ s klikom na novo stran.
- Dodajanje podstrani lahko izvedete s klikom na "+" spodaj pod stranjo.
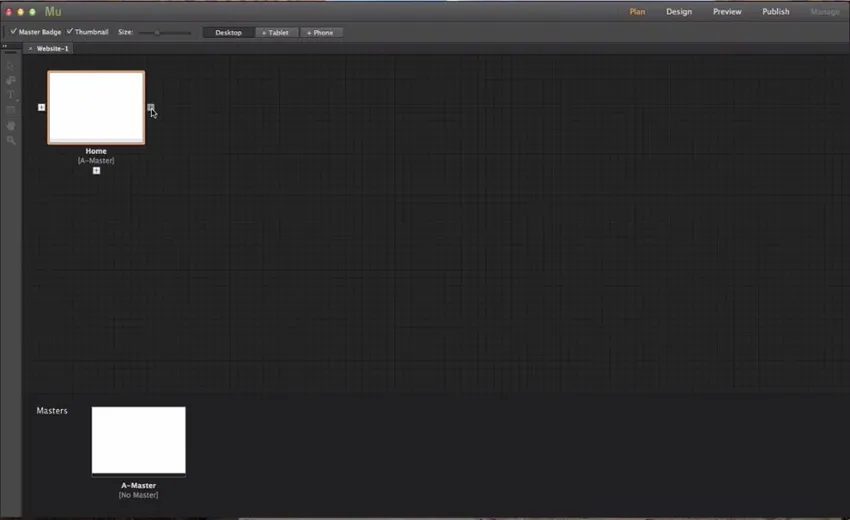
- Na vseh straneh spletnega mesta je nekaj elementov, ki so konstantni kot barva ozadja, logotip, kontaktni podatki in še veliko več za to, da uredite stran Master, tako da bodo spremembe uporabljene na vseh straneh na njej.
- Če želite ustvariti drugo glavno stran, kliknite » + « poleg glavne strani.
- Če želite spremeniti strani z mojstra v mojstra B, izberite stran z desno miškino tipko in izberite master, nato pa izberite, na katero glavno stran u želite, da bo stran.
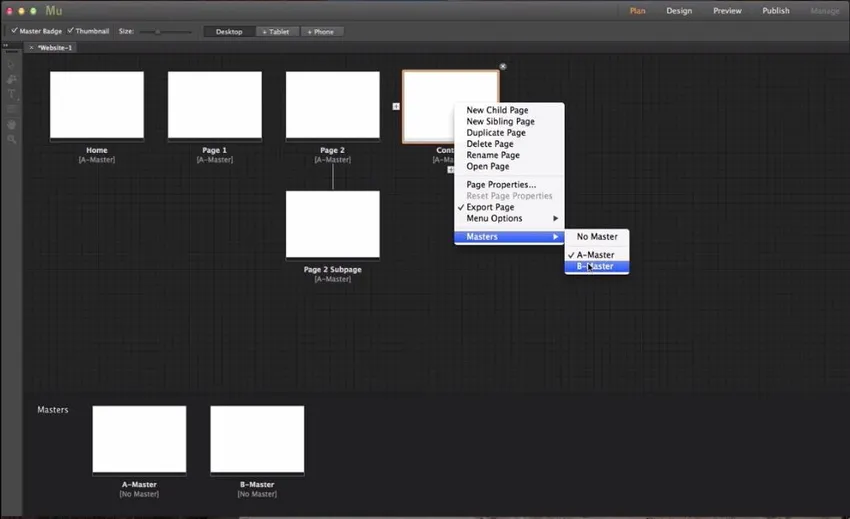
Začnimo z orodjem za to. Dvakrat kliknite na Master, udarec je orodna vrstica, ki vsebuje orodja, kot so orodje za izbiro, orodje za obrezovanje, orodje za besedilo, pravokotno orodje, ročno orodje in povečevalno orodje.
Orodna vrstica

-
Izbirno orodje: -
Če želite na spletni strani izbrati več komponent, kot so besedilo, slika, dnevnik, grafika itd., In jih spremeniti.
-
Orodje za obrezovanje: -
Če želite obrezati vsebino spletnih slik in spletno mesto do zahtevane velikosti izdelka po načrtu.
-
Orodje za besedilo: -
Dodajanje besedila na spletno mesto.
-
Pravokotno orodje: -
Če želite izbrati ali ustvariti kvadratne ali pravokotne stolpce in vrstice na spletnem mestu
-
Ročno orodje: -
Za pomikanje znotraj spletne strani.
-
Povečevalno orodje: -
Če želite povečati ali pomanjšati spletno stran.
Na desni strani orodja je 9 orodij
-
Besedilo: -
Pomaga pri spreminjanju sprednje strani, velikosti in nastavitve besedila na spletni strani.
-
Barva: -
Naredite barvne brisače na počivajočih ali novih pravokotnih stranjih zgibnikov.
-
Swatchevi: -
Privzete barve s prihajajo.
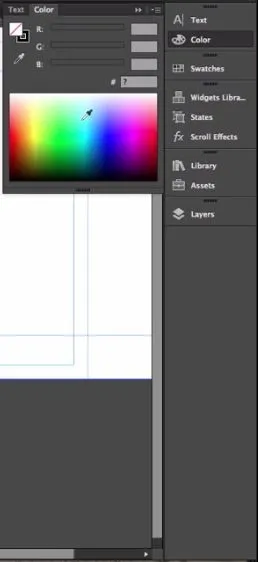
-
Knjižnica pripomočkov: -
Kopica orodij, ki jih lahko uporabite tako, da povlečete in spustite na spletno stran.
-
Države: -
Če želimo imeti stanje, prevračanje in normalno stanje in uporabnikom pomaga vedeti, da lahko kliknejo in dobijo več informacij o njem.
-
Učinki drsenja: -
pomikanje po spletnih straneh in interaktivna spletna mesta za večjo zabavo.
-
Knjižnica: -
za še nekaj slik in dodatnih klinov iz virov.
-
Trdi:
ko bomo na spletno mesto uporabili sliko, se bo pot slike samodejno posodobila in slike shranile v mapo z navedbami. Spletna mesta je enostavno objaviti, saj so slike že gnile.
-
Sloji: -
V Adobe Muse so plasti enake kot jih uporabljamo v Photoshopu in Illustratorju za nastavitev in delo na različnih slojih za oblikovanje strani.
Dvokliknite sloj, da ga preimenujete.
Strani bodo samodejno posodobljene z dodajanjem vsebine.
Zgoraj imamo orodje za oblikovanje strani, ki je: -
-
Polnjenje brskalnika: -
Pomaga pri nastavitvi celotnega brskalnika z enobarvno zeleno barvo na spodnji sliki.
-
Izpolni stran: -
Pomaga pri polnjenju spletne strani, ki je napolnjena z ustreznim barvnim primerom v spodnji sliki.
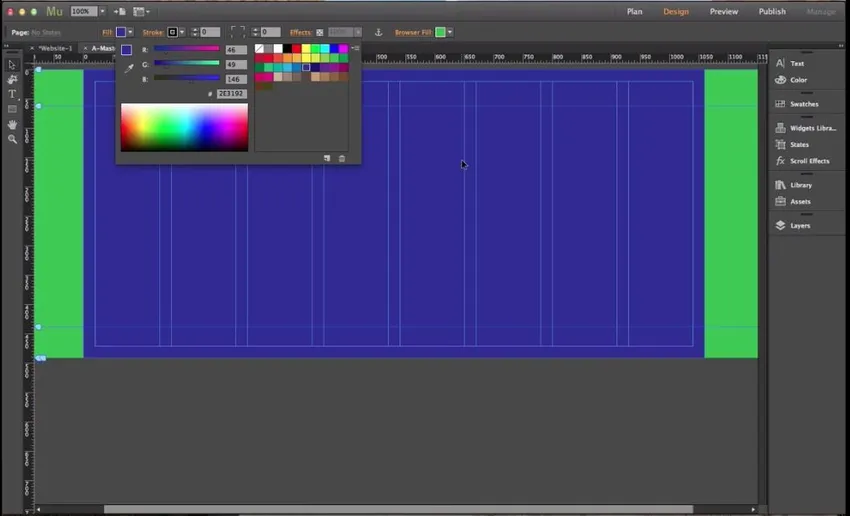
- Nastavitev slike ozadja za spletno stran Kliknite na brskanje slike in izberite Dodaj sliko ter izberite sliko, ki jo želite nastaviti kot ozadje za stran.
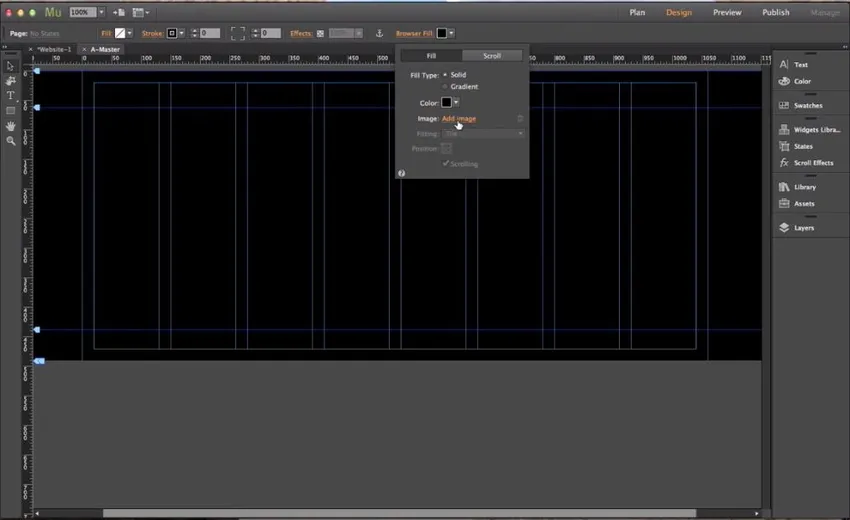
- Ko je slika naložena, bosta omogočeni možnosti Fitting and Position, s katerimi lahko ozadje nastavite s spreminjanjem ali orientacijo.
- Če želite preveriti, ali je ozadje brskalniku primerno ali ne, ga lahko v brskalniku predogledamo
- Če kliknete datoteko in izberete spletno mesto za predogled v brskalniku, bo privzeti brskalnik odprl spletno mesto za pregled.

- Izberite pravokotnik in izberite del za podajanje informacij
- Kliknite Učinki, ki lahko dodajo učinke v izbrani pravokotni odsek
- Zasenčenje, motnost, kotna razdalja in zamegljenost ter še nekaj napitkov, da bo videz vizualno dober.
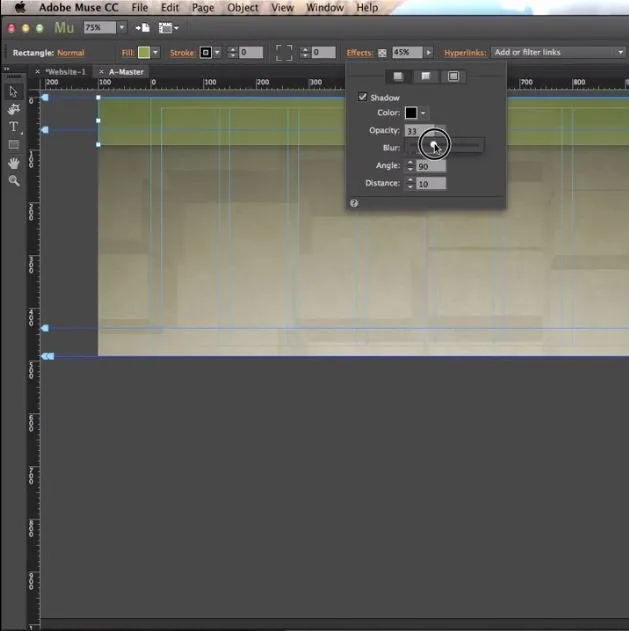
- Izberite Datoteka in izberite mesto in naložite slike v članek strani.
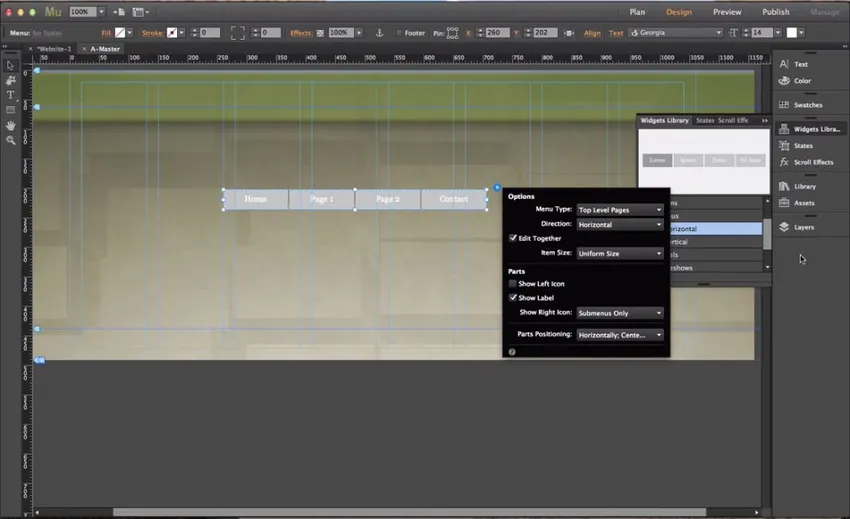
- Če želite dodati, domačo stran in vse gumbe menija, pojdite na gradnike in izberite vzorec menija ter se povlecite na stran, da jih imate, in začnite urejati po potrebi.
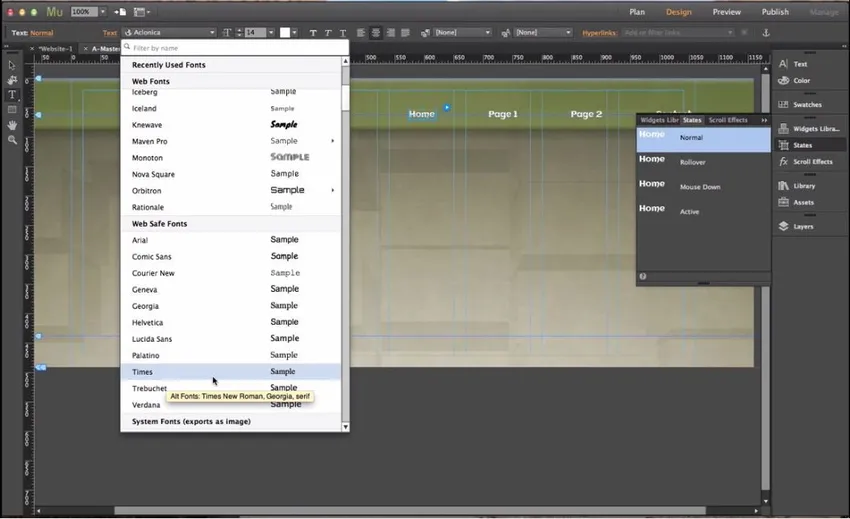
- Z uporabo stanj lahko vneseno besedilo uredite do zahtevane velikosti spredaj in še veliko več.
- Izberite Pogled in omogočite pametne vodnike, tako da orodje posname slike in besedilo do najbližjega smernega območja.
- Če želite spletno mesto povečati glede na dodajanje vsebine, kot je bilo pričakovano, nato z desno miškino tipko kliknite stran in onemogočite element noge.
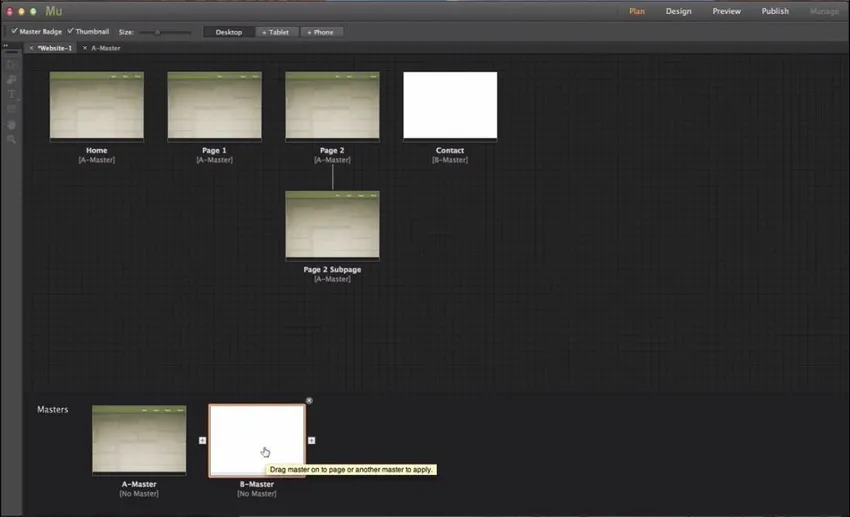
Kot smo uredili glavno stran, so vse strani, ki so povezane z mojstrom, prejele podobno vsebino kot na zgornji sliki.
Izdelava preprostega projekta / ilustracije
-
Oblikujmo novo spletno mesto na Adobe Muse
- Izberite primerno predlogo spletnega mesta, ki je na voljo na spletu, ki resnično prihrani čas priprave osnovne strukture spletnega mesta.
- Besedila in vsebino spremenite v skladu z novimi zahtevami predloge.
- Po potrebi spremenite ozadje, besedilo, slike in logotip v zahtevano barvo.
- S čarovniki dodajte nove možnosti ali enkrat uredite obstoječe.
- Če želite povečati in prilagoditi vsebino, po izbiri povlecite kotni kazalec vsake vsebine.
- Na dnu strani dodajte povezave za usmerjanje stikov, zemljevidov in družabnih medijev.
- Preglejte celotno spletno stran in jo dokončajte.
- Odprite ga v brskalniku in preverite, kako je videti.
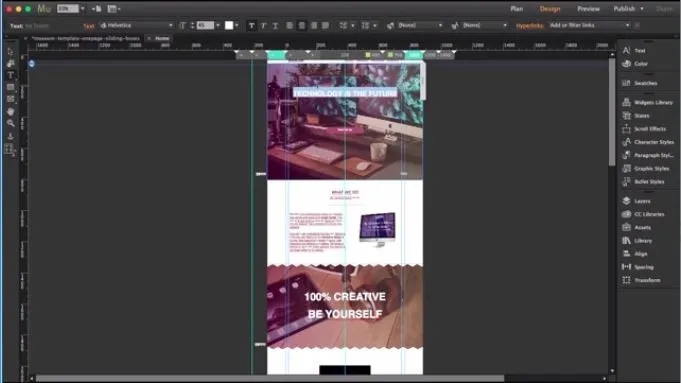
Priporočeni članki
To je vodnik za vedeti, kaj je Adobe Muse. Tu smo razpravljali o osnovnih pojmih in značilnostih Adobe Muse Tools. Ogledate si lahko tudi naslednje članke:
- Kaj je Adobe InDesign
- Ukazi Adobe Photoshop
- Kaj je Adobe Premiere Pro
- Kateri Adobe Photoshop je pravi zame?
- Vtičniki Adobe Premiere Pro
- Popravek barv in razvrščanje video posnetkov
- Namestite Adobe Premiere Pro