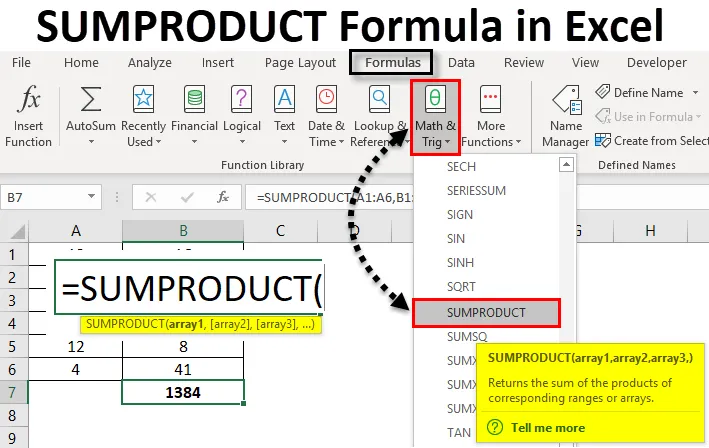
Excel SUMPRODUCT Formula (Vsebina)
- IZVLEČEK Formula v Excelu
- Kako uporabljati formulo SUMPRODUCT v Excelu?
IZVLEČEK Formula v Excelu
Formula SUMPRODUCT v Excelu je funkcija, ki hkrati pomnoži in sešteva celice. Formula SUMPRODUCT najprej pomnoži obseg celic / matrike in vrne vsoto izdelkov v excel.
Ta funkcija se lahko uporablja kot funkcija delovnega zvezka. POVZETEK najdete v formulah Math in Trigonometry v excelu. Ta funkcija je prisotna v vseh različicah Excela. Ta funkcija se zelo pogosto uporablja v Excelu. Uporablja se lahko tudi na več načinov, ki so opisani tudi v spodnjih primerih. Ta funkcija je koristna tudi pri finančni analizi. Primerja podatke v več nizih in izračuna tudi podatke z različnimi merili.
Spodaj je formula ali sintaksa SUMPRODUCT v Excelu:

V zgornji sintaksi so array1, array2 obsegi celic ali matrika, katerih celice želimo pomnožiti in nato dodati. V primeru, da imamo samo en niz, bo funkcija seštevala le obseg celic ali matriko. Torej za funkcijo, da damo vsoto izdelkov, bi morali imeti 2 niza. V novejši različici Excela imamo lahko največ 255 nizov. Medtem ko smo v prejšnjih različicah Excela imeli 30 nizov.
Recimo, da imamo dva niza in želimo vedeti vsoto njihovih izdelkov.
= POVZETEK ((2, 4, 5, 6), (3, 7, 8, 9))
= (2 * 3) + (4 * 7) + (5 * 8) + (6 * 9)
= 6 + 28 + 40 + 54
= 128
Tako se elementi prvega niza pomnožijo s prvim elementom 2. matrike in tako naprej. In potem se doda njihov izdelek.
Kako uporabiti?
SUMPRODUCT Formula v Excelu je zelo preprosta za uporabo. Poglejmo zdaj, kako s pomočjo nekaterih primerov uporabljati formulo SUMPRODUCT v Excelu. Ti primeri vam bodo zagotovo pomagali pri jasnem razumevanju funkcije.
Predlogo SUMPRODUCT Formula Excel lahko prenesete tukaj - SUMPRODUCT Formula Excel PredlogaExcel SUMPRODUCT Formula - Primer # 1
V našem prvem primeru bomo najprej izračunali VZDRŽEVANJE dveh obsegov celic. Spodaj so vzorčni podatki.
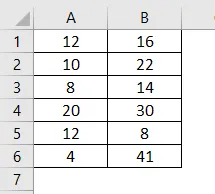
Zdaj bomo izračunali povzetek teh nizov. Formulo bomo zapisali kot spodaj:
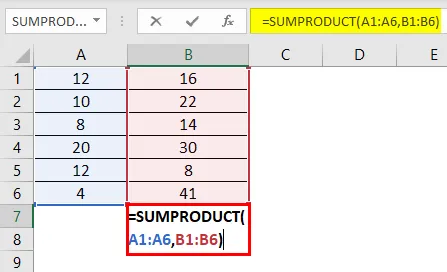
Če želite videti rezultat, pritisnite Enter.
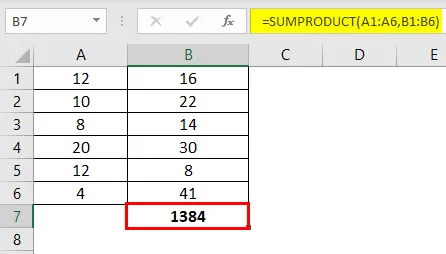
Tu je razlaga zgornje formule:
= (12 * 16) + (10 * 22) + (8 * 14) + (20 * 30) + (12 * 8) + (4 * 41)
= 192 + 220 + 112 + 600 + 96 + 164
= 1384
Excel SUMPRODUCT Formula - Primer # 2
Tu imamo podatke za električne izdelke. Zdaj bomo izračunali njihov povzetek.
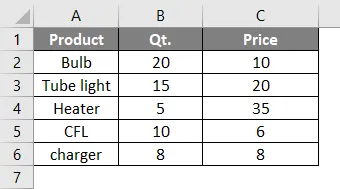
Zdaj bomo zapisali formulo:

Če želite videti rezultat, pritisnite Enter.

V zgornji formuli se prva celica prve matrike (Qt.) Pomnoži s prvo celico drugega sklopa (Price). Druga celica prve matrike se pomnoži z drugo celico drugega sklopa in tako naprej do pete celice obeh nizov. Ko se matriki množijo, se njihov produkt nato sešteje in tako da SUMPRODUCT. Kar je 799 .
V primeru, da imamo samo en niz, kot je prikazano spodaj in zapišemo formulo:
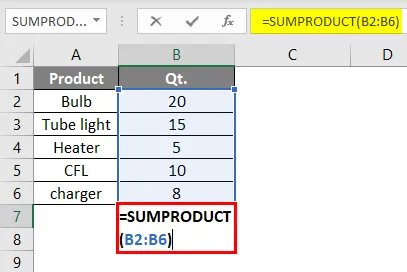
Če želite videti rezultat, pritisnite Enter.
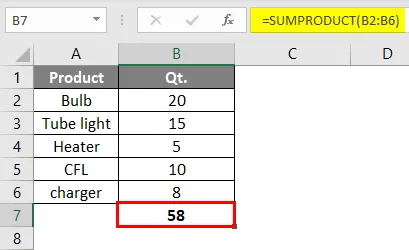
Funkcija bo zdaj dala rezultat funkcije SUM. To je vsota vseh celic v območju.
Excel SUMPRODUCT Formula - Primer # 3
V tem primeru bomo videli, kako funkcija deluje z enim ali več kriteriji.
Recimo, da imamo izdelke v stolpcu A in prodajo 1 za prvo četrtletje ter prodajo 2 za 2. četrtletje in želimo izvedeti število izdelkov, ki se prodajo manj prodajo 1 v primerjavi s prodajo 2.
Spodaj so vzorčni podatki o prodaji.
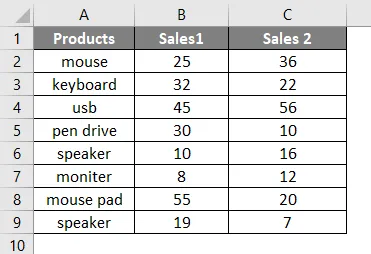
Zdaj bomo zapisali formulo kot spodaj:
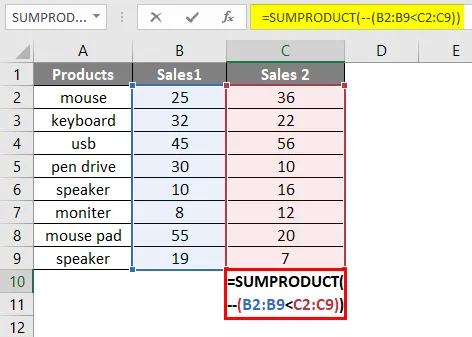
Pritisnite Enter in videli bomo spodnji rezultat.
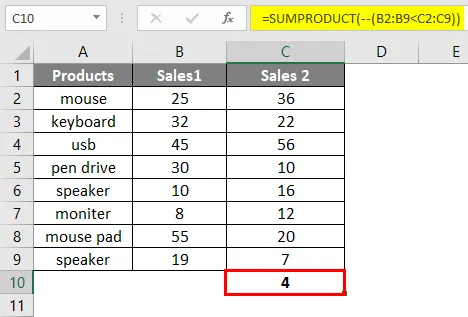
Tu se 4 izdelka v prodaji 1 prodajo manj v primerjavi s prodajo 2. Dvojni negativni (-) v formuli se uporablja za pretvorbo True in False v 1 in 0 v Excelu.
Prav tako obstaja še en način.
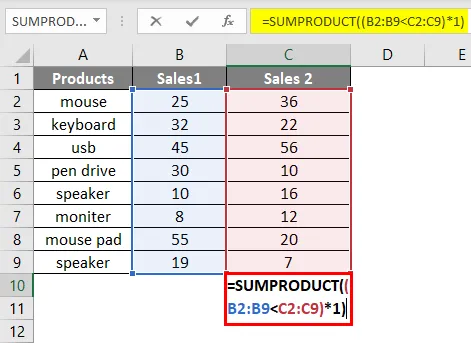
Pritisnite Enter in dobili boste enak rezultat 4 .
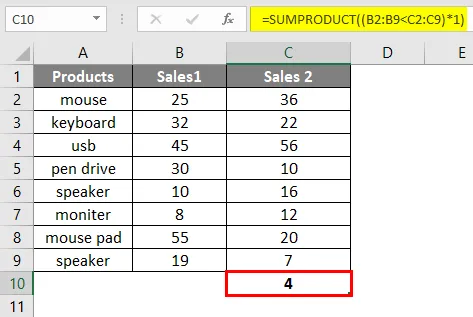
Excel SUMPRODUCT Formula - Primer # 4
Tu imamo še en primer, v katerem imamo podatke o prodaji glede na cone in želimo vedeti vsoto prodaje za določeno cono, recimo zahodno območje.
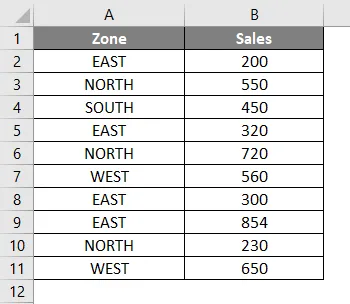
Zdaj bomo v celico B12 zapisali formulo.
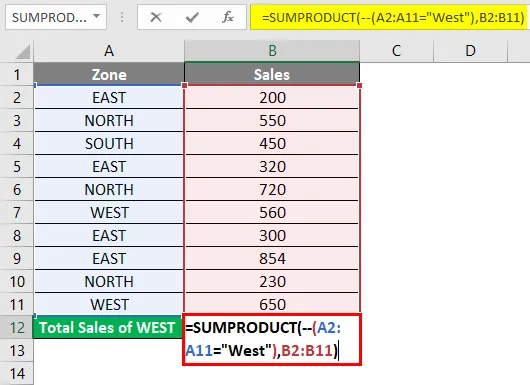
Če želite videti rezultat, pritisnite Enter.
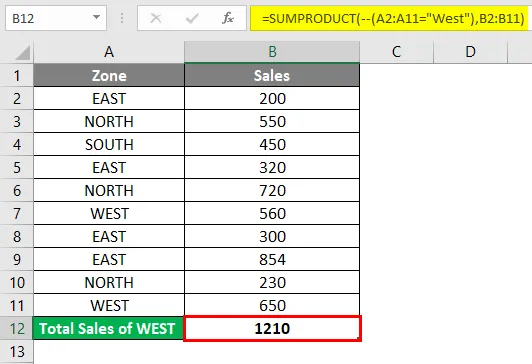
Kot že omenjeno, za pretvorbo logičnih vrednosti (True in false) v numerične vrednosti (0, 1) uporabljamo dvojno negativno oznako. To lahko storimo tudi z znakom »*«.
Formulo lahko zapišemo tudi, kot je prikazano spodaj, z uporabo »*« namesto »- -«

Če želite videti rezultat, pritisnite Enter.
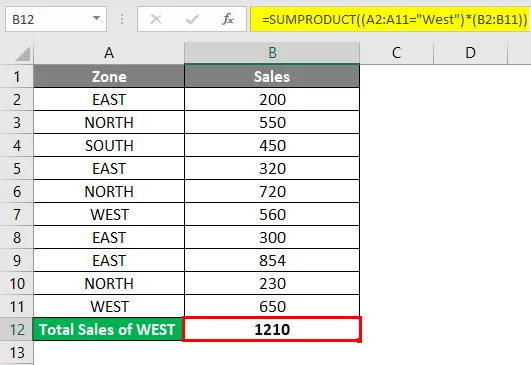
Excel SUMPRODUCT Formula - Primer 5
Zdaj bomo preučili uporabo funkcije SUMPRODUCT v več kriterijih.
Recimo, da imamo podatke o regijah glede prodaje koles.

Recimo, če želimo prešteti prodajo koles JAWA v severni regiji. To lahko storimo tako, da spodaj napišemo odlično formulo SUMPRODUCT:

Pritisnite Enter, če želite vedeti, koliko koles JAWA je prodanih na severu.
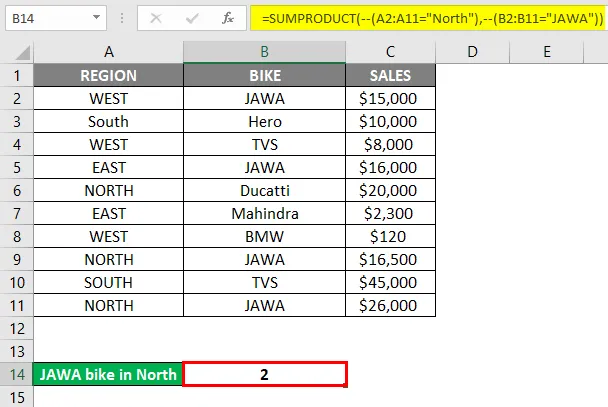
Spodaj je prikazan drug način pisanja zgornje formule:
Prav tako bo dal enak rezultat. Tu smo namesto znaka uporabili znak *, da pretvorimo True in False v 0 in 1.
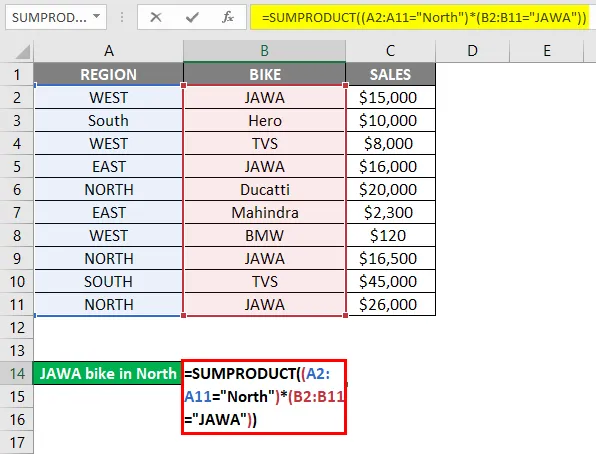
Če želite videti rezultat, pritisnite Enter.
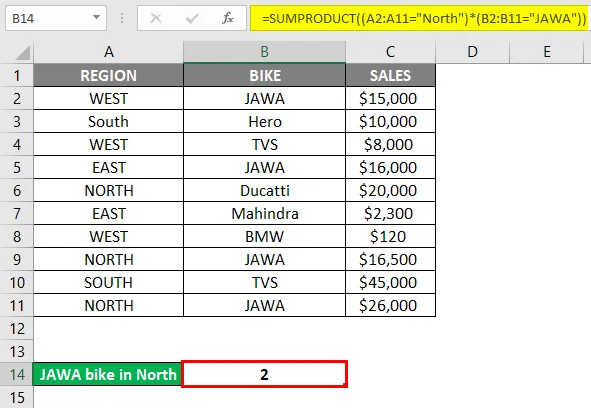
Ob zgornjem scenariju želimo zdaj vedeti celotno prodajo koles JAWA v severni regiji.
V ta namen bomo v excel zapisali formulo SUMPRODUCT kot spodaj:
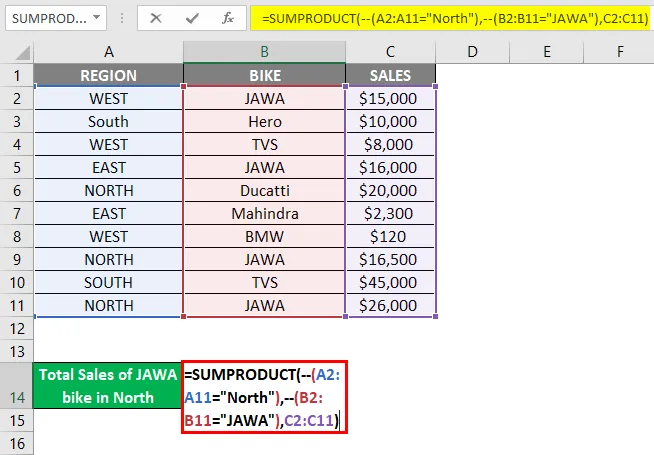
Pritisnite Enter, če želite vedeti skupno prodajo.
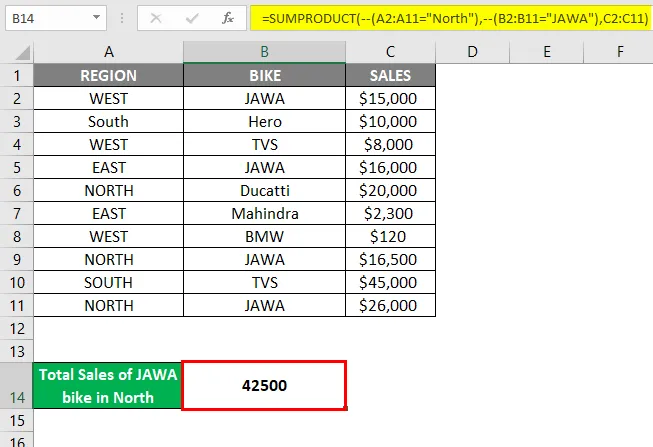
Tudi zgornjo formulo lahko zapišemo spodaj:
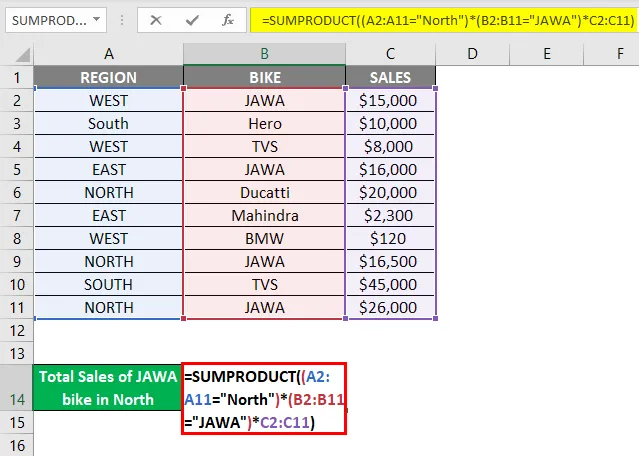
Če želite videti rezultate, pritisnite Enter.
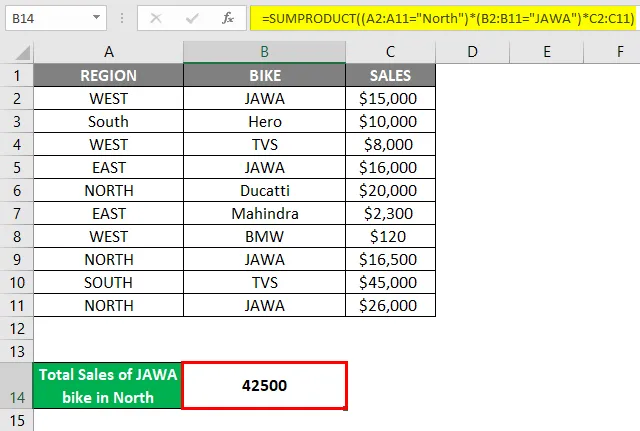
Znak zvezdice (*) tukaj deluje kot operater ALI v zgornjem primeru.
Excel SUMPRODUCT Formula - Primer # 6
Za izračun tehtanega povprečja v Excelu se uporablja tudi formula SUMPDOUCT. Formula za izračun tehtanega povprečja je = SUMPRODUCT (vrednost, teža) / SUM (uteži)
Razložimo to bolje s tem primerom:
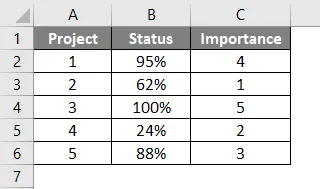
Tu imamo 5 različnih projektov, njihov status zaključka in njihov pomen (uvrstitve). Zdaj bomo napisali formulo za tehtano povprečje s funkcijo SUMPRODUCT.
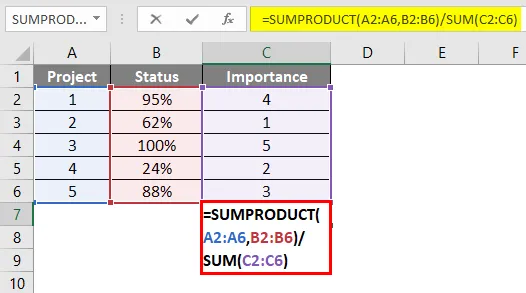
Če želite videti rezultat, pritisnite Enter.
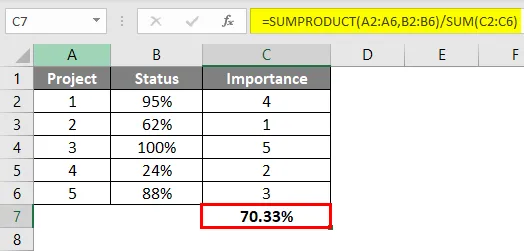
Takole izračunamo tehtano povprečje.
Skozi vse zgornje primere boste bolje razumeli funkcijo in njene posledice v različnih scenarijih.
Stvari, ki jih je treba zapomniti
- Niz, ki je naveden kot argument, mora biti enake velikosti. Če niso enake velikosti ali dimenzij, boste dobili # VALUE! Napaka
- Niz ne sme vsebovati besedilnih ali neštevilčnih vrednosti. Ker bodo potem vse takšne celice obravnavane kot 0.
- V starejših različicah programa Excel je lahko za parametre na voljo le do 30 nizov.
- V primeru, da imate eno matriko ali niste ponudili druge matrike, bo funkcija vrnila vsoto posameznega niza.
- Če so argumenti v funkciji logični (True in False), jih je treba pretvoriti v numerične vrednosti (0, 1). To lahko storite z dodajanjem - znak, kot je prikazano v zgornjih primerih.
- Ta funkcija ne podpira nadomestnih znakov, kot sta „*“ in „?“.
- POVZETEK Formula lahko celo ustvari rezultate iz zaprtega delovnega zvezka v excelu.
Priporočeni članki
To je vodnik za formulo SUMPRODUCT v Excelu. Tukaj razpravljamo o uporabi formule SUMPRODUCT v Excelu skupaj s primeri excela in predlogo za excel, ki jo lahko naložite. Ogledate si lahko tudi druge naše predlagane članke -
- POVZETEK Funkcija v Excelu
- Izračunajte formulo stopnje v Excelu
- Kako uporabljati točno funkcijo
- Vodnik za delovanje SUM v Excelu
- Kako uporabljati funkcijo PRODUCT v Excelu?