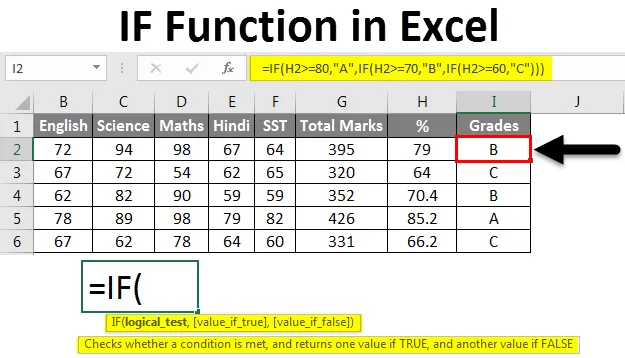
Funkcija Excel IF (kazalo)
- ČE deluje v Excelu
- Kako uporabljati funkcijo IF v Excelu?
ČE deluje v Excelu
Funkcija IF je najbolj priljubljena funkcija v Excelu in omogoča logične primerjave med vrednostjo in tistim, kar pričakujete. Vsi vemo, da se Excel uporablja za različne vrste poročil. Nekatera poročila lahko vsebujejo ogromno podatkov z veliko polja. Lahko pa se zgodi, da vam poročilo morda ne bo prineslo želenega rezultata, ki temelji na določenih poljih poročila. Tu se uporabljajo pogojne formule. Če potrebujete rezultat na podlagi meril, ki je odvisno od področja, ki je na voljo v poročilu, lahko uporabite pogojne formule excela.
V Excelu je na voljo veliko pogojnih formul. npr. ČE, ALI in itd., vendar bomo tukaj pokrivali funkcijo IF.
Funkcija IF je vgrajena funkcija v Excelu, ki je kategorizirana kot logična funkcija.
Kako uporabljati funkcijo IF v Excelu?
ČE lahko funkcijo v Excelu uporabljamo kot funkcijo delovnega lista, kar pomeni, da jo lahko vnesemo kot del formule v celico delovnega lista. ČE funkcija daje rezultat na podlagi pogojnih meril za neko polje.
Sintaksa za funkcijo IF v Excelu je:
ČE (pogoj, vrednost_ if_ res, (vrednost _, če je fazen))
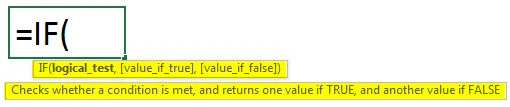
Primer # 1
Poglejmo, kako uporabiti funkcijo IF v Excelu z uporabo nekaterih primerov.
Predlogo IF Function Excel lahko prenesete tukaj - ČE je predloga programa ExcelSpodaj so podatki o ciljih prodaje in dejanski prodaji posameznih zaposlenih.
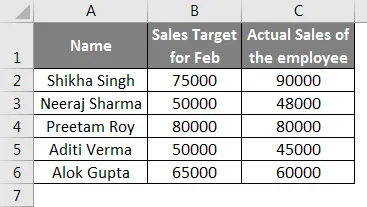
V stolpcu A je 5 ljudi v vaši ekipi in v stolpcu B ste jim določili prodajni cilj za en mesec, njihova dejanska prodaja pa je podana v stolpcu C, zato morate s pomočjo podanih podatkov oceniti, katera oseba je dosegla cilj in ki ni dosegel cilja v stolpcu D.
Zdaj bomo v stolpcu D2- = IF vnesli formulo za zaposlenega Shikha = C (C2> = B2, »Ciljna izpolnjena«, »Ciljna ni izpolnjena«).
Razdelimo formulo na tri dele, da bomo bolje razumeli.
- Pogoj
- Vrednost, ČE JE TREN
- Vrednost, ČE LAHKO
Zdaj v našem primeru
Pogoj - C2> = B2
Vrednost, če je res - ciljni met
Vrednost, če je napačna - cilj ni izpolnjen
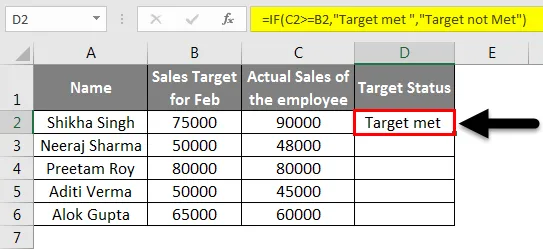
Če povlečemo celico C2 do C6, bomo dobili rezultat za vse zaposlene.
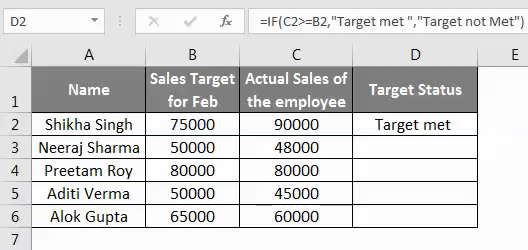
Torej, lahko vidite, da smo na podlagi podatkov iz stolpca B in C spoznali, kateri zaposleni ima MET TARGET in kateri NI CILJ.
Vnesene izjave IF
Funkcija IF je lahko "ugnezdena", kar se nanaša na formulo, kjer je vsaj ena funkcija IF ugnezdena znotraj druge, da se preskusi za več kot en pogoj, kar v zameno daje več možnih rezultatov. Torej, v "ugnezdenih izjavah IF" morate biti zelo previdni, saj je treba vsako izjavo o IF-ju ugnezditi znotraj druge, da je logika pravilna. Spodaj najdete primer, ki vam bo pokazal uporabo formule "ugnezdeni IF".
Primer # 2
V tem primeru imamo 5 študentov in njihove ocene v 5 predmetih, kar nam bo dalo skupno oceno za vsakega študenta in njihov odstotek ocen.
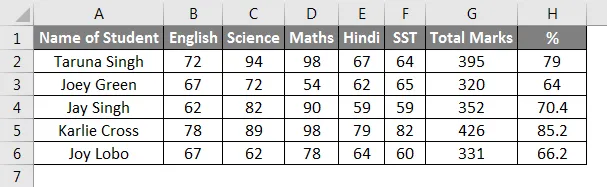
Zdaj, da vemo ocene vsakega študenta, bomo s funkcijo% uporabili funkcijo IF. Študentom želimo podeliti 3 stopnje-A, B&C.
Formulo bomo uporabili v stolpcu I2- = IF (H2> = 80, "A", IF (H2> = 70, "B", IF (H2> = 60, "C"))).
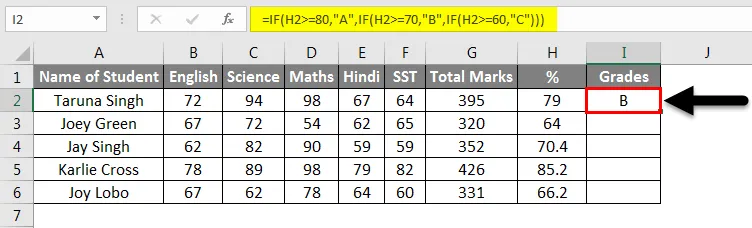
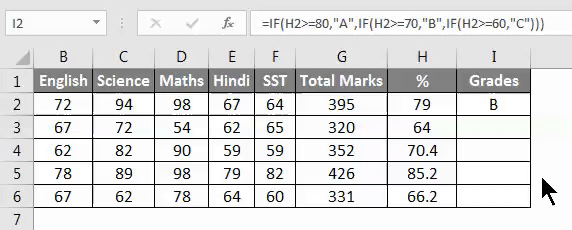
Formulo IF lahko vnesete v stolpec I2 in jo lahko samodejno izpolnite do I6. Tako smo s pomočjo funkcije IF dobili ocene učencev.
Primer # 3
Imamo podatke nekaterih komikov, ki so prišli po nakupih, zato vam v spodnjem primeru pokažemo, da če je njihov skupni račun večji od 5000, bodo dobili 10% popust. Pojdimo skozi primer, ki bo jasno razumel uporabo funkcije IF in Nested IF.
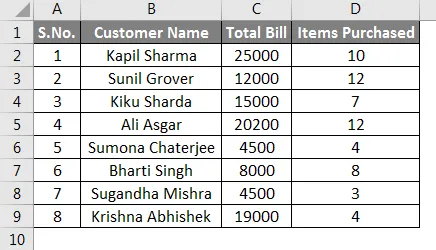
Zdaj bomo v našem primeru najprej prikazali uporabo funkcije IF in nato Nested IF funkcijo.
Pogoj- C2> = 5000
Vrednost, če je res - 10%
Vrednost, če je napačna - 0
Sedaj bomo v stolpec E2 vnesli funkcijsko formulo IF, sintaksa- = IF (C2> 5000, “10%”, “0 ″). Pokazalo se bo, kdo bo dobil 10% popust in kdo ne.
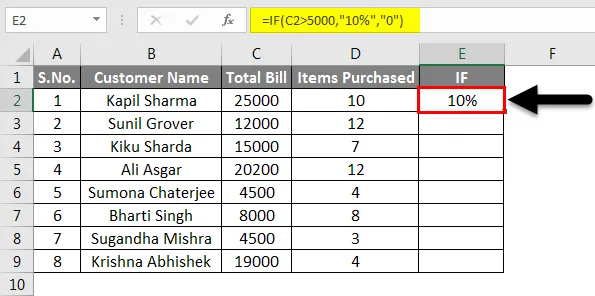
Ostali stolpec E lahko samodejno izpolnite, dokler ne bomo imeli podatkov.
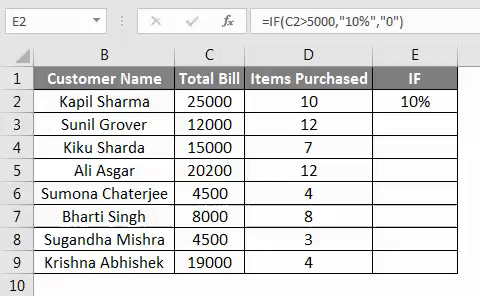
Zdaj vam bomo pokazali, kako lahko za isti primer uporabimo izjavo Nested If . V vneseni formuli IF je vsaj ena funkcija IF ugnezdena znotraj druge, da se preskusi za več kot en pogoj.
Tu so pogoji
- Stranka račun> 20000, "A"
- Račun za stranke> 10000, „B“
- Stranka račun <10000, „C“
Formula za ugnezdeni IF v našem primeru je naslednja
= ČE (C2> 20000, "A", ČE (C2> 10000, "B", "C")).
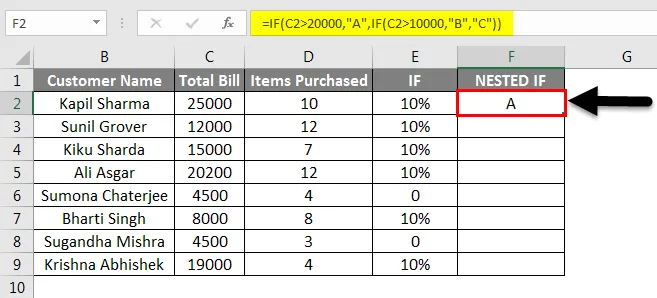
Če povlečemo celico F2 do celice F9, bomo dobili rezultat za vse stranke.
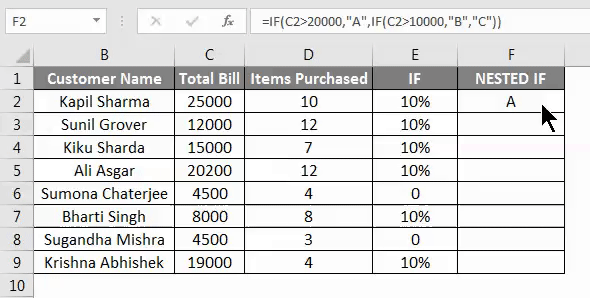
V zgornjem primeru bo račun stranke> 20000 kategorija A, račun stranke> 10000, bo kategorija B in račun stranke <10000, bo kategorija C.
Primer št. 4
V tem primeru je zaposleni porabil proračun za svoje potovanje na obalo. Spodnji posnetek zaslona je njegov proračun in dejanski znesek, ki ga je porabil.
Zdaj v našem primeru
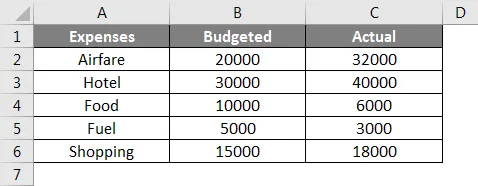
Pogoj- C2> = B2
Vrednost, če je resnično - čez proračun
Vrednost, če je napačna - v proračunu
Zdaj bomo v stolpec D2 vnesli formulo funkcij IF, da bomo vedeli, ali so njegovi stroški v njegovem proračunu ali proračunskem proračunu.
Formula bo- = ČE (C2> = B2, "Nad proračunom", "V proračunu").

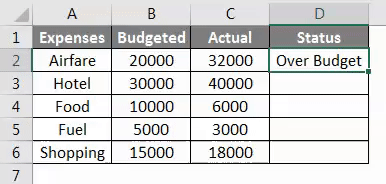
Stvari, ki jih je treba zapomniti o IF funkciji v Excelu
- ČE funkcijo uporabimo za testiranje ali oceno določenih pogojev in nato daje rezultat drugače, odvisno od pogoja.
- Če uporabljate ugnezdeno formulo, lahko vnesete največ 64 funkcij IF.
- Če so kakršni koli argumenti IF podani kot matrika, bo funkcija IF ocenila vsak element tega niza.
- Ko uporabljate formulo IF in uporabljate besedilne vrednosti v formuli, morate besedilo priložiti v dvojne narekovaje (npr. "Besedilo").
- Funkcijo IF je mogoče kombinirati z logičnimi funkcijami, kot so AND & OR.
Priporočeni članki
To je vodnik za IF funkcijo v Excelu. Tu smo razpravljali o uporabi funkcije IF funkcije v Excelu skupaj s praktičnimi primeri in naloženo predlogo Excela. Ogledate si lahko tudi druge naše predlagane članke -
- Več funkcij IFS v Excelu
- Kako uporabljati IN funkcijo v Excelu?
- Kako uporabljati funkcijo COUNTIF Excel?
- Vodnik po COUNTIF z več kriteriji