Naučite se korak za korakom, kako enostavno osvetliti nevihtno nebo na svojih fotografijah, tako da dodate mavrico s programom Photoshop! Zdaj popolnoma posodobljen za Photoshop CC in CS6!
V tej vadnici bomo izvedeli, kako dodati fotografijo mavrice ! Kot bomo videli, je risanje mavrice v Photoshopu dejansko lažje, kot si morda mislite. Zato, ker ima Photoshop vgrajen, pripravljen gradient za mavrico, ki ga lahko uporabljamo! Vse kar moramo vedeti je, kje ga najti in kako ga narisati s pomočjo gradiva Photoshop's Gradient Tool.
Mavrični nagib sam po sebi ne izgleda preveč realistično, vendar je v redu. Še vedno nam daje odlično izhodišče. Ko narišemo začetni gradient, se bomo naučili, kako ga kombinirati s pametnim filtrom in slojno masko, da se mavrica popolnoma zlije s sliko.
Uporabljal bom Photoshop CC, vendar je vse, kar se bomo naučili, tudi združljivo s Photoshopom CS6 . Če uporabljate Photoshop CS5 ali starejšo različico, lahko še vedno spremljate tukaj ali pa si oglejte izvirno vadnico o dodajanju mavrice.
Kot pri večini foto efektov pomaga tudi, če začnemo s pravo vrsto slike. Ker bomo dodali mavrico, bi bila fotografija, ki je bila posneta na prostem, dobra izbira. Če gre za pokrajinsko fotografijo z nekaj nevihtnimi oblaki v ozadju, še bolje.
Tukaj je slika, ki jo bom uporabil (ležeča fotografija iz Adobe Stock:

Izvirna slika. Zasluge: Adobe Stock.
In tukaj je videti, kako bo videti po dodajanju mavrice. Na koncu vadnice bomo izvedeli, kako lahko še bolj prilagodimo videz mavrice, vendar je to splošni učinek, ki se ga bomo naučili ustvariti:

Končni učinek.
Kako dodati mavrico fotografiji
1. korak: Dodajte nov sloj
Prvi korak pri ustvarjanju naše mavrice je dodajanje nove plasti. To nam bo omogočilo, da bomo mavrico in sliko ločili drug od drugega. Če pogledamo v ploščo Sloji, opazimo prvotno sliko, ki leži na plasti ozadja, trenutno edini sloj v dokumentu:
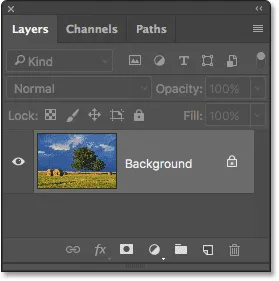
Plošča Sloji, ki prikazuje fotografijo na sloju Ozadje.
Dodajmo novo plast. Hkrati bomo poimenovali tudi sloj. Če želite to narediti, pritisnite in pridržite tipko Alt (Win) / Option (Mac), ko kliknete ikono New Layer na dnu plošče Sloji:
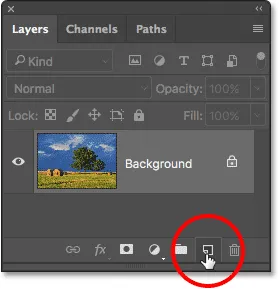
S klikom na ikono novega sloja držite Alt (Win) / Option (Mac).
Odpre se Photoshopovo pogovorno okno Novi sloj. Poimenujte plast "Rainbow" in kliknite OK:
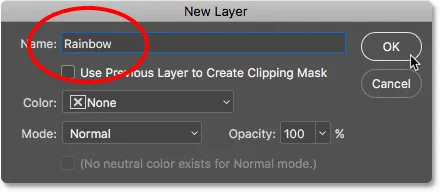
Poimenovanje novega sloja.
Če znova pogledamo na ploščo Sloji, vidimo novo sliko "Mavrica" nad sliko:

V dokument je dodan nov sloj "Rainbow".
2. korak: Izberite orodje Gradient
Na plošči Orodja izberite orodje Gradient :
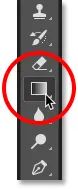
Izbira orodja Gradient.
3. korak: Odprite nabiralnik gradiva
Z izbranim orodjem Gradient kliknite majhno puščico, usmerjeno navzdol neposredno na desno od sličice predogleda gradienta v vrstici z možnostmi na vrhu zaslona. S tem se bo odprl Photoshop's Gradient Picker . Ne kliknite na sličico. Če to storite, odprete večji Gradient urejevalnik. Potrebujemo le Gradient Picker, zato ne pozabite klikniti puščice in ne sličice:
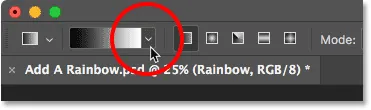
S pritiskom puščice desno od sličice predogleda gradienta.
4. korak: Vstavite pregrade za posebne učinke
Ko se odpre Gradient Picker, boste videli majhne sličice različnih gradientov, med katerimi lahko izbiramo. Če še niste naložili nobenih drugih gradientov, boste videli samo privzeti niz. Mavrični gradient, ki ga potrebujemo, ni del tega privzetega nabora, vendar je vključen v Photoshop. Najdemo ga v gradientu Special Effects . Vse, kar moramo storiti, je naložiti posebne učinke, nastavljene v Photoshop.
Če želite to narediti, kliknite ikono zobnika v zgornjem desnem kotu nabiralca pregrade:
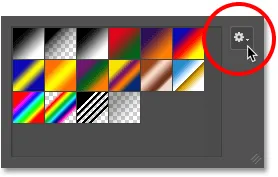
S klikom na ikono zobnika.
Odpre se meni z različnimi možnostmi, povezanimi z gradientom. Na dnu menija je seznam dodatnih sklopov gradientov. Izberite komplet posebnih učinkov :
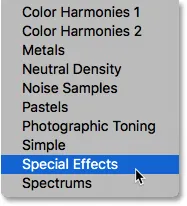
Izbira nabora gradient za posebne učinke.
Photoshop vas bo vprašal, ali želite trenutne gradiente zamenjati z novimi ali jih preprosto dodati na seznam. Nekaj kasneje bomo potrebovali enega od izvirnih privzetih gradientov, zato kliknite Dodaj .
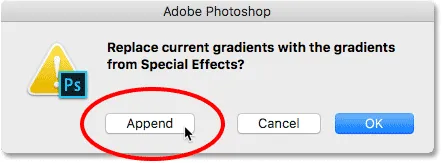
S klikom na možnost Dodaj.
5. korak: Izberite Russell's Rainbow Gradient
Nazaj v nabiralniku gradiva izberite nagib Russell's Rainbow . To bi morala biti zadnja sličica na seznamu. Če imate v nastavitvah Photoshopa omogočene nasvete za orodja (privzeto so omogočeni), se bo ime naklona prikazalo, ko miškin kazalec miške pritisnete nad njegovo sličico. Dvokliknite sličico, da izberete Russell-ov gradient gradient in zaprite Gradient Picker:
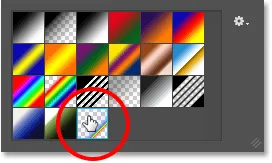
Izbira Russellovega gradientnega gradienta.
Če želite videti, kako izgleda gradient Russell's Rainbow, kliknite vrstico s predogledom gradienta v vrstici z možnostmi. Tokrat želite klikniti samo sličico, ne puščico ob njej, na katero smo kliknili prej:
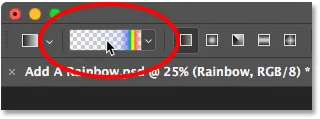
S klikom na sličico predogleda gradienta v vrstici z možnostmi.
Odpre se urejevalnik gradivov . Trenutno izbrani gradient se prikaže v veliki vodoravni vrstici v spodnji polovici urejevalnika. Opazite, da je večina Russellovega naklona Rainbow popolnoma pregleden. Barve mavrice se pojavijo le ob skrajnem desnem robu:
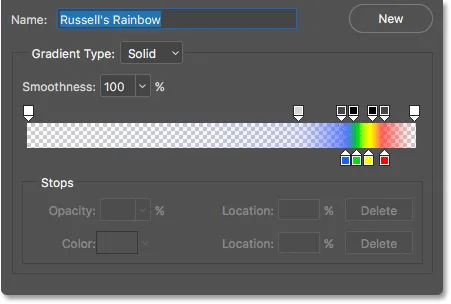
Gradient urejevalnik nam pokaže, kako izgleda Russell's Rainbow gradient.
Ne želimo dejansko urejati gradienta, zato kliknite gumb Prekliči, da zaprete Gradient Editor, ne da bi spremenili:
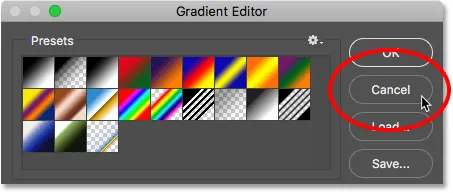
Če želite zapreti urejevalnik gradientov, kliknite Prekliči.
6. korak: nastavite slog Gradient na "Radial"
Photoshop privzeto riše gradiente v ravni črti, znani kot linearni slog. Če želite narisati mavrico, moramo povedati Photoshopu, da namesto tega nariše okrogel ( radialni ) gradient.
Če pogledate neposredno desno od sličice predogleda gradienta v vrstici z možnostmi, boste videli serijo petih ikon. Vsaka ikona izbere drugačen slog gradienta . Od leve proti desni imamo Linear, Radial, Angle, Reflected in Diamond. Če želite narisati okrogel gradient, izberite ikono Radial (druga od leve):
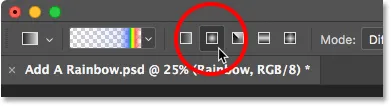
Izbira ikone sloga radialnega gradienta v vrstici z možnostmi.
7. korak: Narišite Mavrični gradient
Risba radialnega gradienta z Photoshopovim gradivnim orodjem je dvostopenjski postopek. Najprej kliknemo nekje na sliki, da nastavimo izhodišče. Ta točka bo postala središče naklona. Nato se s pritisnjeno tipko miške povlečemo stran od začetne, sredinske točke, da nastavimo velikost naklona. Dlje ko vlečemo, večji bo naklon.
Čeprav je risba gradienta v Photoshopu zelo preprosta, je to dejansko najzahtevnejši del, ko gre za dodajanje mavrice sliki. To je zato, ker bosta velikost in lega mavrice v celoti odvisna od tega, kje in kako daleč ste vlekli.
Da vam pokažem, kaj mislim, bom kliknil naključno mesto na sliki, da nastavim svojo začetno, srednjo točko. Nato bom s pritisnjeno tipko miške povlekel nekaj časa stran od tega mesta. Ker rišemo krožni nagib, dejanska smer, v katero povlečete, ni pomembna:

S klikom določite središčno točko naklona, nato povlecite stran, da nastavite velikost.
Sprva vidimo le tanek oris, ki nam pokaže, kje smo kliknili in kam smo vlekli. Ko sprostimo gumb miške, takrat Photoshop dejansko nariše gradient in tu vidimo rezultat. Dobra novica je, da sem narisal krog, mavrični gradient. Slaba novica? Premajhen je in ne želim, da se mavrica pojavi:

Prvi naklon je premajhen in je na napačnem mestu.
Ker tega nisem želel, bom gradient razveljavil, tako da bom prišel do menija Urejanje na vrhu zaslona in izbral Undo Gradient . Lahko pa ga razveljavim z bližnjico na tipkovnici, Ctrl + Z (Win) / Command + Z (Mac). Kakorkoli že, deluje, a ker boste najverjetneje morali nekajkrat razveljaviti gradient, preden ga boste pravilno izbrali, je bližnjica na tipkovnici res vaš prijatelj:

Odprite Edit> Undo Gradient.
Vsaka slika bo drugačna, toda to, kar želim pri tej podobi, je, da se mavrica loči nad drevesi. Začel bom s klikom pod večje od obeh dreves, da nastavim središčno točko naklona. Nato se bom s pritisnjenim gumbom miške povlekel stran od središčne točke in navzgor v oblake:

Risba večjega naklona, tokrat se začne pod drevesom.
Sprostim gumb miške, da lahko Photoshop nariše gradient in tokrat dobim veliko boljši rezultat:

Mavrica se zdaj prikaže v velikosti in lokaciji, ki sem jo želela.
8. korak: Spremenite način mešanice plasti na "zaslon"
Zaenkrat tako dobro. Mavrični gradient imamo na mestu. Seveda trenutno ne izgleda zelo realno. Ena od težav je, da je gradient videti tako, kot da sedi pred fotografijo. Moramo ga zliti s sliko in to lahko storimo s spreminjanjem načina mešanja sloja "Rainbow".
V zgornjem levem delu plošče Sloji boste našli možnost Blend Mode . Način mešanja je privzeto nastavljen na normalno. Kliknite na besedo "Normal", da se prikaže seznam drugih načinov mešanja in na seznamu izberite Screen :
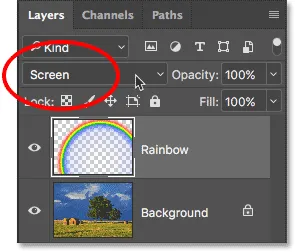
Spreminjanje načina mešanja sloja "Rainbow" v Screen.
Tu je rezultat po spremembi načina mešanja v Screen. Mavrica se zdaj bolje ujema s podobo:

Rezultat po spremembi načina mešanja v Screen.
9. korak: Pretvorite plast v pameten objekt
Druga težava mavrice je ta, da so prehodi iz ene barve v drugo preveč dobro opredeljeni. Moramo jih zmehčati in to lahko naredimo z zamegljevanjem naklona.
Zamagli ga bomo s pomočjo Photoshopovega filtra Gaussian Blur. Toda preden to storimo, pretvorimo sloj "Rainbow" v pametni objekt . Tako bomo filter Gaussian Blur uporabili kot pametni filter, ki nam omogoča, da se vrnemo nazaj in po potrebi spremenimo nastavitve.
Če želite plast "Rainbow" pretvoriti v Smart Object, z desnim gumbom miške kliknite (Win) / Control in kliknite (Mac) na plasti na plošči Sloji:
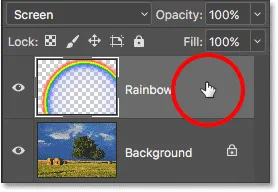
Z desno miškino tipko kliknite (Win) / Control-klik (Mac) na sloju "Rainbow".
Nato v meniju, ki se prikaže, izberite Pretvori v pametni objekt :
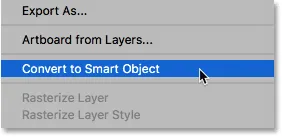
Izbira ukaza "Pretvori v pametni objekt".
Ne zdi se, da se je še kaj zgodilo, toda če pogledamo še enkrat na ploščo Sloji, zdaj v spodnjem desnem kotu predogledne sličice sloja "Rainbow" vidimo majhno ikono Smart Object . Tako nam Photoshop sporoča, da je bila plast pretvorjena v pametni objekt:
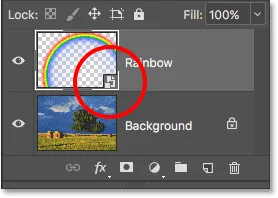
Plošča Sloji, ki prikazuje ikono Smart Object.
Korak 10: Uporabite filter Gaussian Blur
Zdaj, ko smo plast pretvorili v pametni objekt, uporabimo svoj filter. Pojdite do menija Filter na vrhu zaslona, izberite Blur, nato izberite Gaussian Blur :
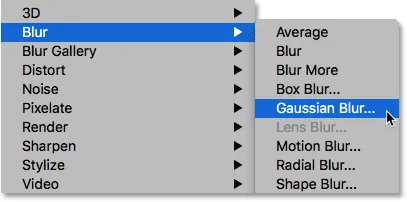
Pojdite na Filter> Blur> Gaussian Blur.
To odpre pogovorno okno Gaussova zamegljenosti. Pazite na svojo sliko, ko povlecite drsnik Radius po dnu pogovornega okna proti desni. Dlje, kot povlečete, bolj maglen boste nanesli na mavrico in mehkejši bodo prehodi med barvami.
Količina zamegljenosti, ki jo potrebujete, bo odvisna predvsem od velikosti vaše slike, tako da tukaj ni nobene posebne vrednosti. Delam s precej veliko sliko, tako da v mojem primeru vrednost radija, ki znaša približno 50 pik, deluje dobro. Za vašo sliko bo morda bolje vplivala drugačna vrednost, odvisno od njene velikosti in celotnega videza:
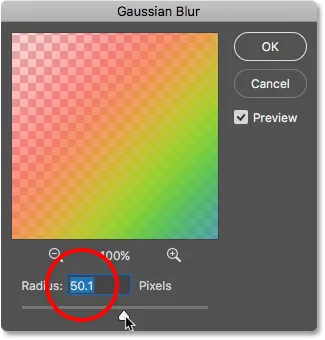
Pogovorno okno filtra Gaussian Blur.
Ko ste zadovoljni z učinkom, kliknite V redu, da zaprete pogovorno okno. Tu je moj rezultat po zamegljevanju gradienta:

Rezultat po uporabi Gaussovega filtra Blur.
Ker smo filter Gaussove zamegljenosti uporabili ne na običajni plasti, temveč v pametnem objektu, se je samodejno pretvoril v pametni filter. Pod plastjo »Mavrica« na plošči Sloji lahko opazimo »Gaussovo zamegljenost«, ki je navedena kot pametni filter.
Glavna prednost uporabe pametnih filtrov nad običajnimi filtri v Photoshopu je, da se lahko kljub temu, da smo filter že uporabili, vedno vrnemo nazaj in spremenimo njegove nastavitve. Če želite preizkusiti drugo vrednost Radija, dvokliknite besede "Gaussian Blur", da znova odprete pogovorno okno filtra in poskusite znova. To lahko storite tolikokrat, kot želite, brez izgube kakovosti slike:
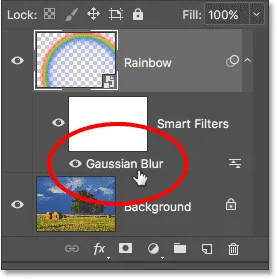
Pametne filtre lahko kadar koli znova odprete le z dvoklikom na njih.
11. korak: Dodajte masko plasti
Edina preostala težava mavrice, vsaj pri moji sliki, je ta, da se njeno dno sega vse do dna fotografije in čez tla. Potrebujemo način, kako skriti spodnji del naklona, tako da se mavrica pojavi le na nebu. To lahko storimo s slojno masko.
Če želite dodati masko plasti, kliknite ikono maske plasti na dnu plošče Sloji:
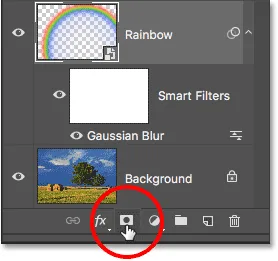
S klikom na ikono maske plasti.
Ponovno se zdi, da se ni zgodilo nič, toda zdaj lahko vidimo slikovno masko napolnjene z belim slojem na desni sličici predogleda sloja "Mavrica". Opazite, da ima sličica maske sloja okoli roba bele barve. To nam pove, da je zdaj izbrana maska plasti in ne sama plast:
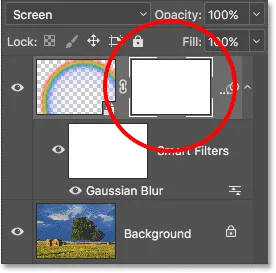
Na sloju "Mavrica" se prikaže sličica maske plasti.
12. korak: Barvo sprednjega podlago nastavite na črno
V trenutku bomo uporabili Photoshop's Foreground do prosojnega gradienta, da skrijemo dele mavrice, ki jih ne želimo videti. Da pa bo delovalo, se moramo najprej prepričati, ali je naša barva Prednjega podlaga nastavljena na črno .
V dveh dirkah barv v dnu plošče Orodja lahko vidimo trenutne barve Photoshopa v ospredju in ozadju. Uzornica v zgornjem levem kotu je trenutna barva Prednjega podlage. Če ni nastavljena na črno, pritisnite črko D na tipkovnici, da hitro ponastavite barve podlage in ozadja na privzete vrednosti. To bo postavilo barvo sprednjega dela na belo, barvo ozadja pa na črno. Nato pritisnite tipko X na tipkovnici, da zamenjate barve, tako da je barva spredaj črna:
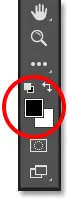
Barva sprednjega podlaga (zgornja leva črta) mora biti nastavljena na črno.
Korak 13: Izberite gradient "V ospredju do prosojnega"
Če je barva spredaj nastavljena na črno, se vrnite navzgor do vrstice z možnostmi na vrhu zaslona in še enkrat kliknite na majhno puščico neposredno na desni strani sličice predogleda gradienta :
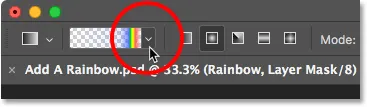
Ponovno kliknete puščico poleg sličice predogleda gradienta.
To znova odpre Gradient Picker. Tokrat izberite gradient Sprednje in Prosojno tako, da dvokliknete na njegovo sličico (drugi levo, zgornja vrstica):

Dvokliknite preliv "Prednje in pregledno podlago".
14. korak: Nastavite slog Gradient na "Linear"
Namesto da bi narisali še en radialni gradient, kot smo ga naredili za mavrico, bomo tokrat morali narisati linearni gradient. Če želite preklopiti z radialne na linearno, kliknite ikono Sloga linearnega gradienta v vrstici z možnostmi:
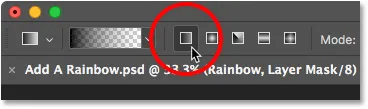
S klikom na ikono linearnega gradienta.
15. korak: Narišite gradient na masko plasti
Z izbranim gradientom Prednje in prosojno črno barvo, črno kot barvo prednjega spredaj, in slogom naklona nastavljenim na Linearno, vse, kar moramo storiti, da skrijemo del mavrice, ki je viden pod nebom, narišemo gradient od črte horizonta do vrha mavrice.
Začel bom s klikom kamor koli tik pod nebom. Nato pridržim tipko Shift in se povlecim naravnost navzgor, skoraj do vrha mavrice. Če držite tipko Shift med vlečenjem, omejujete kote, v katerih lahko vlečete, kar olajša premikanje navpično navzgor:
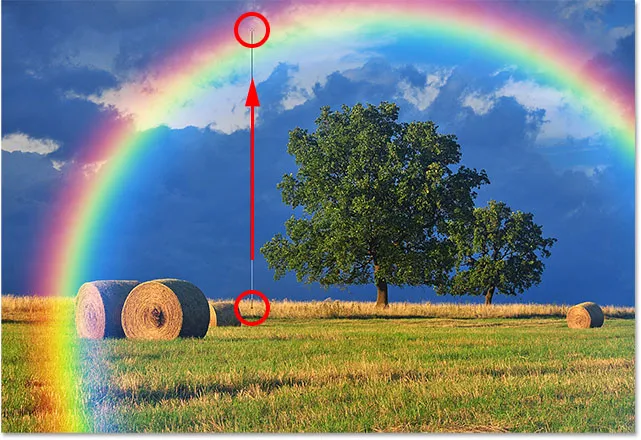
Vleče se od tal do vrha mavrice.
Sprostim gumb miške, nato tipko Shift, tako da bo Photoshop lahko narisal gradient na maski plasti in tukaj je rezultat. Spodnji del mavrice (del, ki se je segal v tla) je popolnoma izginil z vidika. Mavrica nato postopoma pride na pogled in se poveča, ko se premikamo od linije obzorja navzgor do vrha mavrice:

Mavrica se zdaj pojavlja samo na nebu, povečuje se v svetlosti, višje kot gre.
Če pogledamo sličico maske plasti na plošči Sloji, lahko vidimo gradient, ki smo ga narisali. Črno območje na dnu je območje, kjer je mavrica zdaj popolnoma skrita. Belo območje na samem vrhu je tam, kjer je mavrica 100% vidna. Vmes je območje temne do svetlobe mavrica:
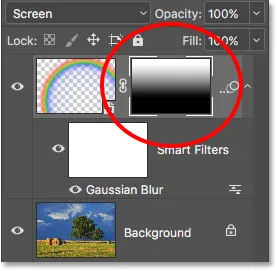
Sličica maske plasti, ki prikazuje gradient.
Preberite več: Razumevanje slojevskih mask v Photoshopu
Korak 16: Skrij dodatna območja mavrice (izbirno)
Morda se sprašujete, zakaj sem tukaj izbral gradient Sprednje do prosojne, namesto Photoshopovega naklona črno-belo. Razlog je v tem, da nam gradient od prednjega do prosojnega prostora daje svobodo za skrivanje tudi drugih delov mavrice, če bo treba.
Če bi na primer moja slika vsebovala več oblakov na nebu nad drevesi in sem si želela, da bi mavrica izgledala, kot da izginja v oblakih, bi morala narisati še eno ospredje na prozoren gradient na maski plasti z vrha mavrice navzdol:

Narišite drugo podlago do prosojnega gradienta, tokrat pa za skrivanje vrha mavrice.
Ko sprostim gumb miške, Photoshop nariše drugi gradient in zdaj vrh mavrice izgine. Opazite, da je dno še vedno skrito. Risba drugega gradienta ni prepisala prvega, kot bi bil, če bi narisal gradient črno-bel. Namesto tega je bil prvi gradient preprosto dodan prvemu:

Vrh mavrice izgine, dno pa tudi ostane skrito.
To lahko vidimo bolj jasno, če si spet ogledamo sličico maske plasti. Dno je še vedno napolnjeno s črno barvo, zdaj pa je tudi sam vrh:
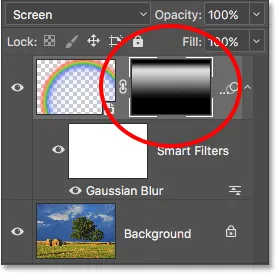
Sličica maske plasti, ki prikazuje dva kombinirana gradienta.
Seveda na tej sliki ni oblakov nad drevesi, zato razveljavim tisti drugi gradient, tako da se pomaknem do menija Uredi in izberem razveljavi Gradient ali s pritiskom na Ctrl + Z (Win) / Command + Z (Mac) na moji tipkovnici:

Odprite Edit> Undo Gradient.
Del mavrice smo lahko tudi skrili od strani. Na maski plasti z desnega roba mavrice v smeri proti sredini narišem gradient Prednje in prozoren naris:
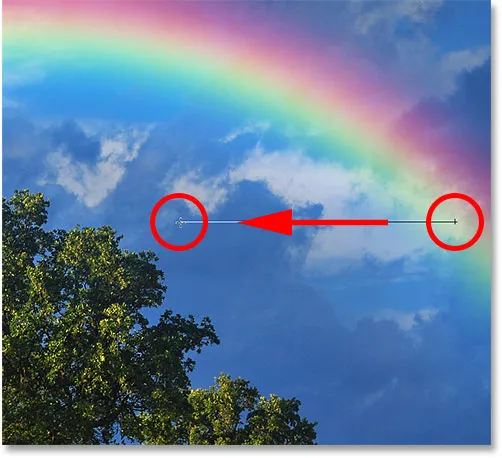
Risba podlage do prosojnega gradienta na desni.
Sprostim gumb miške in zdaj se zdi, da se mavrica zbledi, ko se premika po nebu:

Zdi se, da gradient zbledi proti desni.
Ponovno to s to sliko v resnici ne gre. Tukaj samo prikazujem nekaj primerov, zakaj je lahko naklon od sprednjega prednjega do prosojnega boljšega izbora nad standardnim naklonom črno-belo pri dodajanju mavrice. Svoj drugi gradient bom hitro razveljavil s pritiskom na Ctrl + Z (Win) / Command + Z (Mac) na moji tipkovnici.
Pred in po
Nazadnje, ker smo narisali mavrico na ločenem sloju, zlahka naredimo primerjavo "pred in po". Če si želite ogledati prvotno sliko brez mavrice, preprosto kliknite ikono vidnosti plasti "Mavrica" (majhno zrklo) na plošči Sloji, da plast začasno izklopite:
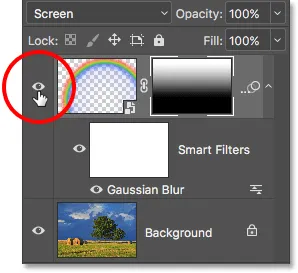
Kliknite ikono vidnosti, da vklopite in izklopite mavrico.
Ko je plast izklopljena, mavrica izgine:

Prvotna slika se vrne.
Znova kliknite isto ikono vidnosti (prazen kvadrat, na katerem je bila zrkla), da ponovno vklopite plast mavrice in si ogledate končni rezultat:

Končni učinek mavrice.
In tam ga imamo! Tako lahko preprosto dodate mavrico sliko z nekaj gradienti, filtrom in masko plasti v Photoshopu! Oglejte si več foto efektov tutorials.p>