V tej vadnici bomo izvedeli, kako nov filter Iris Blur v Photoshopu CS6 olajša dodajanje zamegljenega vinjetnega učinka fotografiji. Za osvetlitev vinjete in njeno barvo bolj bledega, utišanega videza bomo uporabili funkcijo maske skritih plasti Iris Blur, skupaj z nekaj prilagoditvenimi sloji. Podoben učinek lahko ustvarite s prejšnjimi različicami programa, toda za korake, ki jih bomo obravnavali v tej vadnici, boste potrebovali Photoshop CS6.
Korak za korakom bom opisal vse, kar morate vedeti, da dokončate ta učinek, za podrobnejši opis delovanja novega filtra Iris Blur pa si oglejte celotno vadnico Iris Blur v razdelku Photo Retouch. spletnega mesta.
Tu je slika, ki jo bom uporabil za to vadbo:

Izvirna slika.
In tukaj bo videti končni rezultat:

Končni učinek "zamegljene vinjete".
Kako ustvariti zamegljen učinek vinjete
1. korak: Podvojite plast ozadja
Začnimo z zagotavljanjem, da bo naša izvirna slika ostala varna in neoškodovana, medtem ko ustvarjamo učinek. Če pogledamo na mojo ploščo Sloji, vidimo, da moja izvirna fotografija sedi na plasti ozadja, ki je edini sloj, ki ga trenutno imam v svojem dokumentu:
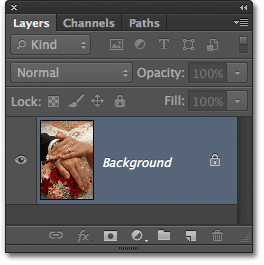
Plošča Sloji, ki prikazuje izvirno fotografijo na plasti ozadja.
Naredimo kopijo tega sloja, ki bo služil kot naša delovna kopija slike. Odprite meni Layer v menijski vrstici na vrhu zaslona, izberite New, nato izberite Layer with Copy . Ali pa za hitrejši način kopiranja plasti pritisnite Ctrl + J (Win) / Command + J (Mac) na tipkovnici. V vsakem primeru bo delovalo:
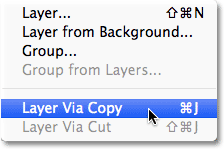
Pojdite na Layer> New> Layer preko Copy.
Zdaj imamo kopijo slike na našem novem sloju, plasti 1, ki stoji nad plastjo Ozadje. Plava barva 1 je označena z modro barvo, kar nam pove, da gre za trenutno aktivno plast. To pomeni, da bomo vse, kar naredimo naprej, uporabili na 1. plasti, medtem ko izvirna fotografija na sloju Ozadje ostane nepoškodovana:
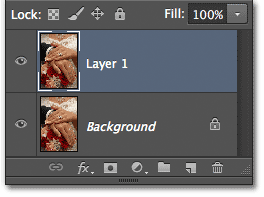
Layer 1 je zdaj naša delovna kopija slike.
2. korak: Izberite Iris Blur Filter
Nato izberemo filter Iris Blur. Pojdite do menija Filter na vrhu zaslona, izberite Blur, nato Iris Blur (drugi od zgoraj):

Pojdite na Filter> Blur> Iris Blur.
Odpre se nova Galerija Blur, naša fotografija pa se pojavi v predogledu, ki zavzame večino zaslona. V zgornjem desnem kotu Galerije zameglitve je plošča orodij zamegljenosti, ki prikazuje možnosti za filter Iris Blur - en sam drsnik Blur, ki se lahko uporablja za nadzor količine zamegljenosti. Tukaj dejansko ne bomo uporabljali drsnika Blur, ker lahko vse potrebne kontrole najdete v samem predoglednem delu, zato lahko vsaj v tej vadbi prezrte plošče na desni strani galerije:

Galerija Blur.
3. korak: Nastavite količino zamegljenosti
Če pogledamo našo fotografijo na območju predogleda, vidimo zbirko pik in ukrivljenih črt, ki prekrivajo sliko. Pravzaprav so vsi del istega zatiča, ki se uporablja za natančno kontrolo, kako in kje se uporablja učinek zamegljenosti. Sliki lahko dodamo več nožic, če je to potrebno za še boljši nadzor nad zamegljenostjo, toda za naš vinjetni učinek je začetni zatič, ki nam ga doda Photoshop, vse, kar potrebujemo.
Če pogledate srednjo točko zatiča, boste okoli njega videli zunanji obroč . Ta obroč služi kot številčnica, ki nam omogoča, da povečamo ali zmanjšamo količino zamegljenosti, tako da preprosto obrnemo gumb. Premaknite miškin kazalec nad obroč, nato kliknite in s pritisnjeno tipko miške povlecite v smeri urinega kazalca okoli obroča, da povečate količino zamegljenosti, ali povlecite v nasprotni smeri urinega kazalca, da ga zmanjšate . Photoshop vam vleče predogled količine zamegljenosti, ko povlečete, HUD (Heads-Up Display) pa vam pove natančno količino zamegljenosti v slikovnih pikah. Nastavil bom količino zamegljenosti na 12 slikovnih pik:
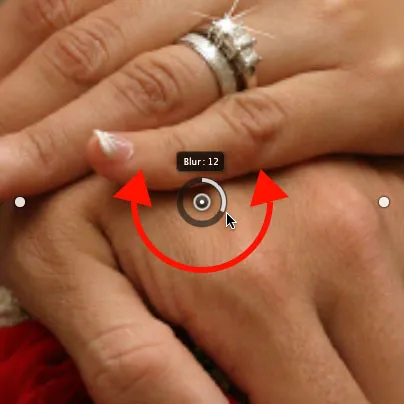
Kliknite in povlecite okoli obroča, če želite povečati ali zmanjšati količino zameglitve.
4. korak: nastavite 100% točko
Vidite tisto tanko, ukrivljeno zunanjo črto, ki obdaja vse ostalo? Ta črta je 100-odstotna točka za učinek zamegljenosti. Vse zunaj te vrstice dobi 100% vaše količine zamegljenosti. Če natančno pogledate, boste okoli črte videli štiri majhne okrogle pike, po eno, zgoraj, spodaj, levo in desno. Pridržite tipko Shift, nato kliknite na piko na vrhu in s pritisnjeno tipko miške povlecite navzgor, da se 100% črta pomakne bližje zgornjem robu slike. Med piko in robom pustite malo prostora. Spodnja pika se bo pomaknila navzven skupaj z njo in potisnila dno črte navzdol proti spodnjem robu. Če držite tipko Shift med vlečenjem, olajšate povlečenje navpično po ravni črti:

Pridržite Shift, nato kliknite in povlecite zgornjo točko navzgor. Spodnja točka se premakne z njo.
Nato kliknite na piko bodisi na levi ali desni strani črte in jo, medtem ko držite Shift, povlecite navzven proti robu fotografije, tako da ostane nekaj prostora med piko in robom. Če premaknete eno od stranskih pik, se bo druga premikala skupaj z njo, vendar v nasprotni smeri. Tokrat držanje Shift, ko povlečete, olajša vlečenje vodoravno po ravni črti:

Držite Shift in kliknite in povlecite katero koli stransko točko navzven. Druga točka se premakne z njo.
5. korak: Nastavite območje prehoda
Štiri večje pike med središčno točko zatiča in zunanjo 100% črto nadzorujejo širino prehodnega območja zamegljenosti. Območje fotografije, ki pade med središčno točko in prehodnimi pikami, je zaščiteno pred učinkom zameglitve. Učinek se nato začne pri prehodnih pikah in se postopoma krepi, ko napredujete navzven, dokler ne dosežete polne moči na 100% črti. Če kliknete in povlečete katero koli od štirih pik, boste vse štiri premaknili skupaj. Povlecite jih bližje središčni točki zatiča, da ustvarite širši, bolj subtilen prehod zameglitve ali bližje zunanji 100-odstotni črti za ožji in močan prehod:
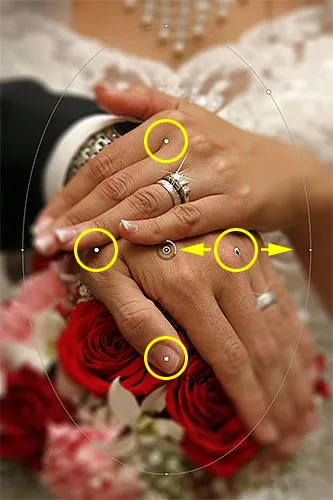
Kliknite in povlecite katero koli od štirih večjih pik, da prilagodite velikost območja prehoda.
6. korak: Izberite možnost "Shrani masko v kanale"
Preden na sliko uporabimo učinek zamegljenosti, v vrstici z možnostmi na vrhu zaslona izberite možnost Shrani masko v kanale . Čeprav se zdi, kot da ga nismo uporabljali, je Photoshop zaseden, ko smo delali v galeriji Blur, za ustvarjanje slojne maske za nami, in če izberemo to možnost, bomo dejansko lahko ko končamo, uporabite masko plasti:

Kliknite znotraj potrditvenega polja, da izberete možnost "Shrani masko v kanale".
7. korak: Na sliko nanesite učinek zamegljenosti
Ko ste pripravljeni, pritisnite tipko Enter (Win) / Return (Mac) na tipkovnici, če želite na sliko uporabiti učinek zamegljenosti in izstopiti iz galerije zameglitev. Tukaj je videti moja fotografija do zdaj:

Fotografija po uporabi filtra Iris Blur.
8. korak: Naložite masko sloja kot izbiro
Zdaj, ko smo spet v glavnem vmesniku Photoshopa, preklopite na ploščo Channels s klikom na zavihek z imenom . Kanali so privzeto združeni zraven plošče Sloji:
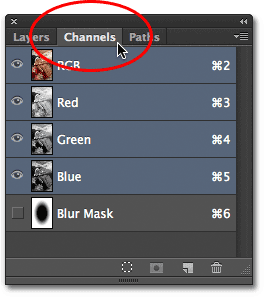
Kliknite jezičke z imeni, če želite preklopiti med ploščami.
Pod kanali Rdeča, Zelena in Modra boste našli sloj maske, ki smo jo pravkar ustvarili shranjen kot alfa kanal z imenom Blur Mask . Ta kanal Blur Mask moramo naložiti kot izbiro v našem dokumentu. Če želite to narediti, pridržite tipko Ctrl (Win) / Command (Mac) na tipkovnici in kliknite kjer koli na kanalu:
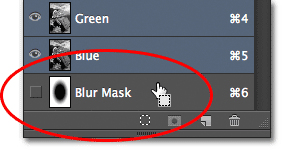
Pridržite Ctrl (Win) / Command (Mac) in kliknite na kanal Blur Mask.
Nad sliko se prikaže izbirni oris:

Kanal je bil naložen kot izbor.
Ko končate s klikom na zavihek Ime plasti, se izklopite s plošče Kanali in se vrnite na ploščo Sloji:
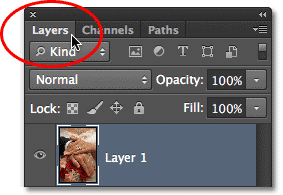
Preklop nazaj na ploščo Sloji.
9. korak: Dodajte nivo za prilagoditev ravni
Ko je izbira aktivna, pojdite na ploščo Prilagoditve in kliknite ikono Levels (druga z leve, zgornja vrstica), da dokumentu dodate plast za prilagoditev ravni:
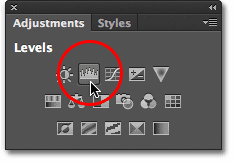
Na plošči Prilagoditve izberite Nivoji.
Nova nastavitvena plast ravni se pojavi nad slojem 1 na plošči Sloji, in ker smo imeli izbiro aktivno, je Photoshop izbiro uporabil za izdelavo in določitev maske plasti za prilagoditveni sloj, kot lahko vidimo s pogledom na sličico maske plasti . Črno območje na sredini maske je območje, ki je bilo prvotno zaščiteno pred učinki filtra Iris Blur. To isto območje bo zdaj zaščiteno pred tem, kar počnemo s slojem za prilagajanje ravni:
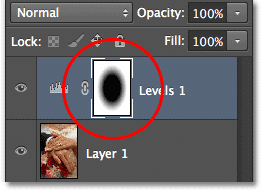
Photoshop je izbor pretvoril v masko plasti.
Korak 10: Spremenite način mešanja nastavitvenega nivoja na zaslon
Kaj bomo torej naredili s tem nivojem prilagajanja ravni? Kot kaže, ne prav veliko. Dejanski elementi za prilagoditveni sloj se prikažejo na plošči Lastnosti, ki je nova za Photoshop CS6, vendar se tam ne bomo dotaknili ničesar. Namesto tega bomo samo spremenili način mešanja za plast iz običajnega (privzeti način mešanja) v zaslon :
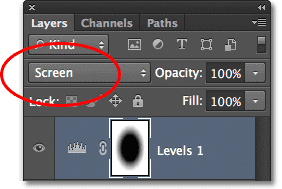
Spremenite način mešanja nastavitvenega sloja v Zaslon.
Z načinom mešanja, nastavljenim na zaslon, plast prilagoditve nivojev takoj osvetli zamegljeno območje okoli središča slike, medtem ko območje v sredini, ki ga ščiti maska plasti, ostane nespremenjeno:

Zamegljeno območje je zdaj videti svetlejše.
Če se vam zdi, da so stvari preveč svetle, lahko zmanjšate intenzivnost nastavitvenega sloja tako, da znižate njegovo vrednost motnosti. Možnost Neprozornosti najdete neposredno prek možnosti Blend Mode na vrhu plošče Sloji. Kolikor dlje znižate vrednost motnosti pod 100% (privzeta vrednost), bolj boste zmanjšali intenzivnost. V mojem primeru pa neprozornost pustim na 100%:
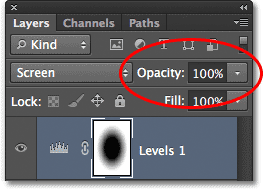
Po potrebi znižajte vrednost motnosti v nivoju nastavitve nivoja.
11. korak: Ponovno naložite masko sloja kot izbiro
Še enkrat držite tipko Ctrl (Win) / Command (Mac) na tipkovnici in tokrat kliknite neposredno na sličico maske plasti :
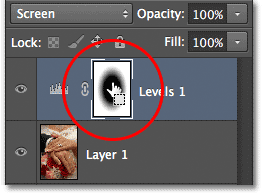
Pridržite Ctrl (Win) / Command (Mac) in kliknite na sličico maske.
Maska bo naložena kot izbirni oris nad sliko:

Obris izbire se ponovno pojavi.
12. korak: Dodajte sloj prilagoditve vibracij
Za dokončanje učinka znižamo nasičenost barv v zamegljenem območju, da jim zagotovimo bolj bledi videz. Pojdite na ploščo Prilagoditve in kliknite ikono vibracije (skrajno desno, zgornja vrstica), da dodate sloj za nastavitev vibracije:

Dodajte sloj za nastavitev vibracije.
Nova plast prilagoditve Vibrance se pojavi nad nivojem Levels in še enkrat vidimo, da je Photoshop uporabil naš aktivni izbor za določitev maske plasti, tako da bo območje na sredini fotografije zaščiteno pred spremembami, ki jih bomo naredili :
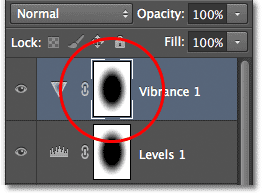
Na sloju za prilagajanje vibracij je nanj nanesena podobna maska plasti.
Korak 13: Znižajte količino vibracije
Kontrole za prilagoditveni sloj Vibrance se pojavijo na plošči Lastnosti (ki jih bomo tokrat dejansko uporabili). Drsnik Vibrance povlecite v levo, da zmanjšate nasičenost barve v zamegljenem območju. Nadzor Vibrance vpliva na barve različno, odvisno od njihove prvotne stopnje nasičenosti, in četudi drsnik Vibrance povlečete vse levo (do vrednosti -100), bo barvni namig še vedno ostal (za razliko od drsnika Saturation, ki vpliva barve enakovredno in bi barvo popolnoma odstranil). Za svojo sliko drsnika ne bom povlekel tako daleč. Vrednost vibracije okoli -50 deluje dobro:
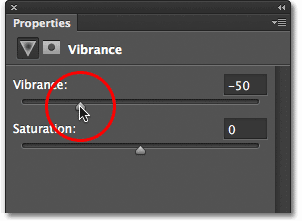
Zmanjšajte nasičenost barve, tako da povlečete Vibrance proti levi strani.
In s tem smo končali! Za primerjavo je spet moja originalna fotografija:

Izvirna slika.
In tu sem po zmanjšanju nasičenosti barve moj končni učinek "zamegljene vinjete":

Končni rezultat.