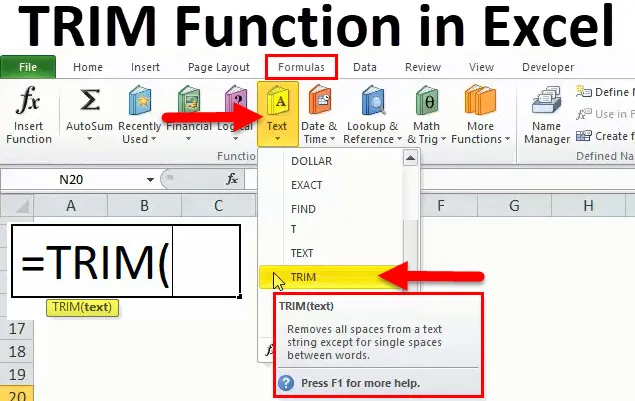
Excel TRIM funkcija (kazalo)
- TRIM v Excelu
- TRIM Formula v Excelu
- Kako uporabljati funkcijo TRIM v Excelu?
TRIM v Excelu
Funkcija TRIM je razvrščena v besedilne funkcije. Funkcija TRIM pomaga odstraniti dodatne presledke v podatkih, pri čemer na začetku ali koncu besedila ostane samo en presledek med besedami in brez presledkov ter s tem očistite celice na delovnem listu.
Zelo koristno je pri čiščenju besedila iz drugih aplikacij ali okolij. Če uvozite podatke iz katere koli baze podatkov ali druge aplikacije, se pogosto nahajajo dodatni presledki na začetku, koncu ali včasih med besedami. Potem je ta funkcija lahko uporabna pri odstranjevanju nepravilnih razmikov iz podatkov, uvoženih iz katere koli zbirke podatkov ali drugih aplikacij.
TRIM Formula v Excelu
Spodaj je formula TRIM v Excelu:
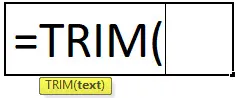
Argumenti funkcije Trim
V funkciji Trim obstaja samo en argument, ki je spodaj omenjen.
= Besedilo (vrednost celice / besedilo)
Bližnjica uporabe formule
Kliknite na celico, v kateri želite doseči vrednost, nato pa formulo spodaj navedite
= Trim (vrednost celice / besedilo)
Korak uporabe funkcije Trim v Excelu
- Kliknite jeziček formule> Besedilo> kliknite Trim

- Kliknite tudi na ikono funkcije, nato ročno napišite in iščite formulo.
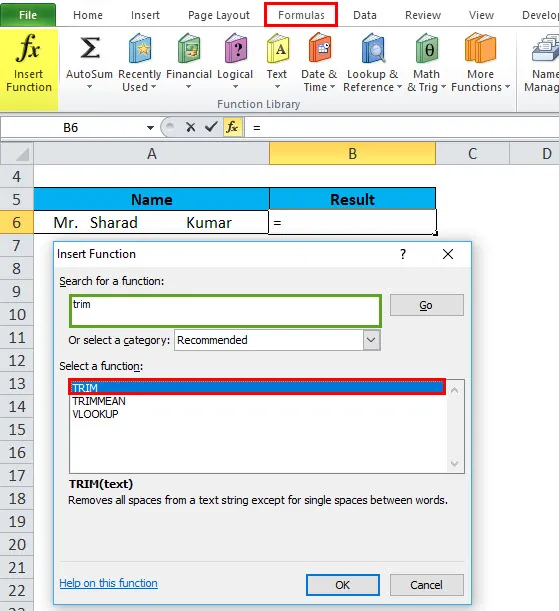
- Dobimo novo okno funkcij, ki prikazuje spodnje slike.
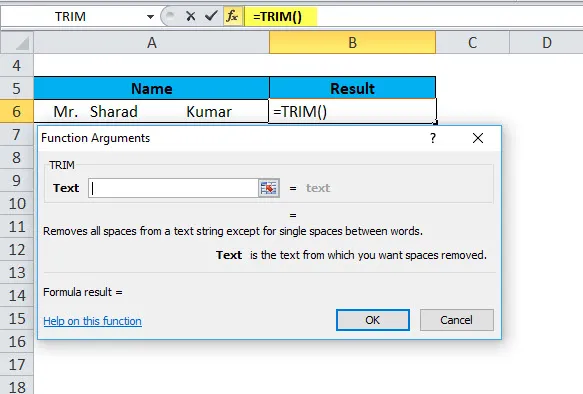
- Nato moramo vnesti podrobnosti, kot je prikazano na sliki.
Vrednost celice ali besedilne vrednosti postavite tam, kjer želite odstraniti prostor s podatkov.
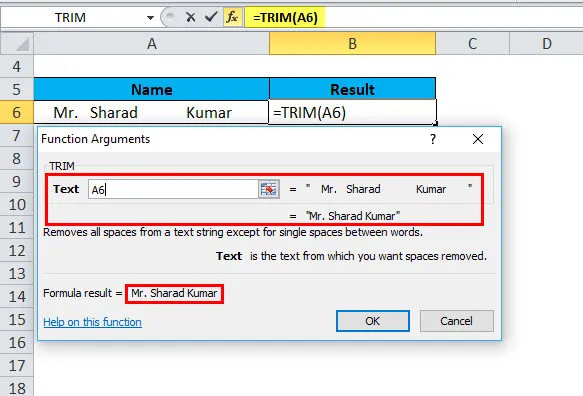
- Nato kliknite V redu.

- Rezultat je:
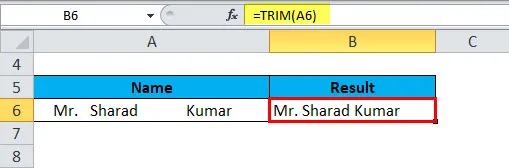
Kako uporabljati funkcijo TRIM v Excelu?
Funkcija Trim v Excelu je zelo preprosta in enostavna za uporabo. Poglejmo zdaj, kako s pomočjo nekaterih primerov uporabiti funkcijo TRIM v Excelu.
To predlogo programa TRIM Excel lahko prenesete tukaj - Predloga za program TRIM ExcelExcel TRIM funkcija - primer # 1
Recimo, da imamo stolpec imen strank, ki imajo nekaj prostora pred besedilom in za njim, ter več presledkov med besedami. Kako torej odstranimo ves dodaten prostor v celici na celotnih podatkih s kopiranjem Excel TRIM formule čez stolpec in nato formule nadomestimo z njihovimi vrednostmi Začnimo pisati formulo, podrobni koraki so navedeni spodaj.
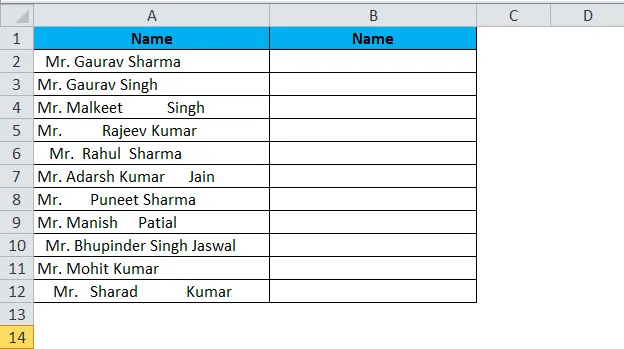
- Napišite TRIM formulo za celico prve vrstice, A2 v našem primeru:
= TRIM (A2)
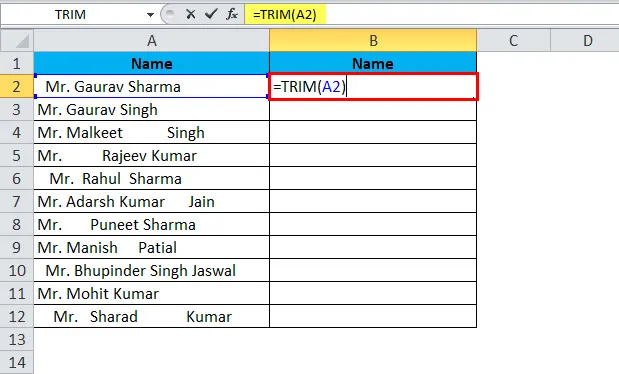
Rezultat je:
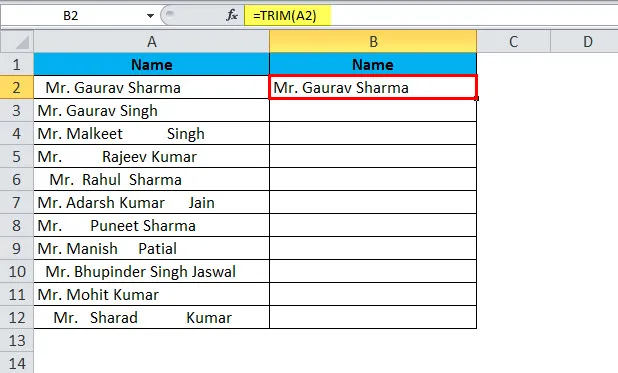
- Položaj kurzorja v spodnjem desnem kotu celice formule (B2 v tem primeru),
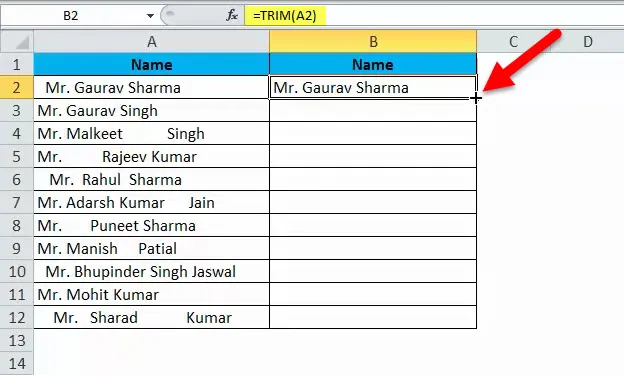
- Izberite obseg (B2: B12) in formulo napolnite do zadnje celice s podatki.
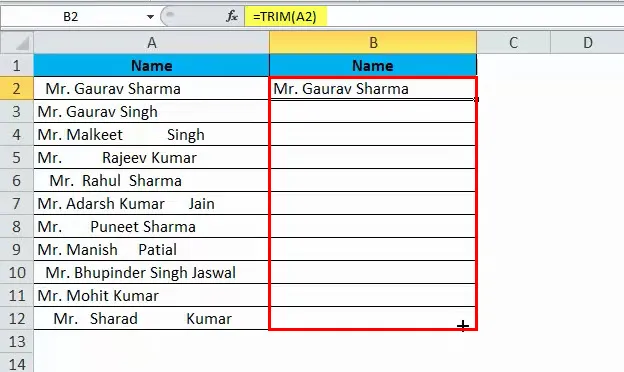
- Posledično boste imeli na voljo dva stolpca izvirnih imen s presledki in s formuli obrezanimi imeni strank.

Zdaj nadomestite vrednosti v prvotnem stolpcu z obrezano vrednostjo podatkov, vendar bodite previdni, preprosto kopirajte in prilepite vrednost podatkov o obrezanih stolpcih čez izvirni stolpec, sicer uničite svoje formule in tudi mi smo izgubili podatke. Torej, da se to zgodi, morate kopirati samo vrednosti, ne formule, koraki so spodaj omenjeni.
- Izberite vse celice s formulami Trim (v tem primeru B2: B12) in kopirajte (CTRL + C) izbrani obseg.
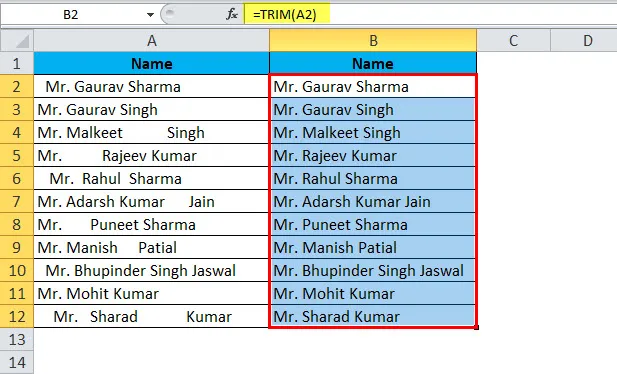
- Izberite vse celice z izvirnimi podatki (A2: A12)
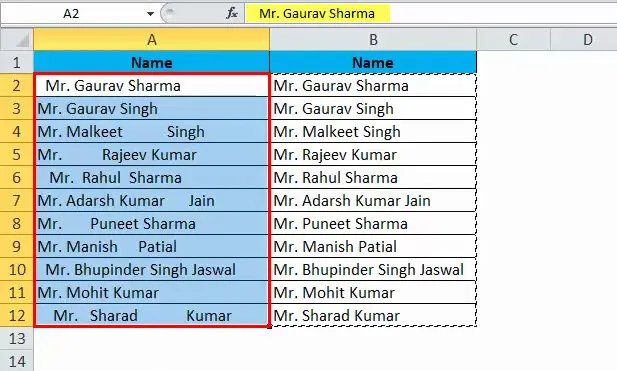
- in Prilepite podatke kot vrednost samo ne formule, lahko uporabite tudi način bližnjice za posebno lepljenje (Ctrl + Alt + V). Pojavi se pogovorno okno.
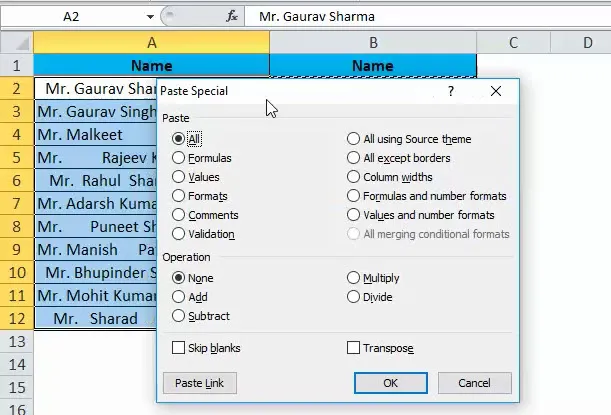
- Nato spet V za vrednost.
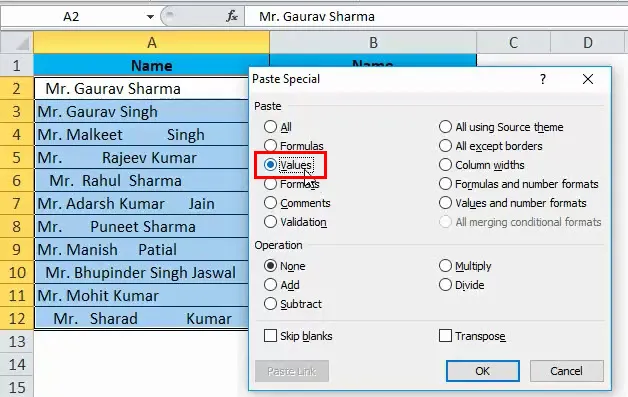
- Pritisnite Enter in rezultat bo videti
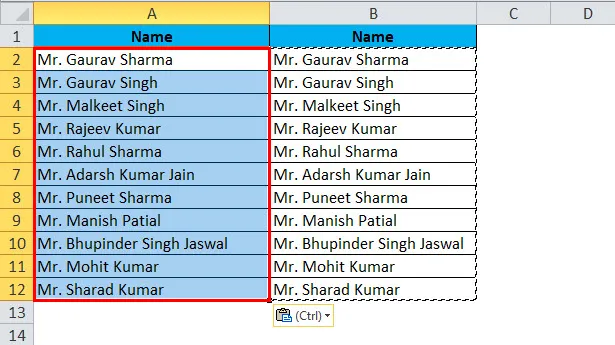
Excel TRIM funkcija - primer # 2
Običajno, ko prenašamo podatke v excelu iz druge aplikacije ali katere koli baze podatkov, kot so SQL Server, Oracle, HTML, se srečujemo s takšnimi težavami za prelom vrstic z dodatnim prostorom, lahko rečemo, da gre za izdajo dvojne vrstice ali zajem besedila in tudi kdaj vključimo v poseben znak, ki se ne odstrani samo z obrezovanjem. Tako lahko za tovrstne situacije uporabimo funkcijo obrezovanja s čisto funkcijo. Primer, ki prikazuje spodaj, omenja slike.

Zdaj lahko uporabimo trim funkcijo s čisto funkcijo.
- Napišite formulo = TRIM (ČISTI (A16))
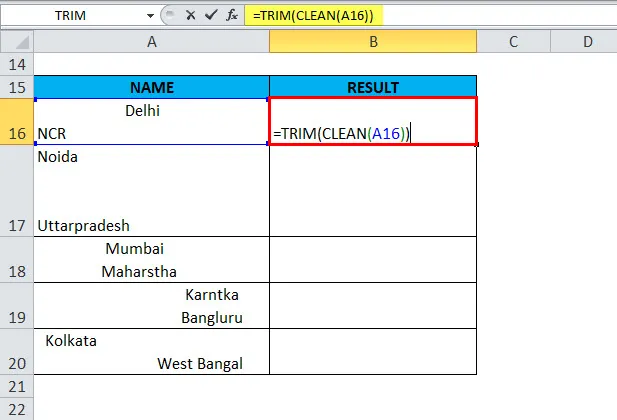
Rezultat je:
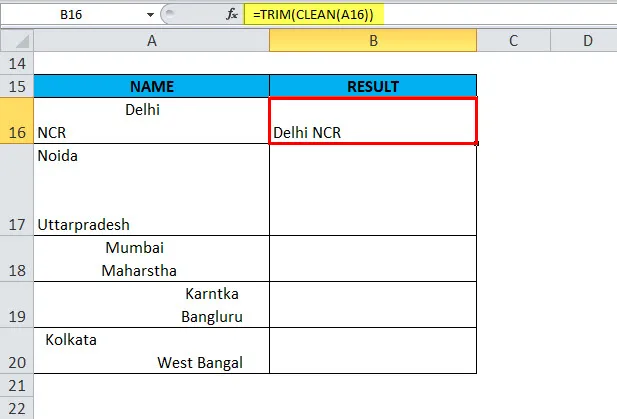
- Položaj kazalca do spodnjega desnega kota celice formule (B16 v tem primeru)
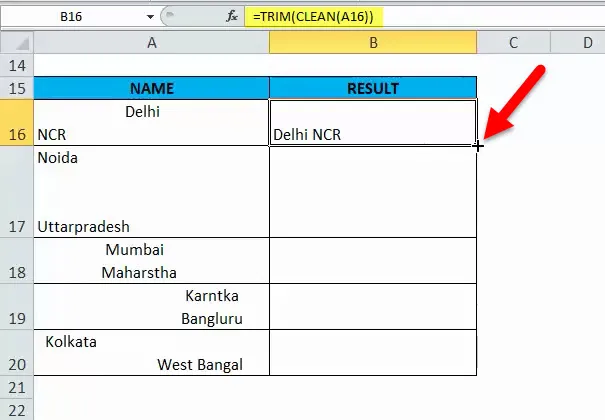
- izberite obseg in izpolnite stolpec s formulo.
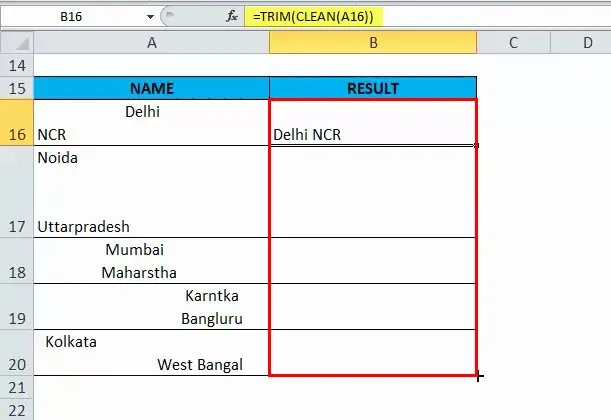
Rezultat je:
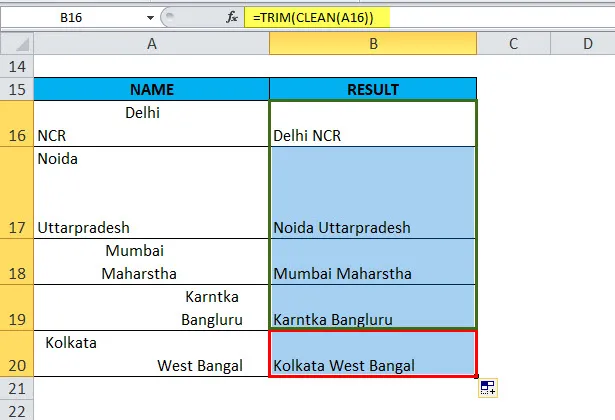
- Nato morate kopirati in prilepiti samo vrednosti, ne pa formule kot v prvem primeru.
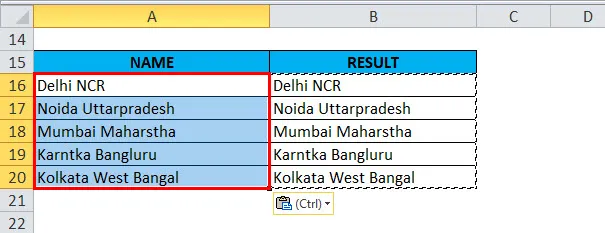
Pojasnilo funkcije TRIM v Excelu
Štetje dodatnega prostora v celici, da razumemo
Preden odstranimo presledke v podatke, če želimo vedeti, koliko dodatnega prostora ali celotnega prostora v Excelovem listu, dobimo pomoč pri LEN funkciji s trim funkcijo.
Če želite dobiti skupno število dodatnih presledkov v celici, potem najprej s pomočjo funkcije Len najdemo skupno število dolžine besedila, nato pa izračunamo dolžino niza brez dodatnih presledkov in slednjo odštejemo od skupne dolžine. Formula je takšna, kot je prikazano v spodnji omembi.
= LEN (A16) -LEN (TRIM (A16))
Naslednji posnetek zaslona prikazuje zgornjo formulo v akciji:
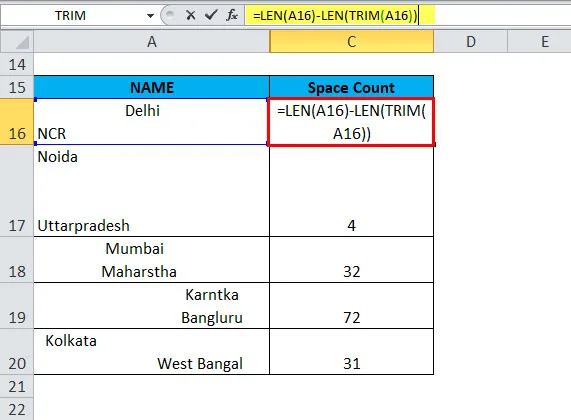
Rezultat je:
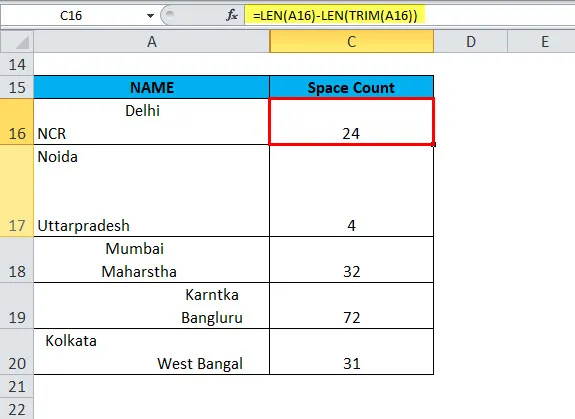
Opomba: Ta funkcija vrne število dodatnih presledkov v celici, vendar ta funkcija ne bo uporabna, saj želimo šteti tudi z enim presledkom ali presledki v sredini besedila, ker je obrezovanje odstranilo samo neželene presledke. Če želimo dobiti skupno število presledkov v celici, lahko uporabimo nadomestno formulo s funkcijo LEN.
Kot spomnimo zgoraj, smo za štetje dodatnih prostorov uporabili funkcijo trim s funkcijo LEN. Ista aktivnost, ki jo izvajamo tukaj za skupno število presledkov, uporablja funkcijo LEN z nadomestno funkcijo. Funkcija nadomestitve nadomešča staro besedilo kot novo vrednost, v spodnjem primeru omenimo substrat edino vrednost besedila iz skupnega števila dolžin, tako da smo našli skupno nič prostora.
= LEN (A16) -LEN (SUBSTITUT (A16, "", ""))
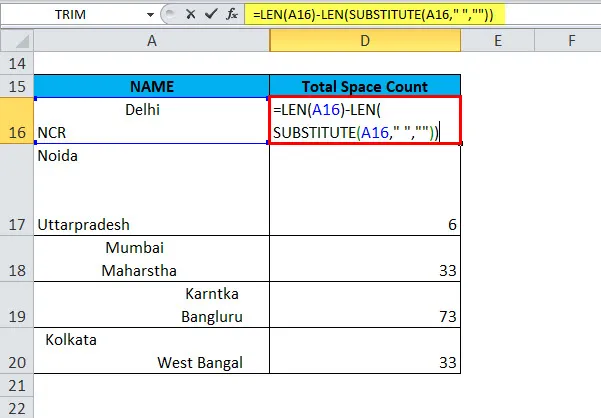
Rezultat je:
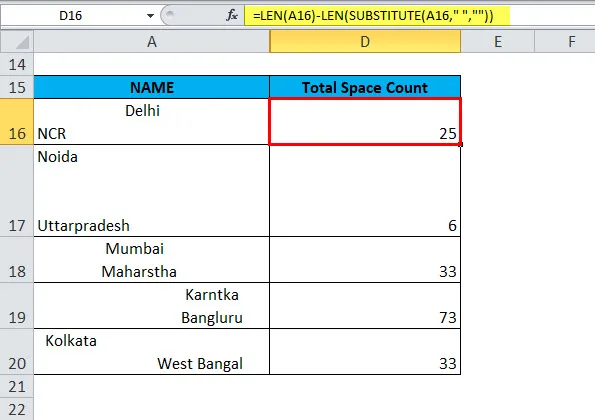
Stvari, ki jih je treba zapomniti
- TRIM odstrani dodatne presledke iz besedila. Tako bo na začetku ali koncu besedila ostalo le eno presledkov med besedami in brez presledkov.
- Funkcija TRIM je bila zasnovana tako, da iz besedila odreže 7-bitni znak ASCII prostora (vrednost 32), tako da iz besedila odstrani samo prostor ASCII znak (32).
- Funkcija TRIM ne bo odstranila neprelomnih znakov prostora, ki se običajno uporabljajo na spletnih straneh HTML.
- Besedilo Unicode pogosto vsebuje neprekinjeni presledniški znak (160), ki se na spletnih straneh pojavi kot entiteta HTML. S TRIM-om ga ne bomo odstranili.
Priporočeni članki
To je vodnik za TRIM v Excelu. Tukaj razpravljamo o formuli TRIM in kako uporabljati funkcijo TRIM v Excelu skupaj s praktičnimi primeri in naloženo predlogo excela. Ogledate si lahko tudi druge naše predlagane članke -
- Vodnik po funkciji LEVO v Excelu
- Neverjetni primeri funkcije RATE v Excelu
- Kako uporabljati NPV funkcijo?
- Excel SUMIF funkcija