Ta vadnica vam prikazuje, kako preprosto dodate dež fotografiji in kako ob pametnih filtrih in nastavitvenih plasteh ohraniti učinek dežja ne uničevalnega in v celoti uredljivega. Za Photoshop CC in CS6.
Kot dež, a ne misel, da bi poškodoval vašo kamero? V tej vadnici boste izvedeli, kako dodati fotografije na dež fotografijam s programom Photoshop! Ta preprost učinek dežja je lahko odličen način, da dodate razpoloženje in vzdušje sliki in ne da bi se fotoaparat zmočil.
Naučili se boste tudi, kako ohraniti učinek dežja v celoti urejen s pomočjo pametnih filtrov in nastavitvenih slojev v programu Photoshop. Tako se boste lahko vrnili nazaj in prilagodili količino dežja, smer, iz katere pada dež, ter splošno svetlost in kontrast učinka.
Tu je slika, ki jo bom uporabljal. To sem naložil iz Adobe Stock:

Izvirna fotografija.
In tukaj bo videti, ko boste dodali dež:

Končni učinek.
Začnimo!
Kako dodati dež v Photoshop
Za to vadbo uporabljam Photoshop CC, vendar je vsak korak združljiv s Photoshop CS6. Prav tako lahko spremljate moj video posnetek te vadbe na našem kanalu YouTube. Ali pa naložite to vadnico kot PDF, pripravljen za tiskanje!
1. korak: Dodajte nov prazen sloj
Če pogledamo v ploščo Sloji, vidimo novo odprto sliko, ki sedi na plasti ozadja:
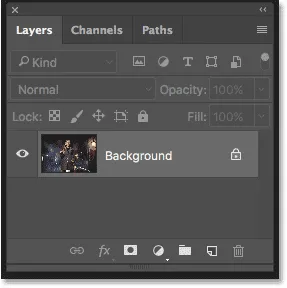
Plošča Sloji, ki prikazuje sliko na plasti ozadja.
Začnite z dodajanjem novega praznega sloja. Pritisnite in držite tipko Alt (Win) / Option (Mac) na tipkovnici in kliknite ikono New Layer na dnu plošče Sloji:
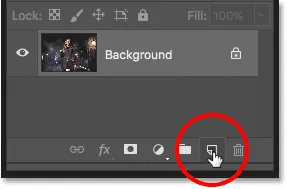
S klikom na ikono novega sloja, medtem ko držite Alt (Win) / Option (Mac).
Držanje tipke Alt (Win) / Option (Mac) sporoči Photoshopu, da odpre okno New Layer, kjer lahko plast poimenujemo, preden ga dodamo. Poimenujte plast "Rain" in kliknite OK, da zaprete pogovorno okno:

Poimenovanje novega sloja.
Nad praznim slojem ozadja se pojavi nov prazen sloj z imenom "Rain":
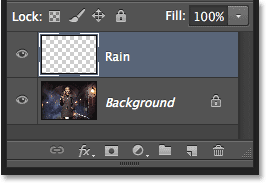
Dodana je nova plast.
Oglejte si video in delite svoje komentarje na našem kanalu YouTube!
2. korak: Nov sloj napolnite s črno
Naš sloj "Rain" moramo napolniti s črno in to lahko storimo s pomočjo Photoshopovega ukaza Fill. V menijski vrstici odprite meni Urejanje in izberite Izpolni :
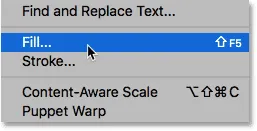
Odprite Urejanje> Izpolni.
Odpre se pogovorno okno Izpolni. Nastavite možnost Vsebina na vrhu na Črno . Prepričajte se, da je način nastavljen na normalno in da je motnost 100% . Kliknite V redu, da zaprete pogovorno okno:
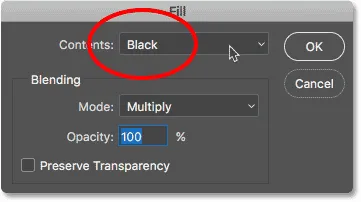
Spreminjanje možnosti vsebine v črno.
Photoshop napolni plast "Rain" s črno in sliko začasno skrije pred pogledom:

Dokument po polnjenju sloja "Rain" s črno barvo.
3. korak: Uporabite filter za dodajanje hrupa
Za ustvarjanje učinka dežja bomo s pomočjo Photoshopovega filtra Add Noise dodali kup naključnih pik (ali "hrupa") plasti. Pojdite do menija Filter v menijski vrstici, izberite Hrup in izberite Dodaj hrup :

Pojdite na Filter> Hrup> Dodaj hrup.
V pogovornem oknu Dodaj hrup nastavite vrednost Količina na 25% . V razdelku Distribucija izberite Gaussian in nato na dnu pogovornega okna izberite Monochromatic, ki barvo hrupa omeji na črno-belo. Ko končate, kliknite V redu:
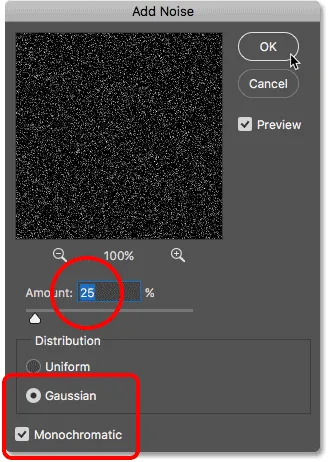
Možnosti Dodaj šum.
Photoshop napolni plast s hrupom. Trenutno ni zelo svetlo, vendar bomo to nekoliko popravili:
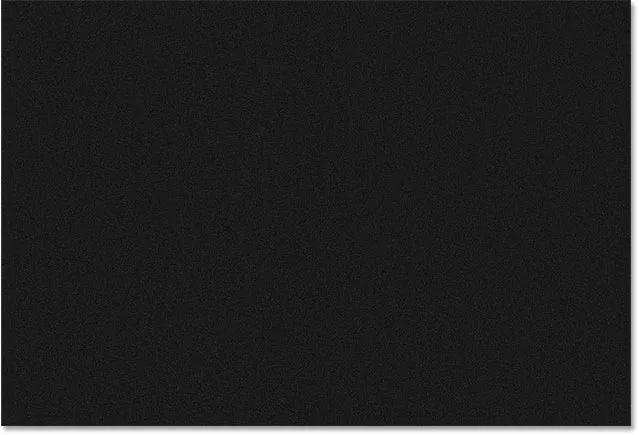
Plast "Rain", potem ko jo napolnite s hrupom.
4. korak: Povečamo dežni sloj na 400%
Pike so premajhne, da bi izgledale kot dež, zato jih naredimo večje s pomočjo Photoshopovega ukaza Scale. V menijski vrstici se pomaknite do menija » Uredi «, izberite » Preoblikovanje« in nato » Lestvica«
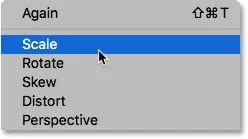
Odprite Edit> Transform> Scale.
V vrstici z možnostmi kliknite ikono povezave med vrednostima Širina ( W ) in Višina ( H ). To jih povezuje skupaj, tako da bo sprememba enega samodejno spremenila drugega:
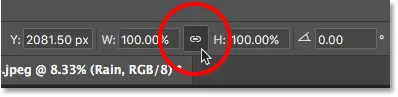
Povezava možnosti širine in višine v vrstici z možnostmi.
Širino nastavite na 400% . Photoshop nastavi višino do 400%, da ustreza:
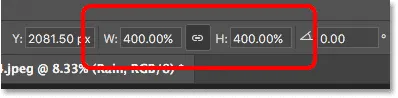
Povečanje širine in višine na 400%.
V potrditveni vrstici kliknite potrditveno polje, da sprejmete skaliranje:
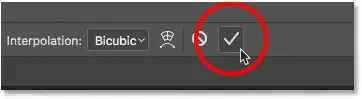
S klikom na kljukico.
Če je plast "Rain" pomanjšana na 400% svoje prvotne velikosti, so pike zdaj veliko večje:
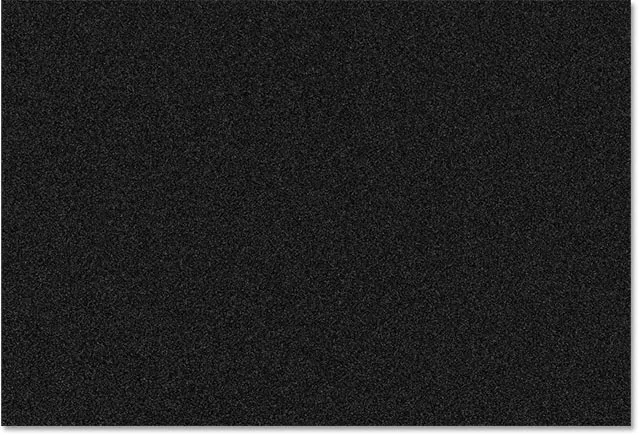
Učinek po skaliranju plasti "Rain" za 400%.
5. korak: Spremenite način mešanja na zaslon
Trenutno je velika težava, da hrup blokira našo sliko. Če želite to popraviti, spremenite način mešanja plasti "Rain" iz Normal (privzeti način mešanja) v Screen :
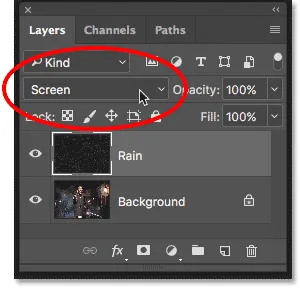
Spreminjanje načina mešanja plasti na zaslon.
Način mešanja zaslona skriva vsa področja črne barve na sloju "Rain", pri čemer so vidne samo bele pike:

Učinek po spremembi načina mešanja v Screen.
Povezani: Spoznajte 5 bistvenih načinov mešanja za urejanje fotografij.
6. korak: Pretvorite plast dežja v pametni objekt
Te bele pike bomo spremenili v padajoči dež s pomočjo Photoshopovega filtra Motion Blur. Toda preden to storimo, pretvorimo naš sloj "Rain" v pametni objekt . Tako bo filter Blur Motion uporabljen kot pametni filter . Tako bomo lahko eksperimentirali z nastavitvami filtra, ne da bi trajno spreminjali ali izgubljali kakovost slike. Z izbranim slojem »Rain« kliknite ikono menija v zgornjem desnem kotu plošče Sloji:
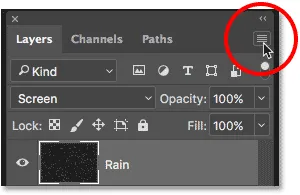
S klikom na ikono menija plošče Sloji.
V meniju izberite Pretvori v pametni objekt :
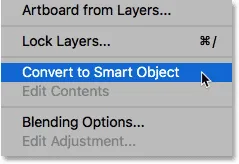
Izbira "Pretvori v pametni objekt".
S samo sliko se ne bo zgodilo nič, če pa pogledamo sličico predogleda sloja "Rain" na plošči Sloji, v spodnjem desnem kotu vidimo ikono Smart Object . Tako nam Photoshop pove, da je plast zdaj Smart Object:
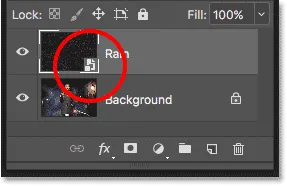
Ikona pametnega predmeta v sličici za predogled.
7. korak: Uporabite filter zamegljenosti gibanja
Pripravljeni smo dodati gibanje našemu učinku dežja s filtrom Motion Blur. Pojdite do menija Filter, izberite Blur in nato Motion Blur :
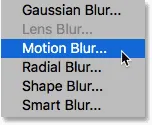
Pojdite na Filter> Blur> Motion Blur.
Odpre se pogovorno okno Motion Blur. Najprej nastavite smer, ko pada dež, z možnostjo Angle . V polje lahko vnesete vrednost neposredno ali obrnete gumb (bolj zabavno je, če obrnete gumb). Nastavil bom kot 65 ° . Nato z možnostjo Razdalja nastavite količino zamegljenosti gibanja. Drsnik povlecite po dnu, da spremenite vrednost in si ogledate rezultate na sliki. Jaz bom nastavil na 75 slikovnih pik, vendar bo to veliko odvisno od velikosti vaše slike. Za zdaj ne skrbite, da bi ga našli točno, ker lahko vrednost kasneje spremenimo, če bo treba. Ko končate pogovorno okno, kliknite V redu:
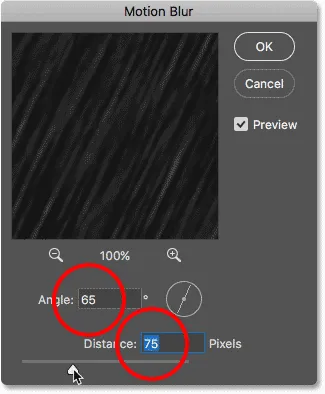
Možnosti Motion Blur.
Photoshop traja nekaj trenutkov, da naredi zamegljenost gibanja, in ko je končan, hrup postane padav dež:

Učinek dežja po nanašanju filtra Motion Blur na hrup.
In če ponovno pogledamo v ploščo Sloji, vidimo filter Blur Motion, ki je kot pametni filter naveden pod pametnim objektom "Rain":
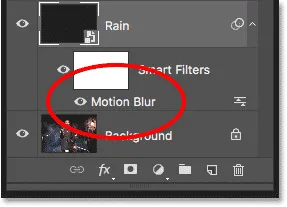
Plošča Sloji prikazuje pametni filter Motion Blur.
8. korak: Dodajte nivo za prilagoditev ravni
Če želite zmanjšati količino dežja in dodati učinek svetlosti in kontrasta, bomo uporabili sloj za prilagoditev nivojev. Pritisnite in držite tipko Alt (Win) / Option (Mac) na tipkovnici in kliknite ikono New Fill ali Adjustment Layer na dnu plošče Sloji:
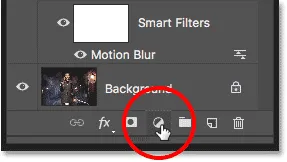
S klikom na ikono New Adjustment Layer držite Alt (Win) / Option (Mac).
S seznama izberite sloj za prilagoditev ravni:
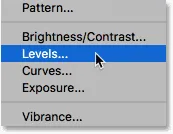
Dodajanje nivoja prilagoditvene ravni.
Photoshop znova odpre pogovorno okno New Layer, tokrat za plast prilagoditve ravni. Izberite Uporabi prejšnji sloj za ustvarjanje izrezne maske . S tem se plast za prilagajanje nivojev prilepi na plast "Rain" pod njim, kar pomeni, da bomo vplivali samo na dež. Nastavitveni sloj ne bo vplival na prvotno sliko. Kliknite V redu, da zaprete pogovorno okno:
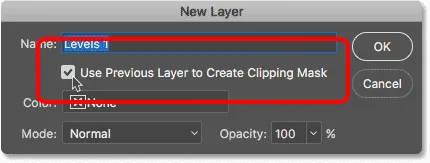
Izbira "Uporaba prejšnjega sloja za ustvarjanje izrezne maske".
Če pogledamo na ploščo Sloji, vidimo nad plastjo "Dež" novi sloj za prilagajanje ravni, imenovan "Nivo 1". Nastavitvena plast se zdi vdrtina na desni strani z majhno puščico, usmerjeno navzdol na plast "Rain" pod njo. To nam pove, da je prilagoditvena plast prilepljena na plast "Rain":
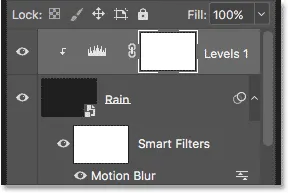
Plošča Sloji, ki prikazuje plast prilagoditve nivojev.
Povezani: Kako uporabiti izrezne maske v Photoshopu
9. korak: povlecite drsnike črne in bele točke
Kontrole za plast nastavitve nivojev se prikažejo na plošči Lastnosti Photoshopa. Na sredini plošče je histogram, graf, ki nam prikazuje tonski obseg slike (ali v tem primeru plasti "Dež"). Če pogledate neposredno pod histogram, boste videli tri drsnike. Na levi so črni drsnik, na desni beli drsnik in v sredini sivi drsnik. Za prilagoditev učinka dežja potrebujemo le črno-bele drsnike:
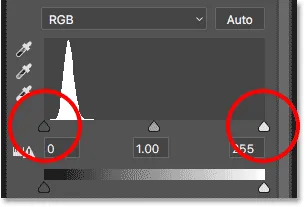
Črni (levi) in beli (desni) drsnik pod histogramom.
Najprej za zmanjšanje količine dežja kliknite črni drsnik in ga začnite počasi vleči proti desni. Ko povlečete, boste videli, da najtemnejša območja dežja postajajo temnejša in sčasoma popolnoma izginejo. Nato za posvetlitev še vedno vidnega dežja kliknite na beli drsnik in ga začnite vleči v levo.
Z drsniki se boste raje malo poigrali in se med njimi vračali naprej in nazaj, da bi našli nastavitve, ki najbolje delujejo. Toda tako kot pametni filtri v Photoshopu so tudi nastavitveni sloji v celoti ureljivi in ne uničujejo. To pomeni, da lahko drsnike vedno znova prilagodite, če morate:
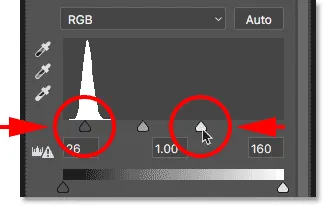
Prilagoditev črno-belih drsnikov.
Tu je moj učinek dežja po vlečenju drsnikov. Zdaj je manj dežja, učinek pa je več kontrasta:

Učinek po ojačanju dežja s stopnjami.
10. korak: Po potrebi prilagodite nastavitve zamegljenosti gibanja ali ravni
Po premikanju drsnikov boste morda ugotovili, da na dež ni več dovolj gibanja. Če želite prilagoditi količino zamegljenosti gibanja, dvakrat kliknite na pametni filter Motion Blur na plošči Sloji:
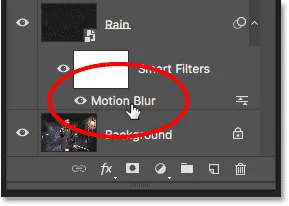
Dvakrat kliknite pametni filter Motion Blur.
To znova odpre pogovorno okno Motion Blur. Če želite dodati več gibanja, povečajte vrednost Razdalja . V mojem primeru jo bom povečal s 75 slikovnih pik na 150 slikovnih pik, a spet, to bo odvisno od velikosti vaše slike. Kotu lahko nastavite tudi ko ste tukaj, vendar bom pustil nastavljeno na 65 °. Ko končate pogovorno okno, kliknite V redu:

Povečanje vrednosti Razdalja, da dodate več gibanja dežju.
Če je dež po dodajanju več gibanja videti preveč šibek, kliknite na nastavitveni nivo Levels, da ga ponovno izberete. Če želite zagotoviti, da ste izbrali sam sloj, ne njegovo masko, kliknite ikono histograma :
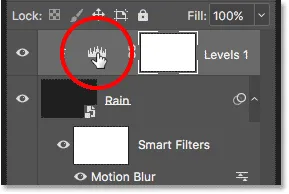
Ponovna izbira nivoja prilagoditve nivojev.
Nazaj na ploščo Properties prilagodite črno-bele drsnike, če je potrebno, da osvetlite ali potemnite dež in prilagodite njegov splošni kontrast. V mojem primeru črni drsnik pustim pri miru in beli drsnik malo povlečete v desno, da posvetlite učinek:
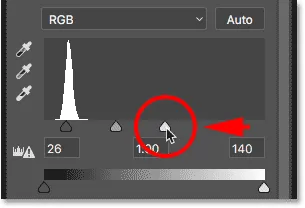
Izvedite končne prilagoditve črno-belih drsnikov v nivojih.
In s tem smo končali! Po natančni nastavitvi drsnikov je moj končni učinek dežja Photoshop:

Končni rezultat.
In tam ga imamo! Tako dodate dež k fotografiji s Photoshopom! Ali ste vedeli, da lahko iste korake uporabite tudi za druge učinke Photoshopa? Poskusite dodati sneg fotografiji ali celo dodati zvezde na nočno nebo in mislim, da boste presenečeni nad tem, kako podobni so v resnici koraki! Ali pa obiščite naš razdelek Photo Effects za več vaj o Photoshop učinkih!