V tej vadnici s foto učinki bomo izvedeli, kako ustvariti diptih s pomočjo Photoshopa CS6. Kaj je diptih? Način, kako se danes izraz pogosto uporablja, diptih preprosto pomeni dve sliki, prikazani skupaj, običajno drug ob drugem. Slike imajo pogosto nekaj skupnega, na primer splošno temo ali skupno temo, tako da, če jih gledamo kot celoto, prenesejo večje sporočilo ali umetniško izjavo.
Resnično je lahko diptih kateri koli dve sliki po vaši izbiri. Morda boste želeli prikazati poročno in zaročno fotografijo drug ob drugem ali dve fotografiji, ki prikazujeta isto osebo v različnih starostnih obdobjih, ali morda dve fotografiji z nedavnega potovanja ali počitnic. Polna barvna in črno-bela različica iste slike lahko izgledata drug ob drugem ali fotografije istega predmeta, posnete z dveh različnih zornih kotov ali v različnem času dneva. To je le nekaj predlogov, navsezadnje pa diptihi ponujajo neskončne ustvarjalne možnosti. Celo dve sliki, ki se sami po sebi morda ne zdita vse tako zanimivi, se lahko zdita presenetljivi, če ju gledamo skupaj.
Kot bomo videli, slike, ki jih izberete, sploh nimajo enake orientacije. Eden je lahko v portretu, drugi pa pokrajina. Edini pravi "trik" za njihovo prikazovanje drug ob drugem je, da se moramo prepričati, da imata obe isti višini v slikovnih pikah, tako da se zgornji in spodnji del slike poravnata. Za to bomo morda morali narediti hitro spreminjanje velikosti slike, toda celotni postopek ustvarjanja diptiha v Photoshopu je res zelo preprost, seveda pa bom zajel vsak korak na poti.
Tu je prva slika, ki jo bom uporabil za svoj diptih (fotografija dekleta na vrtu iz Shutterstocka). Ta je v ležečem načinu:

Prva slika.
Tukaj je moja druga slika (fotografija nasmejanega dekleta od blizu iz Shutterstoka). Ta je v pokončnem načinu:
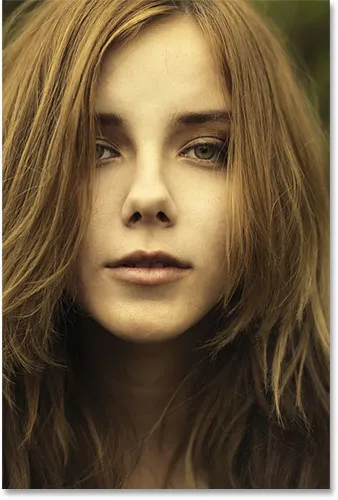
Druga slika.
In tukaj bo videti končni diptih s slikami, združenimi v eno večjo sliko in obrobo, dodano okoli njih. Tukaj sem uporabil črno obrobo, vendar lahko preprosto izberete belo:

Končni rezultat.
V Photoshopu lahko ustvarite diptih na veliko različnih načinov, a če želite iz te vadbe kar najbolje izkoristiti in uporabiti metodo, ki se jo bomo tukaj učili, boste potrebovali Photoshop CS6 ali CC.
Kako ustvariti diptih
1. korak: Odprite dve sliki v Photoshopu
Prvo, kar moramo storiti, je, da obe naši sliki odpremo v Photoshopu. Če imate že odprte slike, lahko ta prvi korak preskočite, vendar bom začel v Adobe Bridge CS6, kjer sem se usmeril v mapo na namizju, ki vsebuje moji dve sliki. Za izbiro obeh kliknem na prvo sličico na levi strani, da jo poudarim, nato pa pridržim tipko Ctrl (Win) / Command (Mac) na moji tipkovnici in kliknem drugo sličico. To izbere in poudari obe sliki hkrati:
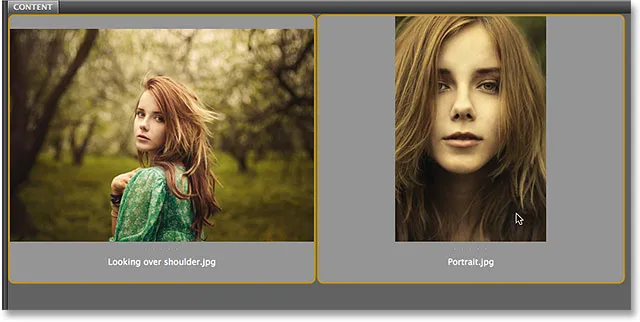
Izbira obeh slik v Adobe Bridge CS6.
Če jih želite odpreti v Photoshopu, moram samo dvakrat klikniti katero koli od slik. Vsaka fotografija se bo v programu Photoshop odprla v svojem ločenem dokumentu. Privzeto je naenkrat vidna samo ena od slik, vendar lahko med njimi enostavno preklapljamo s klikom na njihove zavihke tik pod vrstico z možnostmi v zgornjem levem kotu zaslona:
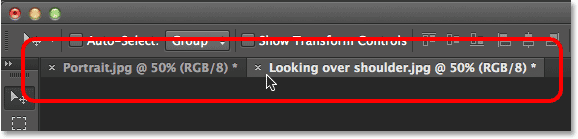
Vsaka fotografija se odpre v svojem dokumentu z zavihki. Med njimi preklopite s klikom na zavihke.
2. korak: Velikost slike spremenite na isto višino
Preden slike združimo v diptih, moramo najprej zagotoviti, da sta obe fotografiji velikosti enake višini, da se bosta lepo postavili, če bosta prikazani drug ob drugem. Če niso, bomo morali spremeniti velikost enega od njih, da se ujema z drugim. Trenutne dimenzije vsake slike lahko preverimo v pogovornem oknu Velikost slike Photoshopa.
Najprej preidem na svojo fotografijo v ležeči orientaciji (fotografijo deklice, ki stoji v gozdu) s klikom na njen zavihek:

Aktiviranje pokrajinsko usmerjene fotografije.
Če želite preveriti višino fotografije, se pomaknem do menija Slika v menijski vrstici na vrhu zaslona in izberem Velikost slike :

Pojdite na Slika> Velikost slike.
Odpre se pogovorno okno Velikost slike. V razdelku Razsežnosti pik na vrhu mi kaže, da je višina te fotografije 2380 slikovnih pik :
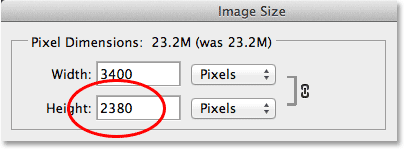
Pogovorno okno Velikost slike prikazuje višino fotografije 2380 slikovnih pik.
Kliknite gumb Prekliči za izhod iz pogovornega okna brez sprememb, nato pa s klikom na njegov zavihek preidem na svojo drugo fotografijo:
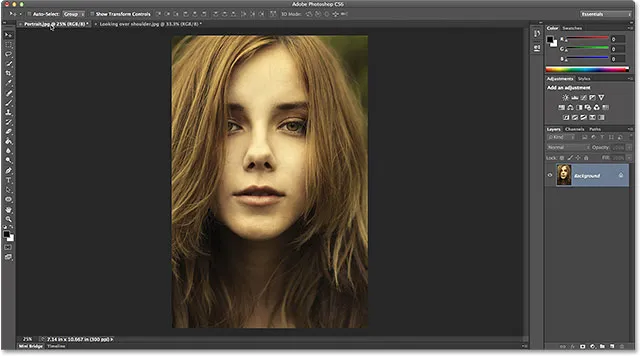
Aktivna portretno usmerjena fotografija.
Z mojo drugo fotografijo, ki je zdaj aktivna, se še enkrat pomaknem do menija Slika na vrhu zaslona in izberem Velikost slike :

Ponovno pojdite na Slika> Velikost slike.
Tokrat mi pogovorno okno Velikost slike pove, da ima moja portretno usmerjena fotografija višino 3200 slikovnih pik, zaradi česar sta večji (glede na višino) obe sliki:
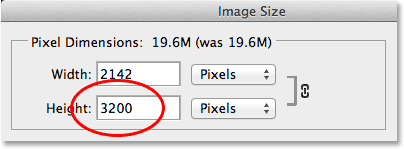
Druga fotografija ima večjo vrednost višine 3200 slikovnih pik.
To velikost slike je treba spremeniti, da bo ustrezala višini manjše slike, tako da bom še vedno v pogovornem oknu Velikost slike poskrbel, da je na spodnji strani izbrana možnost ( Preveri ) in da je metoda interpolacije na zelo dno je nastavljeno na Bicubic Automatic, nato pa spremenim vrednost Višine na vrhu s svojih prvotnih 3200 slikovnih pik na 2380 slikovnih pik, da se ujemam z drugo fotografijo (Photoshop samodejno spremeni vrednost širine, da ohrani razmerje stranic fotografije). Kliknite V redu, če želite, da Photoshop spremeni velikost slike in zaprete iz pogovornega okna Velikost slike (hitra opomba: ko spreminjamo dejansko število slikovnih pik v sliki, kot smo tu, je tehnično znano kot preoblikovanje slike, ne pa spreminjanje velikosti, zato moramo na dnu pogovornega okna izbrati možnost Resample Image:

Spreminjanje velikosti (preusmeritev) večje slike, da se ujema z višino (v slikovnih pik) manjše slike.
3. korak: Izberite in kopirajte velikost slike
Zdaj, ko smo spremenili velikost slike, potrebujemo način, kako jo premakniti v isti dokument kot druga slika. Za to lahko preprosto kopiramo in prilepimo. Če želite najprej izbrati sliko, pojdite v meni Izberi na vrhu zaslona in izberite Vse . Ali pa pritisnite tipko Ctrl + A (Win) / Command + A (Mac) na tipkovnici, da s bližnjico dostopate do ukaza Select All. Okrog slike se prikaže izbirni oris:
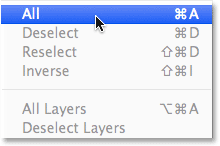
Odpiranje izberite> Vse.
Z izbrano sliko pojdite v meni Urejanje in izberite Kopiraj ali na tipkovnici pritisnite Ctrl + C (Win) / Command + C (Mac):
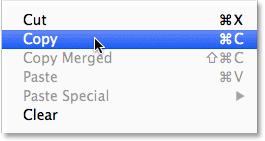
Odprite Urejanje> Kopiraj.
4. korak: lepljenje slike v dokument druge fotografije
Preklopite nazaj na drugo sliko s klikom na njen zavihek:

Preklop nazaj na prvo sliko.
Nato se vrnite nazaj na meni Urejanje in tokrat izberite Prilepi . Ali na tipkovnici pritisnite Ctrl + V (Win) / Command + V (Mac):
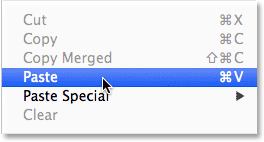
Odprite Urejanje> Prilepi.
Photoshop prilepi in centrira sliko pred drugim:

Slike se zdaj prikazujejo skupaj.
Če pogledamo v ploščo Sloji, vidimo, da vsaka fotografija zdaj sedi v svojem sloju v istem dokumentu:
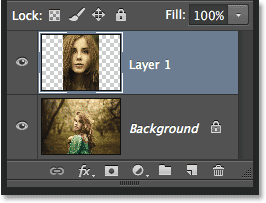
Plošča Sloji, ki prikazuje vsako fotografijo v svojem sloju.
5. korak: Preimenujte sloj ozadja
Nato preimenujmo plast ozadja, tako da nam bo Photoshop dodal še eno plast pod njo, ki bo uporabljena kot barva ozadja za naš diptih. Vse, kar moramo storiti, je, da poimenujemo nekaj drugega kot Ozadje, in najhitrejši in najpreprostejši način za to je, da na tipkovnici pritisnemo in držimo tipko Alt (Win) / Option (Mac) in dvakrat kliknemo na besedo "Ozadje ". Photoshop ga bo samodejno preimenoval v sloj 0, kar je dovolj dobro za naše namene:
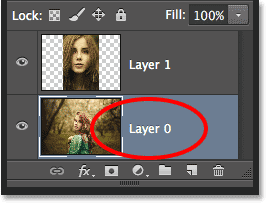
Spreminjanje imena plasti ozadja v "Layer 0".
6. korak: Dodajte sloj za polnjenje enobarvne barve
Za ozadje bomo uporabili enega izmed Photoshopovih slojev Solid Colour Fill, saj nam olajšajo izbiro barve, ki jo želimo. Kliknite ikono New Fill ali Adjustment Layer na dnu plošče Sloji:
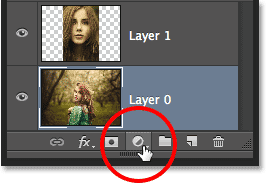
S klikom na ikono novega zapolnjenega ali prilagoditvenega sloja.
Izberite enotno barvo na vrhu seznama, ki se prikaže:
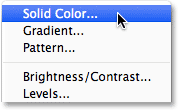
Izbira sloja polnilne barve.
Photoshop bo odprl Barvni nabiralnik, kjer bomo lahko izbrali barvo, s katero želimo napolniti sloj. Izbral bom črno, tako da vnesem vrednost 0 v vhodna polja R, G in B. Če za barvo ozadja raje uporabite belo, vnesite vrednost 255 v polja R, G in B :
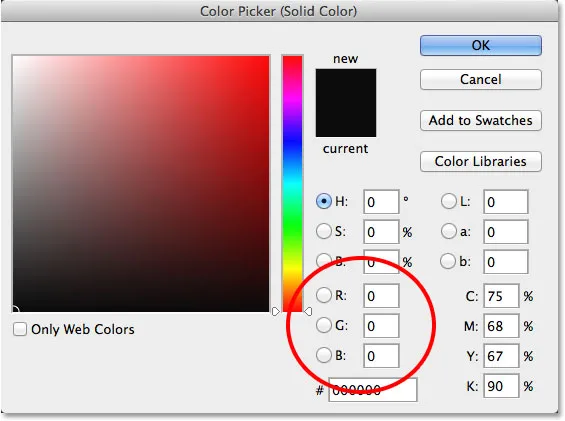
Izbira črne barve iz izbire barv.
Kliknite V redu, če želite sprejeti barvo in zapreti barvni nabiralnik. Photoshop med nove fotografije doda novo plast polnjenja z barvno barvo z imenom Color Fill 1, kot lahko vidimo na plošči Sloji:
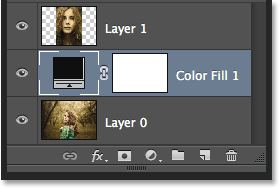
Med obema slojema slik se pojavi nova barvna plast 1.
Korak 7: Povlecite sloj polnjenja s črno barvo pod sloj 0
Ker bomo uporabili sloj Solid Color Fill kot ozadje našega diptiha, ga moramo premakniti pod oba sloja slike. Če želite to narediti, kliknite na plast Color Fill 1 na plošči Sloji, držite gumb miške in povlecite plast pod sloj 0. Ko se povlečete dovolj blizu, se bo pod slojem 0 prikazala bela barva osvetlitve :
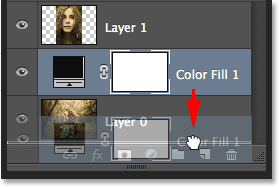
Vlečenje barvne plasti 1 sloj pod sloj 0.
Sprostite gumb miške, ko se prikaže, da bela barva za osvetlitev spušča plast z barvnim polnjenjem:
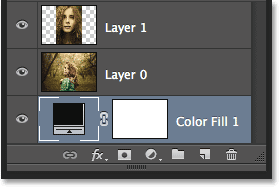
Pod obema slojema slik se zdaj pojavi sloj Color Fill 1.
8. korak: Izberite zgornjo plast slike
Kliknite zgornji sloj na plošči Sloji, da ga izberete:

Izbira zgornje slikovne plasti.
9. korak: Izberite Move Tool
Izberite orodje za premikanje na vrhu plošče z orodji na levi strani zaslona:
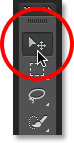
Izbira orodja za premikanje.
10. korak: povlecite fotografijo levo ali desno od druge fotografije
Z orodjem za premikanje v roki pritisnite in držite tipko Shift na tipkovnici in povlecite fotografijo na zgornjem sloju levo ali desno, da jo premaknete poleg druge fotografije. Če tipko Shift držite navzdol, lahko preprosto povlečete po ravni črti. Potegnil bom zgornjo fotografijo desno od druge.
Toda tu je težava, s katero se spopadamo (odpravili jo bomo v trenutku). Če želite fotografijo pomakniti poleg druge, jo moramo povleči v sivo območje lepenke, ki obdaja vidni del (območje platna) dokumenta. Zakaj je to problem? Zato, ker dejansko ne vidimo ničesar, kar je na območju lepenke. To pomeni, da ko fotografijo povlečemo vse dlje in dlje na stran, je vedno manj vidnih, ker je več le-te skrito na lepenki:
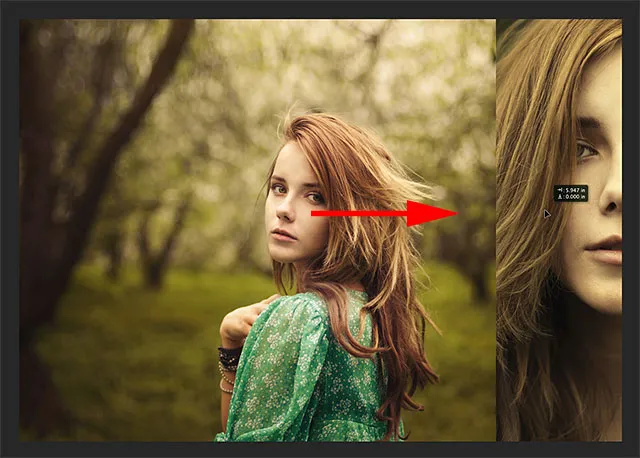
Če povlečete fotografijo poleg druge, to pomeni, da povlečete na območje lepenke.
Zaenkrat ne skrbite, da boste sliko izgubili. Preprosto jo povlecite na stran, dokler ni neposredno ob drugi fotografiji (in povsem brez pogleda). Če fotografijo povlečete desno, ko sem tukaj, se bo fotografija zaskočila, ko se bo leva stran dovolj približala robu vidnega območja. Če vlečete v levo, se bo zaskočil, ko se bo desna stran dovolj približala. Ko končate, bi morali v svojem dokumentu videti samo eno fotografijo. Druga je še vedno tam, zaenkrat jo skriva lepenka:
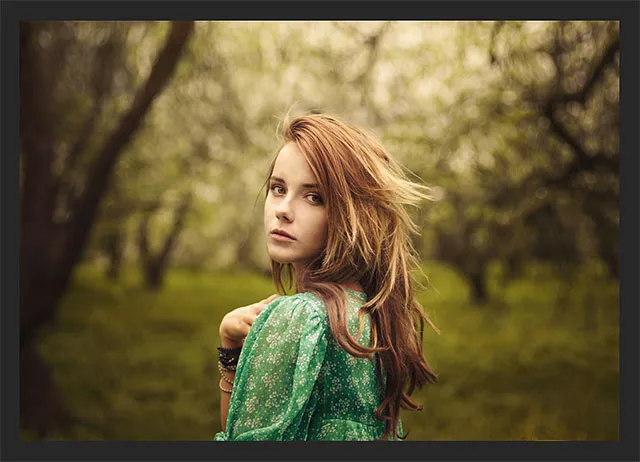
Ko je druga fotografija v celoti na območju lepenke, ostane vidna samo ena slika.
11. korak: Odkrijte vse
Če želite prikriti nazaj skrito fotografijo in si jih ogledati skupaj, pojdite do menija Slika na vrhu zaslona in izberite Odkrij vse :

Odprite Slika> Odkrij vse.
Photoshop takoj razširi območje platna, tako da sta zdaj vidni obe sliki:
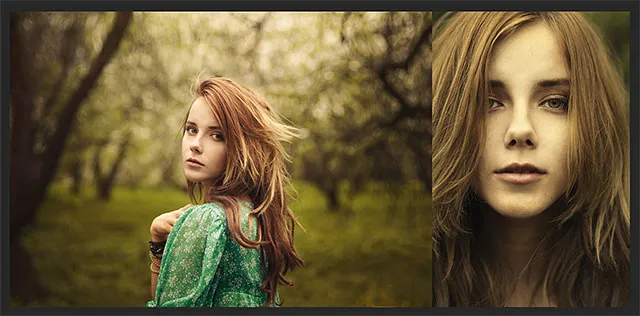
Obe fotografiji sta še enkrat vidni.
Pomembno! V naslednjem koraku bomo dodali malo prostora med obema fotografijama, toda na tej točki naj bi se robovi slik dotikali, da med njimi ni prostora . Treba jih je prilepiti drug na drugega. Če ste fotografijo povlekli predaleč in ustvarili vrzel med njimi, je orodje Move še vedno aktivno, držite tipko Shift in jo povlecite nazaj proti drugi, dokler se robovi obeh fotografij ne dotikajo in se reža ne zapre.
12. korak: Dodajte presledek med fotografijami
Zdaj, ko smo se prepričali, da trenutno ni prostora med našima dvema fotografijama, dodamo nekaj prostora! Razlog, da želimo začeti, da med njimi ni presledka, je to, da bomo morali natančno vedeti, koliko prostora smo dodali, in v Photoshopu CS6 bomo lahko uporabili novo povratno informacijo HUD (Heads-Up Display) za orodje Move da nam natančno pove, kako daleč smo sliko povlekli.
Ko je orodje Move še vedno aktivno, ponovno pritisnite in pridržite tipko Shift na tipkovnici in začnite fotografijo vleči levo ali desno, da dodate prostor med obema slikama. Prostor bo napolnjen s tisto barvo, ki ste jo izbrali za svoj sloj Color Color Fill v 6. koraku. V mojem primeru je črna. Takoj, ko začnete z vlečenjem, se prikaže majhno polje HUD, v katerem boste dobili povratne informacije v živo o tem, kako daleč ste vlekli. Odčitek je lahko v palcih (in) ali pik (px), odvisno od nastavitve ravnil v nastavitvah Photoshopa. V mojem primeru mi prikazuje centimetre. Tukaj mi HUD pravi, da sem svojo fotografijo povlekel 0, 2 centimetra na desno (zgornja številka je vodoravno gibanje, dno je navpično) in vidimo, da se med njimi pojavlja prostor s črnim nabojem. Ne pozabite, da si zapomnite natančno razdaljo, ki ste jo vlekli, ker bomo te podatke potrebovali v trenutku:
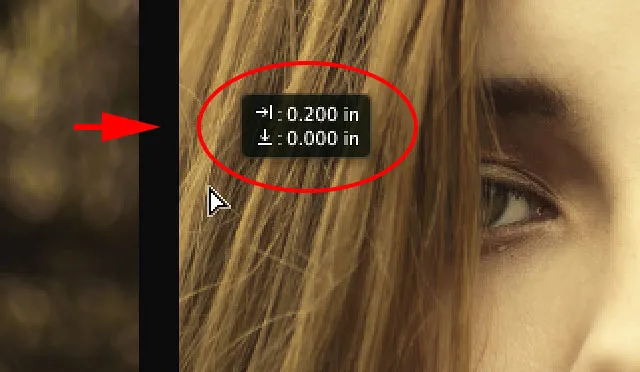
Zapomnite si (ali zapišite) velikost vrzeli med slikami. V mojem primeru je 0, 2 palca.
Korak 13: Odkrijte vse znova
Ker smo fotografijo nekoliko premaknili na stran, jo nekaj spet skrijemo za lepenko. Vrnite se nazaj v meni Slika in izberite Odkrij vse, da se skrito območje prikaže nazaj:

Vrnite se na Slika> Odkrij vse.
Obe fotografiji sta zdaj popolnoma vidni z obrobo med njima:

Dodane so slike s prvim delom obrobe.
14. korak: Dodajte prostor platna, da ustvarite rob okoli slik
Končno zaključimo naš diptih z dodajanjem obrobe okoli njega. Podatke, ki nam jih je dal HUD, bomo uporabili za oblikovanje obrobe natančno enake debeline kot razmaka med fotografijami. Pojdite do menija Slika in izberite Velikost platna :

Slika (Slika)> Velikost platna.
Odpre se pogovorno okno Velikost platna. Najprej se prepričajte, da je izbrana možnost Relativna (označena) in da je izbrano tudi sredinsko polje v mreži sidra, tako da bo dodatni prostor platna enakovredno dodan zunaj fotografij:
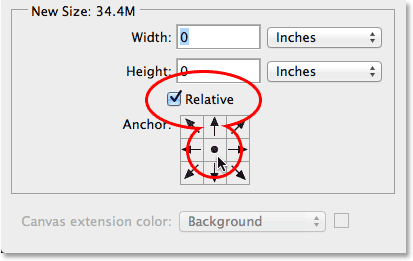
Izbrana sta relativna možnost in sredinsko polje sidra.
Nato vzemite količino prostora, ki ste ga dodali med fotografijami v koraku 12 in dvakrat vnesite to polje v širino in višino . Prepričajte se tudi, da ste izbrali tudi pravilno vrsto merjenja (palcev ali pik). V mojem primeru mi je HUD rekel, da sem svojo sliko povlekel na razdaljo 0, 2 palca, tako da bom dvakrat to količino ( 0, 4 ) vnesel v polja Širina in Višina in poskrbel, da bosta obe nastavljeni na palcev . Razlog, da moramo dvakrat vnesti znesek, je, ker bo polovica vrednosti Širine dodana levo od platna, druga polovica pa desno. Prav tako bo polovica vrednosti Height dodana na vrh, druga polovica do dna, kar nam da obrobo okoli diptiha, ki je natančno enake velikosti kot prostor med fotografijami:

Vnos dvakrat razdalje med dvema fotografijama za širino in višino.
Ko ste pripravljeni sprejeti svoje nastavitve, kliknite V redu, ko zaprete pogovorno okno Velikost platna in naenkrat Photoshop doda še dodatni prostor platna okoli slik, s čimer dobite našo mejo. Ponovno je rob enake barve kot barva, ki smo jo izbrali za sloj Solid Color Fill v 6. koraku:

Končni diptih z obrobo.
In tam ga imamo! Tako lahko spremenite velikost, združite in prikažete dve ločeni sliki kot diptih s pomočjo Photoshopa CS6! Obiščite naš razdelek Photo Effects za več vaj o Photoshop učinkih!