V tej Vodič za Photoshop bomo izvedeli, kako enostavno nadomestiti nebo na fotografiji ! Uporabili bomo osnovno izbirno orodje in masko plasti, da ločimo nebo od območja pod njim, nato pa se bomo naučili, kako drsniki drsnika Advanced Blending v Photoshopu olajšajo skrivanje prvotnega neba, da lahko novo nebo zasede svoje mesto!
Tukaj je fotografija, s katero bom začel. To fotografijo sem namerno izbral zaradi vseh dreves, pri čemer je nebo pokukalo skozi listje in veje. Morda razmišljate, da bi bila čarobna palica ali ukaz barvnega razpona dobra izbira za nebo, toda v tej vadnici se bomo naučili, kako uporabiti drsnike Advanced Blending, ki jih najdemo v pogovornem oknu slog sloja, za oba izbereta prvotno nebo in ga hkrati skrijeta pred ogledom:

Izvirna fotografija.
Tukaj je slika neba, ki jo bom uporabil, da nadomestim prvotno nebo na zgornji fotografiji. Preden nadaljujemo, moram poudariti, da imata obe fotografiji popolnoma enake dimenzije slikovnih pik (širina in višina). Da bodo stvari preproste, se boste prepričali, da sta tudi obe fotografiji enake velikosti, kar lahko pomeni, da boste morali eno od njih spremeniti, preden začnete nadaljevati:
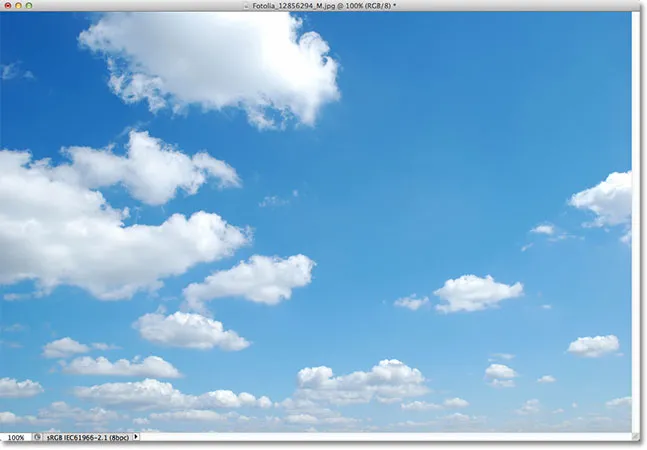
Fotografija neba.
Takole bo videti končni rezultat z novim nebom:

Končni rezultat.
Za to vadbo bom uporabljal Photoshop CS5, vendar bo vsa zadnja različica Photoshopa delovala. Začnimo!
1. korak: Izberite in kopirajte prvotno fotografijo
Prva stvar, ki jo moramo narediti, je, da obe naši fotografiji premaknemo v isti dokument, da jih lahko zlijemo skupaj. V originalni fotografiji in nadomestni fotografiji neba odprite v programu Photoshop, preverite, ali je dokument originalne fotografije aktiven, nato na tipkovnici pritisnite Ctrl + A (Win) / Command + A (Mac), da izberete sliko. Okrog njegovih robov se bo prikazal izbirni oris. Ko je fotografija izbrana, na tipkovnici pritisnite Ctrl + C (Win) / Command + C (Mac), da sliko kopirate v odložišče:

Pritisnite Ctrl + A (Win) / Command + A (Mac), nato Ctrl + C (Win) / Command + C (Mac), da izberete in kopirate sliko.
2. korak: Prilepite originalno fotografijo v dokument fotografije fotografije Sky
Preklopite na dokument nadomestne fotografije neba in na tipkovnici pritisnite Ctrl + V (Win) / Command + V (Mac), da v dokument prilepite izvirno fotografijo. Če pogledamo na ploščo Sloji, vidimo, da je Photoshop izvirno fotografijo postavil na svoj sloj (Sloj 1) neposredno nad fotografijo neba na plasti Ozadje, zato prvotna fotografija zdaj blokira fotografijo neba od pogleda v polju okno dokumenta:
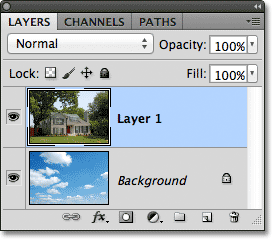
Izvirna slika je postavljena na novo plast nad sliko neba.
3. korak: Podvojeni nivo 1
Slikovni drsniki Advanced Blending, ki jih bomo v kratkem uporabili, lahko izberejo in skrijejo področja slike glede na njihovo barvo, kar pomeni, da ne bi smeli imeti težav z izbiro in skrivanjem modrega neba, ne da bi vplivali na zelena drevesa. Ko pa drsnim drsnikom povemo, da skrivajo področja modre barve, ne bodo preprosto gledali v nebo. Pregledali bodo celotno fotografijo in skrili vsa področja, ki vsebujejo modro barvo. Ne pozabite, da lahko druge barve vsebujejo tudi modro, zlasti sivo ali belo, ki vsebujejo vsako barvo, kar pomeni, da so drsniki lahko prizadeti tudi druga področja fotografije, razen če najprej ukrenemo, da se to ne bi zgodilo, to je tisto, kar kmalu naredim.
Prva stvar, ki jo bomo naredili, je, da naredimo kopijo naše glavne fotografije. Prepričajte se, da je Layer 1 na plošči Sloji aktiven (naj bo označen z modro barvo), nato na tipkovnici pritisnite Ctrl + J (Win) / Command + J (Mac), da hitro podvojite plast. V oknu dokumenta se ne bo zgodilo nič, vendar na plošči Sloji vidimo, da imamo zdaj kopijo sloja 1 nad izvirnikom:
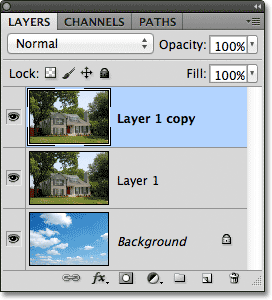
Plošča Sloji, ki prikazuje kopijo glavne fotografije nad izvirnikom.
4. korak: Izklopite zgornji sloj
Zgornji sloj (kopija nivoja 1) za zdaj ne potrebujemo, zato kliknite ikono vidnosti (zrklo) na skrajni levi strani, da jo začasno izklopite in skrijete pred pogledom v dokumentu:
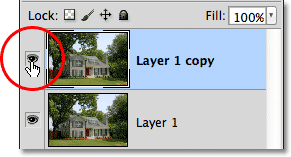
S klikom ikone vidnosti plasti izklopite zgornji sloj.
5. korak: Izberite sloj 1
Na plošči Sloji kliknite Layer 1 in jo še enkrat naredite kot aktivno plast:
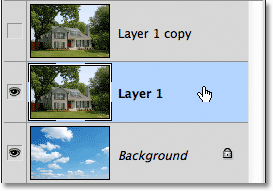
S klikom na sloj 1 ga izberete.
6. korak: Izberite območje pod nebom
Nato bomo okoli področja fotografije pod nebom narisali izborni oris. Z drugimi besedami, območje, ki ga želimo zaščititi pred drsniki Advanced Blending. Če želite, lahko za to uporabite Photoshopovo standardno orodje Lasso . Raje uporabim orodje Polygonal Lasso Tool, ki ga bom izbral s klikom na ikono orodja Lasso na plošči Orodja in držanjem gumba miške navzdol, dokler se ne prikaže meni za odpravo. Nato v meniju izberem orodje Polygonal Lasso:

Izbira poligonalnega orodja Lasso.
S poligonalnim orodjem Lasso v roki bom kliknil območje, ki ga želim zaščititi, da ga izberem. Večinoma sem lahko dokaj svoboden s svojo izbiro skozi drevesa, dokler ostanem pod katerim koli območjem, kjer se kaže modro nebo. Edini del, pri katerem moram biti pri izbiri natančnejši, je vzdolž vrha hiše, zlasti območja okoli vrha dimnika, kjer je popolnoma izpostavljen nebu nad njim. Dimnik in nebo sta si zelo podobna v tonu in barvi, kar bo povzročalo težave pri drsnikih Advanced Blending, zato bom moral biti previden in mojo izbiro držati tesno okoli vrha dimnika:
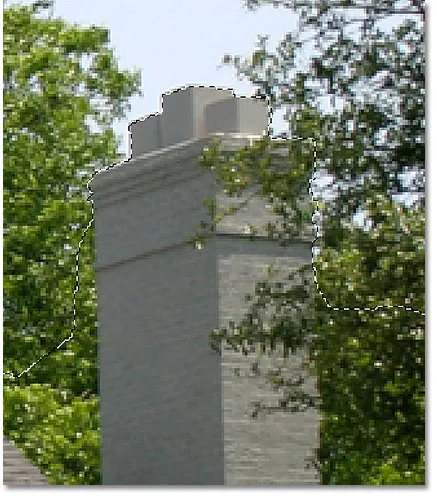
Pazite, da izberete samo dimnik, ne pa neba nad njim.
Poleg tega je izbor precej preprost. Vse, kar želim zaščititi pred drsniki Advanced Blending, je zdaj izbrano:

Izbran je spodnji del slike pod nebom.
7. korak: Dodajte masko plasti
Zdaj, ko smo izbrali območje, ki ga ščitimo, pretvorimo izbor v masko plasti. Kliknite ikono maske plasti na dnu plošče Sloji:
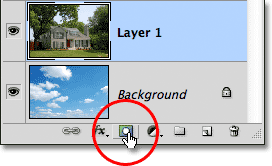
S klikom na ikono plasti maske.
Photoshop doda sloj 1 novo masko plasti in če pogledamo sličico predogleda maske na plošči Sloji, vidimo, da je območje, ki smo ga izbrali, napolnjeno z belo, kar pomeni, da mora biti še vedno vidno v dokumentu, medtem ko je območje ki ni bil izbran, je napolnjen s črno barvo in ga je treba zdaj skriti pred pogledom:
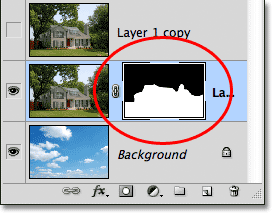
Izbor je spremenjen v masko plasti.
In če pogledamo sliko v oknu dokumenta, dovolj zanesljivo, to je točno tisto, kar vidimo. Območje, ki sem ga izbral, je še vedno vidno, območje nad njim pa je zdaj skrito, kar razkriva fotografijo neba na plasti ozadja pod njim. Nebo smo zamenjali na prvotni fotografiji, vendar še ne izgleda strašno profesionalno:

Slika po dodajanju maske sloja.
8. korak: Izberite in vklopite zgornji sloj
Kliknite zgornji sloj (kopija nivoja 1), da postane aktivna plast, nato pa kliknite njegovo ikono vidnosti, da plast znova vklopite v dokumentu:
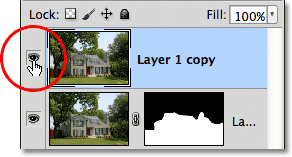
Po ponovni izbiri plasti kliknete ikono vidnosti zgornjega sloja.
Celotna prvotna fotografija se bo znova prikazala v oknu dokumenta:

Prvotna fotografija se je za zdaj vrnila.
9. korak: Odprite možnosti mešanja in spremenite možnost »Blend If« v modro
Dvokliknite neposredno na sličico s predogledom zgornjega sloja na plošči Sloji:
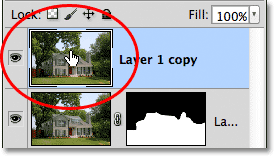
Dvoklik na sličico plasti.
Odpre se pogovorno okno Sloga sloja Photoshopa, ki je v srednjem stolpcu nastavljeno na Možnosti mešanja . Iščemo dve drsni vrstici na dnu pogovornega okna v razdelku Napredno mešanje . Neposredno nad drsnimi vrsticami je možnost Blend If, ki je privzeto nastavljena na sivo. Kliknite besedo siva in na seznamu, ki se prikaže, izberite modro :
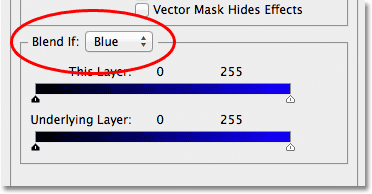
Spremenite možnost Blend If iz siva v modra.
Korak 10: Povlecite zgornji desni drsnik proti levi
Takoj, ko spremenite možnost v modro, se bosta obe drsni vrstici spremenili iz črno-belih gradientov v črno-modre gradiente. Na dnu drsnika lahko prezrete. Tisti, ki ga želimo, je zgornji (tisti, ki piše nad tem slojem ). Kliknite majhen drsnik pod skrajno desno zgornjo vrstico in ga začnite vleči proti levi:
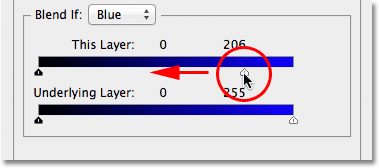
Povlecite desni drsnik proti levi strani.
Ko povlečete drsnik, začnete videti, da izvirno nebo na fotografiji izginja, razkrivajoč nadomestno nebo pod seboj. Upoštevajte, da drsnik ne vpliva na območje, ki smo ga izbrali v 6. koraku. Samo nebo izginja. Nadaljujte z vlečenjem drsnika proti levi strani, dokler večine prvotnega neba ni več:

Če povlečete drsnik, izvirno nebo izgine.
11. korak: Prilagodite prehod med fotografijami, da odstranite okvirje
Edina težava je v tem, da vidimo veliko ostrih robov in meje okoli dreves in listov, kar je barva, ki je ostala od prvotnega neba. Če želite to popraviti, moramo zmehčati prehod med obema fotografijama in za to moramo drsnik razdeliti na polovico.
Za trenutek spustite drsnik, nato pa na tipkovnici pridržite tipko Alt (Win) / Option (Mac). S pritisnjeno tipko pritisnite na drsnik in ga povlecite proti levi strani. To bo drsnik razdelil na dve polovici, ki ga lahko zdaj povlečemo neodvisno drug od drugega (na tej točki lahko sprostite tipko Alt / Option). Mehkost prehoda med izvirno fotografijo in nadomestno fotografijo neba lahko prilagodimo s povečanjem ali zmanjšanjem razdalje med obema polovicama drsnika.
Pazite na svojo sliko v oknu dokumenta, ko povlečete vsako polovico drsnika v levo ali desno, dokler ne izginejo vse meje okoli dreves in listov (in kjer koli drugje, kjer opazite fringing):
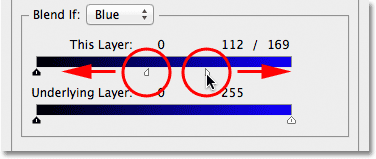
Prilagodite prostor med vsako polovico drsnika, dokler meja okoli dreves ne izgine.
Ko končate, v zgornjem desnem kotu pogovornega okna Slog sloja kliknite V redu, da ga zaprete. Tu je moj končni rezultat po odstranitvi obrobja:

Končni rezultat.
In tam ga imamo! Tako preprosto nadomestite nebo na fotografiji s preprostim izborom, slojno masko in drsniki Advanced Blending v Photoshopu! Oglejte si naš razdelek za retuširanje fotografij za več vodnikov za urejanje slik Photoshopa!