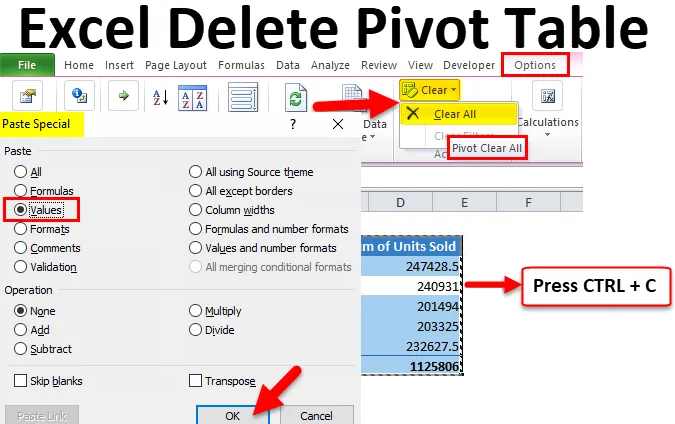
Excel Izbriši vrtilno tabelo (kazalo)
- Brisanje vrtilne tabele v Excelu
- Kako izbrisati vrtilno tabelo v Excelu?
Brisanje vrtilne tabele v Excelu
Zbirna tabela ima ključno vlogo pri analizi in črpanju zgodbe iz velike količine podatkov v Excelu. Pogosteje potrebujemo vrtilne tabele, da povemo zgodbo dinamično, ko se podatki nenehno dodajajo. Vendar včasih občasno potrebujemo, da zgodba iz vrtilne tabele ne potrebuje vrtilne tabele za naše prihodnje reference. V takih primerih moramo odstraniti ali vrteti tabele v Excelu.
Običajno vidimo privzeto vrtilno tabelo, kot je prikazano na spodnji sliki.
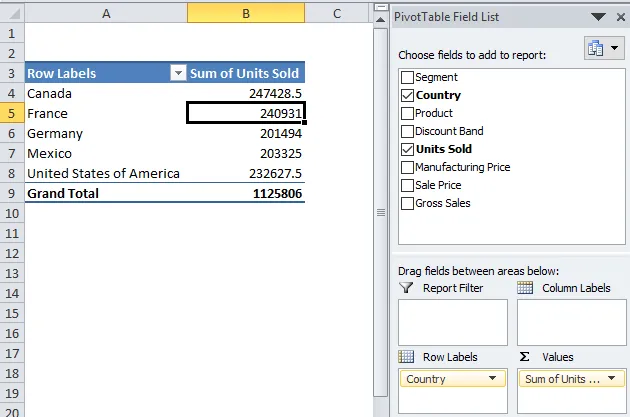
Običajna vrtilna tabela vključuje polja vrtilne tabele za vlečenje in spuščanje naslovov podatkov na naša polja po naši želji. Običajno lahko z delovnega lista odstranimo vrtilno tabelo excel na dva načina. Sledite temu članku in se naučite enega za drugim.
Začel bom z uporabo vrtilne tabele. Ta delovni zvezek lahko prenesete v prakso skupaj z mano in tako pridobite praktične izkušnje na poti. Podatke o prodaji imam glede na državo, ki vključuje še mnoga druga polja, vendar do zdaj razmišljam samo o dveh stolpcih, tj. Prodanih državah in enotah.
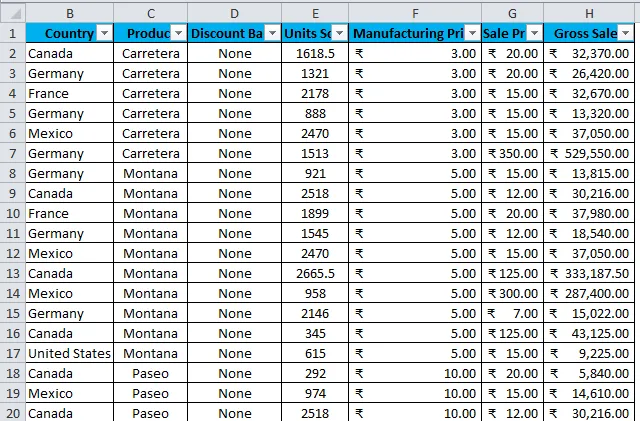
Podatki so v območju od A1 do H701. Moram povzeti podatke, kakšne so skupne prodane enote po državah. Začnimo postopek uporabe vrtilne tabele.
- Izberite celoten podatek, tj. A1: H701.
- Pojdite vstaviti in kliknite na vrtilno tabelo.

- Ko kliknete na to, bo vstavil nov delovni list.
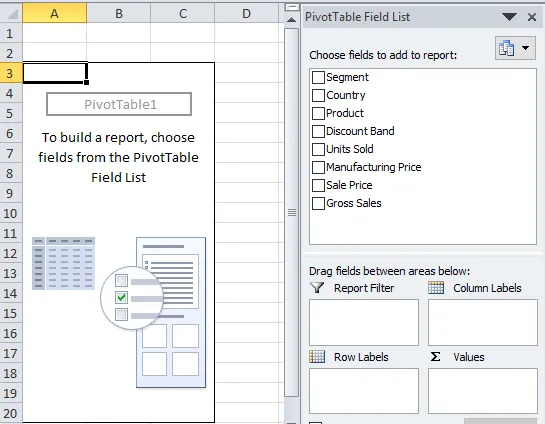
- Povlecite naslov države na ROWS in enote, prodane v VALUES.
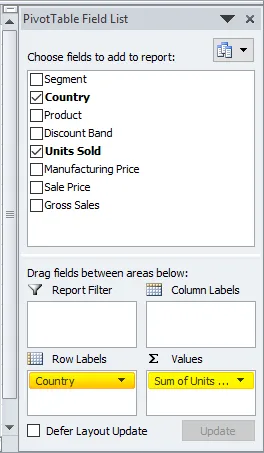
- Zdaj naj bo vaše povzeto tako.
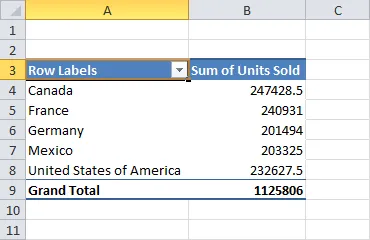
Kako izbrisati vrtilno tabelo v Excelu?
Je zelo preprost in enostaven za uporabo. Razumejmo delovanje brisanja vrtilne tabele v Excelu z nekaterimi metodami.
To brisanje predloge Excelove vrtilne tabele lahko prenesete tukaj - Zbrišite predlogo Excelove tabele1. način - Odstranite vrtilno tabelo s kopiranjem in prilepite kot vrednosti
Zdaj lahko odstranim ali izbrišem vrtilno tabelo excela na dva načina.
1. korak: Izberite območje vrtilne tabele.

Korak 1.1: Izberemo lahko tudi tačno vrtilno tabelo. Postavite kazalec v vrtilno tabelo> Pojdite na Možnosti> Izberi> Celotna vrtilna tabela.
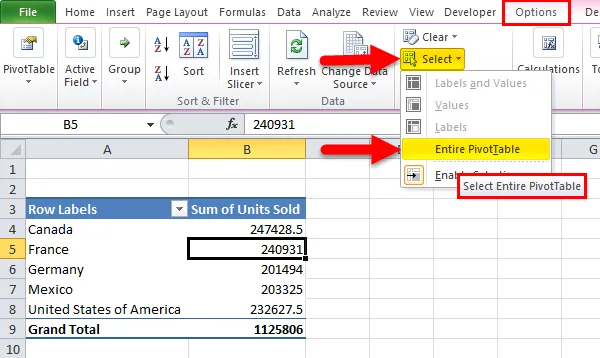
Korak 2: Ko je izbrana celotna vrtilna tabela, pritisnite Ctrl + C za kopiranje podatkov.
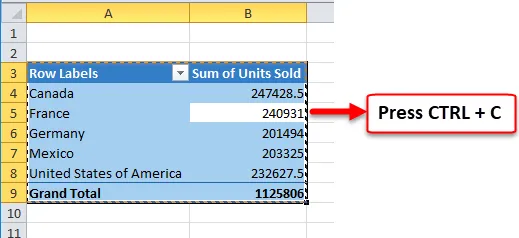
3. korak: Ko kopirate vrtilno tabelo, ne spreminjajte kurzorja. Pritisnite ALT + E + S, s čimer se bo takoj odprlo pogovorno okno Prilepi posebno. Tu izberite vrednosti in kliknite V redu.
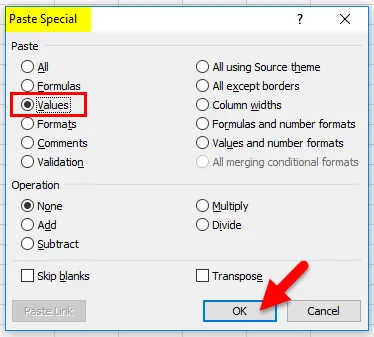
4. korak: Zdaj so podatki vrtilne tabele prilepljeni kot vrednosti. Odstranjena je vrtilna tabela Excela.
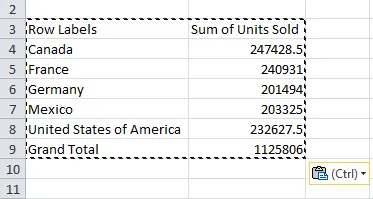
Če opazite vse oblikovanje, kot so barva ozadja, slog pisave, ime pisave in celo polja vrtilne tabele, se odstranijo s seznama v excelu.
2. način - Odstranite vrtilno tabelo z uporabo možnosti Očisti
1. korak: Izberite območje vrtilne tabele.
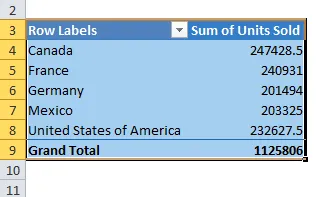
Korak 1.1: Izberemo lahko tudi tačno vrtilno tabelo. Postavite kazalec v vrtilno tabelo> Pojdite na Možnosti> Izberi> Celotna vrtilna tabela.
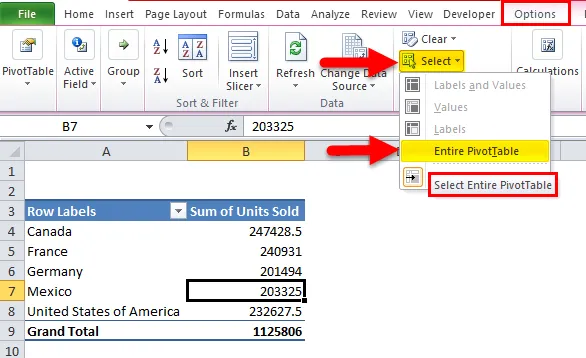
Korak 2: Ko izberete obseg vrtilne tabele, kliknite možnost brisanja, da izbrišete ali odstranite vrtilno tabelo Excela.
Korak 2.1: Ko izberete obseg vrtilne tabele, pojdite na Možnosti> Počisti> Počisti vse.
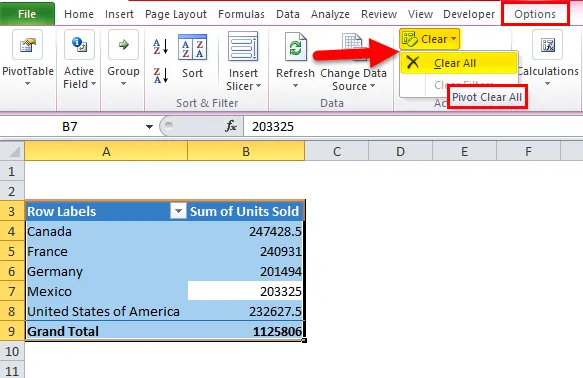
S tem boste odstranili samo obstoječa polja vrtilne tabele, dejanski list z možnostmi vrtenja in spuščanja pa ostane enak.
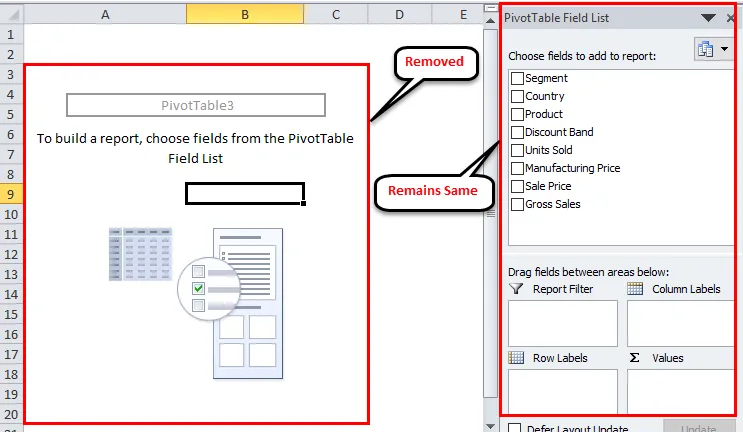
Ok, v teh dveh metodah lahko odstranimo vrtilno tabelo excela.
3. način - Izbrišite vse vrtilne tabele v enem posnetku
Spoznali smo preprost način odstranjevanja ali brisanja vrtilne tabele v Excelu. Toda težava z brisanjem številnih vrtilnih tabel v delovnem zvezku ni tako enostavna.
Za odstranitev vrtilne tabele potrebujemo kodo VBA. Kodo VBA sem že napisal, da izbrišem vse obstoječe vrtilne tabele v delovnem zvezku.
Kopirajte in prilepite spodnjo kodo v modul VBA in delovni zvezek shranite kot delovni zvezek z makro.
Pod DeleteAllPivotTables ()
Dim Wb kot delovni zvezek, Ws kot delovni list, Pt kot vrtilna tabela
Če je MsgBox ("Ali želite izbrisati vse vrtilne tabele?", _
vbYesNo + vbDefaultButton2, "DELETE ALL?") = vbNo Nato zapustite Sub
Ob napaki Nadaljujte naprej
Za vsako WS v ActiveWorkbook.Worksheets
Za vsako Pt v Ws.PivotTables
Ws.Range (Pt.TableRange2.Adress) .Delete Shift: = xlUp
Naprej Pt
Naslednja Ws
Končni pod
1. korak: Odprite urejevalnik VBA s pritiskom na ALT + F11.
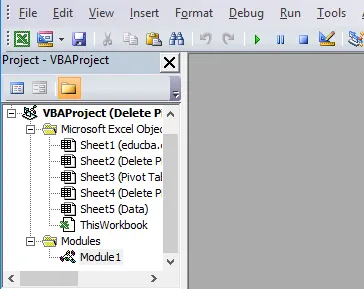
2. korak: Pojdite na Vstavi> Modul
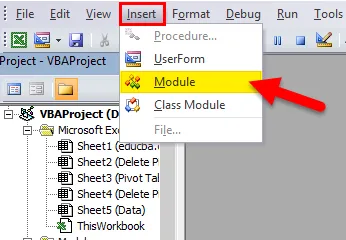
Korak 3: Ko je modul vstavljen, kopirajte in prilepite zgornjo kodo in shranite delovni zvezek kot delovni zvezek z makro.
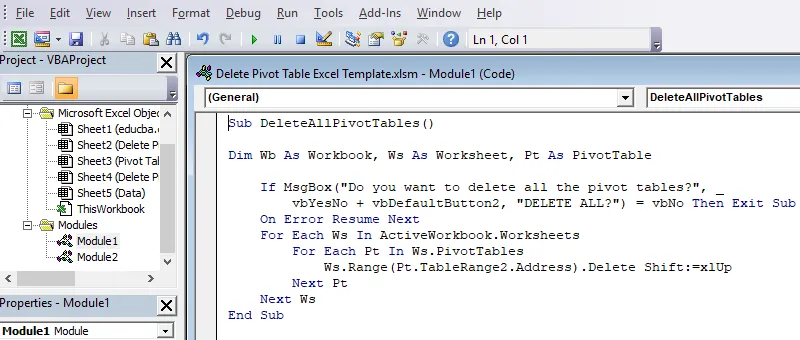
Stvari, ki jih je treba zapomniti
- Odstranimo lahko vrtilno tabelo excela in vrtilni delovni list.
- Ko odstranimo vrtilno tabelo excel z uporabo kode VBA, ne moremo razveljaviti dejanja, zato je varno imeti varnostno kopijo.
- Ko odstranite vrtilno tabelo excel, se spremembe v bazi podatkov ne bodo odražale na odstranjenem polju.
Priporočeni članki
To je vodnik za brisanje vrtilne tabele v Excelu. Tukaj razpravljamo, kako izbrisati ali odstraniti vrtilno tabelo v Excelu s tremi različnimi metodami in naložljivo predlogo excela. Ogledate si lahko tudi druge naše predlagane članke -
- Vem za shemo slapov Excel
- Naučite se ISERROR Excel funkcije
- Kako uporabljati Excel GETPIVOTDATA funkcijo?
- Najboljši koraki za izgradnjo vrtilne karte v Excelu