V prejšnjem tutorialu Kako narisati vektorske oblike v Photoshopu CS6 smo se naučili, kako uporabiti pet osnovnih orodij oblik v programu Photoshop (orodje za pravokotnik, orodje za zaobljen pravokotnik, orodje za elipse, orodje za mnogokotnike in orodje za črte) za v naše dokumente dodajte preproste geometrijske oblike, kot so pravokotniki, kvadrati in krogi, kot tudi zvezde, zvezde in smerne puščice.
Medtem ko imajo krogi in kvadrati svojo uporabo, kaj pa bolj zapletene in zanimive oblike? Kaj pa, če bi želeli, recimo, obliko srca, ki bi jo uporabili kot obrobo za poročno ali zaročno fotografijo? Ali obliko psa ali mačke, ki jo dodate logotipu trgovine za male živali? Kaj pa oblike cvetov ali listov, snežinke, glasbene note ali celo avtorske simbole dodate svojim slikam? Photoshop dejansko vključuje vse te oblike in še več, poleg tega pa jih lahko dodamo v naše zasnove in postavitve prav tako enostavno kot dodajanje krogov in kvadratov.
Adobe te bolj zapletene oblike imenuje prilagojene oblike, mi pa jih narišemo s pomočjo orodja po meri . Edina težava je, da nam je privzeto na voljo le peščica teh oblik po meri. Večina jih je skritih. V tej vadnici bomo torej izvedeli vse, kar moramo vedeti o risanju oblik z orodjem po meri, vključno s tem, kako dostopati do vsake oblike po meri, ki jo ponuja Photoshop!
Če še ne poznate osnov risanja vektorskih oblik v programu Photoshop, toplo priporočam, da preberete prejšnjo vadbo, preden nadaljujete.
Kako narisati oblike po meri v Photoshopu
Izbira orodja po meri za obliko
Orodje za obliko po meri se ugnezdi skupaj z drugimi orodji oblike Photoshop na plošči Orodja . Če ga želite izbrati, kliknite in zadržite ikono, za katero orodje oblike je trenutno vidno (ki bo bodisi orodje za pravokotnik (privzeto) bodisi orodje oblike, ki ste ga nazadnje uporabili). Ko kliknete in zadržite ikono, se prikaže meni za odstranjevanje, ki prikazuje druga orodja oblike, ki so na voljo. Na dnu seznama izberite orodje po meri :
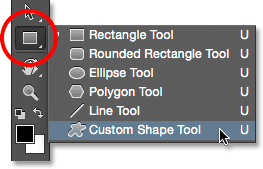
S klikom in držanjem orodja za pravokotnik in v meniju izberite orodje po meri.
Risba vektorskih oblik
Ko je izbrano orodje po meri, je naslednje, da se prepričamo, da rišemo vektorske oblike, ne poti ali oblik, ki temeljijo na sliki. Pomembno razliko med vektorskimi oblikami in oblikami pikslov smo izvedeli v vadbi Drawing Vector vs Pixel Shapes, toda skratka, vektorske oblike so prilagodljive, ureljive in neodvisne od ločljivosti, kar pomeni, da jih lahko urejamo in spreminjamo, kolikor želimo, in jih natisnimo poljubno velikostjo, robovi vektorskih oblik pa bodo vedno hrustljavi in ostri.
Če želite zagotoviti, da delate z vektorskimi oblikami, v vrstici z nastavitvami na vrhu zaslona na vrhu zaslona nastavite na Oblika (kratko "Vektorski oblik"):
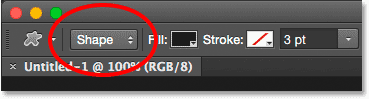
Nastavitev možnosti Too Mode na Oblika.
Izbira oblike po meri
Nato moramo Photoshopu povedati, katero obliko po meri želimo narisati, in to storimo s klikom na sličico oblike v vrstici z možnostmi. Sličica nam prikazuje trenutno izbrano obliko:
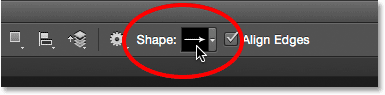
S klikom na sličico oblike.
S klikom na sličico se odpre nabiralnik oblike po meri s predogledi sličic posameznih oblik, med katerimi lahko izbiramo. Za pomikanje po sličicah uporabite drsno vrstico na desni.
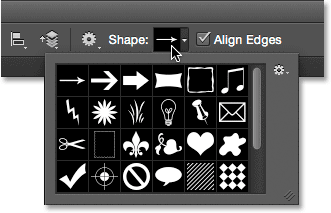
Izbirnik oblik po meri, s predogledi sličic vsake oblike.
Nalaganje več oblik
Kot sem omenil na začetku vadnice, je na začetku na voljo le peščica oblik, med katerimi lahko izbiramo še veliko več. Vse, kar moramo storiti, je, da jih naložimo. V ta namen kliknite ikono zobnika v zgornjem desnem kotu:
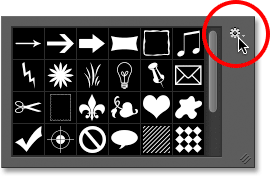
S klikom na ikono zobnika.
V spodnji polovici menija, ki se prikaže, boste videli seznam vseh naborov oblik po meri, ki jih Adobe vključuje s programom Photoshop. Oblike, ki so na začetku prikazane, so privzeti niz, toda če pogledamo seznam, vidimo, da imamo še veliko drugih zanimivih nizov, na primer Živali, Glasba, Narava in tako naprej. Če želite naložiti enega od teh nizov, ga preprosto izberite s seznama.
Edina težava je, da če ne uporabljate Photoshopa nekaj časa (in večino časa porabite za delo s prilagojenimi oblikami), je težko vedeti, katere oblike boste našli v vsakem nizu. Namesto da izberete posamezne nabore, priporočam, da izberete Vsi na vrhu seznama, ki bodo naložili oblike iz vsakega niza naenkrat:
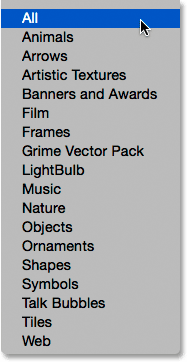
Izbira vseh vam bo prihranila veliko ugibanja.
Photoshop vas bo vprašal, če želite trenutno obliko zamenjati z novimi. Če kliknete gumb Dodaj, namesto da bi zamenjali trenutne oblike z novimi oblikami, Photoshopu naloži, da obdrži obstoječe oblike in preprosto doda nove. To bi lahko bila dobra izbira, če bi na seznamu izbirali posamezen nabor oblik in ga želeli le dodati v privzete oblike.
V tem primeru bom izbral All (ki vključuje privzete oblike kot del zbirke) in kliknil OK . Na koncu vadnice se bomo naučili, kako ponastaviti oblike nazaj na privzete vrednosti:

Privzete oblike so vključene pri izbiri Vsi, zato samo kliknite V redu.
Spreminjanje velikosti izbirnika oblike po meri
Z vstavljenimi vsemi oblikami imamo na izbiro veliko več. Izbiralnik oblike po meri lahko spremenite, če želite hkrati videti več oblik, tako da kliknete in povlečete spodnji desni kotiček . Izbiralnik oblike po meri lahko dejansko naredite dovolj velik, da lahko naenkrat vidite vsako obliko:
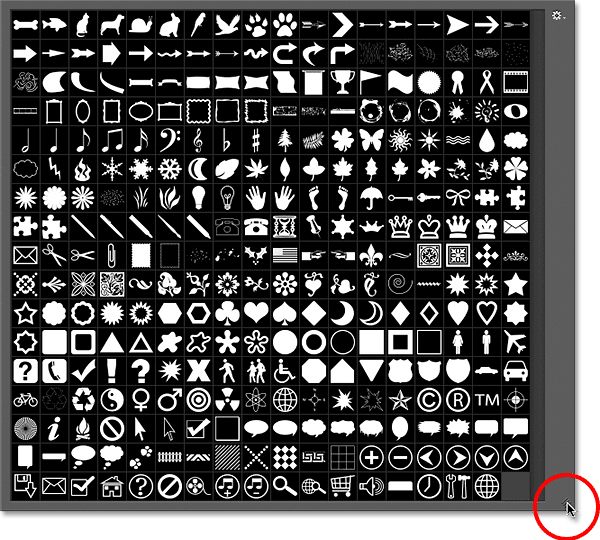
Kliknite in povlecite spodnji desni kot, da spremenite velikost izbirnika oblike po meri.
Osebno se mi zdi to nekoliko preveliko, zato bom še enkrat kliknil in povlekel spodnji desni kotiček orodja za izbiro oblikovalcev po meri, tokrat, da bo manjši. Nato bom drsnik po desni strani sličic uporabil za pomikanje oblik. Če želite izbrati obliko, dvokliknite njeno sličico. Tako boste izbrali obliko in zaprli izbirnik oblik po meri. Izbral bom obliko srca, tako da dvokliknem nanj:
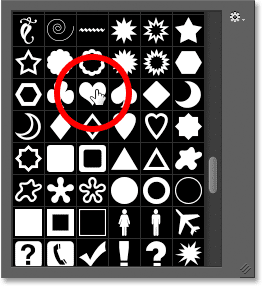
Dvoklik na sličico oblike srca.
Izbira barve za obliko
Ko izberete obliko po meri, izberite barvo za njo s klikom na sliko Izpolni barvo v vrstici z možnostmi:
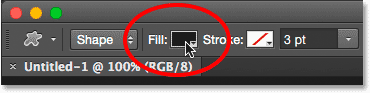
S klikom nabora barve Fill.
Odpre se polje, s katerim lahko izbiramo med štirimi različnimi načini za zapolnitev oblike po meri, vsako pa predstavlja ena od štirih ikon na vrhu. Z leve strani imamo ikono Brez barve, ikono Barva, ikono Gradient in ikono Vzorec . Možnosti barv Fill (in Stroke) smo podrobno opisali v prejšnjem tutorialu (Kako narisati vektorske oblike v Photoshopu CS6), vendar jih bom tukaj ponovno osvežil kot osvežilec:
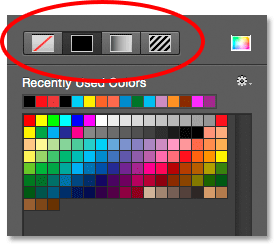
Možnosti polnjenja brez barve, enobarvne barve, prelivanja in vzorca.
Če izberete možnost Brez barve na levi, bo vaša oblika po meri prazna, kar je morda tisto, kar želite, če želite, da vaša oblika vsebuje samo obris črte. Videli bomo, kako dodati trenutek v trenutku.
Možnost Solid Color (druga od leve) nam omogoča, da obliko po meri napolnimo z eno barvo. Izberite barvo s klikom na enega od barvnih vzorcev . Barve, ki ste jih nedavno uporabili, so prikazane v vrstici Nedavno uporabljene barve nad glavnimi utrinki:
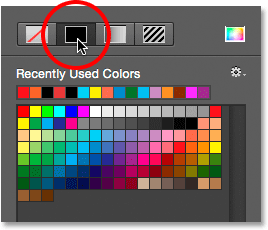
Možnost polnjenja z enobarvno barvo.
Če barve, ki jo potrebujete, ni mogoče najti v nobeni sliki, v zgornjem desnem kotu kliknite ikono Color Picker :
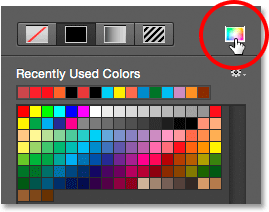
S klikom na ikono Izbira barv.
Nato izberite barvo ročno iz orodja za izbiro barv. Ko končate, da izberete barvni izbirnik, kliknite V redu :
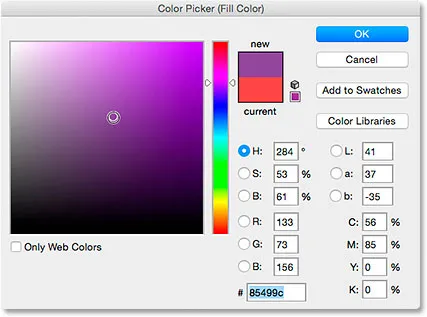
Izbira barve za polnjenje iz barvnega orodja.
Možnost Gradient nam omogoča, da obliko napolnimo z gradientom. Izberete lahko enega od prednastavljenih gradientov s klikom na njegovo sličico (uporabite drsno vrstico na desni strani za pomikanje po sličicah) ali uporabite možnosti pod sličicami, da ustvarite ali uredite svoj gradient. Gradiente bomo zajemali v posebni vadnici:
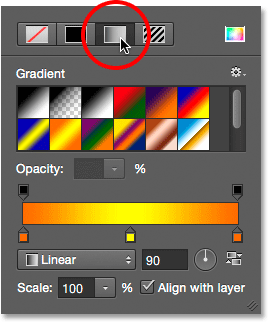
Možnost Gradient fill.
Končno izberite možnost Vzorec, če želite svojo obliko po meri zapolniti z vzorcem. Photoshop nam ne ponuja veliko vzorcev, ki jih lahko izbiramo sami, če pa ste ustvarili ali prenesli druge vzorce, jih lahko naložite tako, da kliknete majhno ikono zobnika (neposredno pod ikono oblike po meri) in izberete Naložite vzorce iz menija:
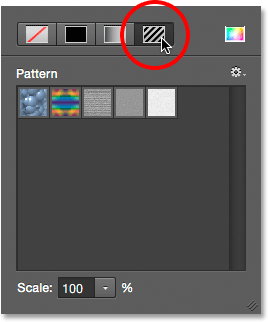
Možnost napolnjenosti vzorca.
Ker sem izbrala obliko srca, bom izbrala možnost Solid Color in s klikom na rdečo barvo izbrala rdečo barvo za polnjenje. Ko končate, da zaprete polje z barvnimi možnostmi, na tipkovnici pritisnite Enter (Win) / Return (Mac) ali preprosto kliknite prazen prostor v vrstici z možnostmi:
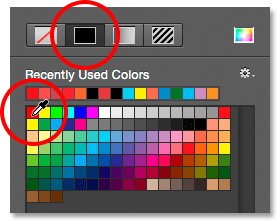
Izbira trdne rdeče barve za mojo barvo polnjenja.
Kratke kode, dejanja in vtičnik za filtre: Napaka v kratkem kodu (člani oglasa-2)
Kratke kode, dejanja in vtičniki za filtre: Napaka v kratkem kodu (oglasi-osnove-sredina-2)
Risba oblike po meri
Če želite narisati obliko, kliknite svoj dokument, da nastavite izhodišče. Nato držite pritisnjen gumb miške in povlecite stran od začetne točke. Ko povlečete, boste videli samo oris (znan kot pot ), kako bo izgledala oblika:
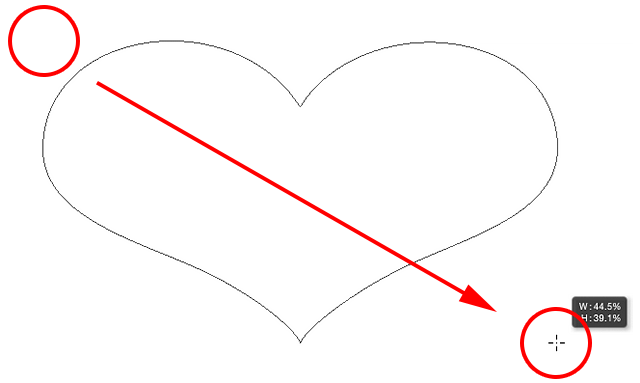
Kliknite, da nastavite začetno točko, nato povlecite stran od točke, da narišete obliko.
Ko sprostite gumb miške, Photoshop dopolni obliko in jo napolni z izbrano barvo:
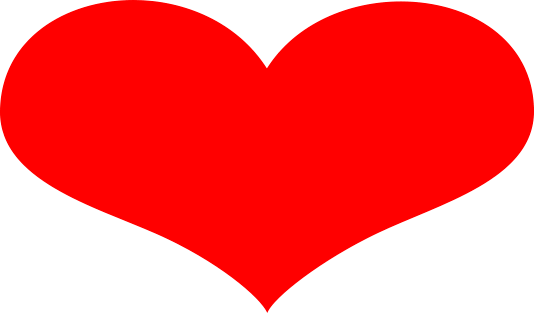
Photoshop napolni obliko šele potem, ko sprostite gumb miške.
Risba oblike s pravilnimi deleži
Opazite pa, da je moja oblika srca videti nekoliko izkrivljena. Je širša in krajša, kot sem pričakoval. To je zato, ker nam Photoshop privzeto omogoča, da prosto risamo oblike po meri v poljubni velikosti ali razmerju, ki nam je všeč. Obliko bom razveljavil tako, da se v zgornji strani zaslona pomaknem do menija » Uredi « v menijski vrstici in izberem razveljavi orodje po meri . Prav tako bi lahko samo pritisnil Ctrl + Z (Win) / Command + Z (Mac) na moji tipkovnici. S tem odstranite obliko iz dokumenta:
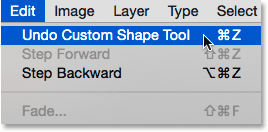
Odprite Urejanje> Razveljavi orodje po meri za obliko.
Če želite narisati obliko po meri s pravilnimi razmerji, začnite enako kot prej s klikom v dokument, da nastavite začetno točko, nato pa držite gumb miške pritisnjen in povlecite stran od točke. Ko vlečete, pridržite tipko Shift na tipkovnici. To bo obliko zaskočilo v pravilnih razmerjih in jih pritrdilo na svoje mesto:
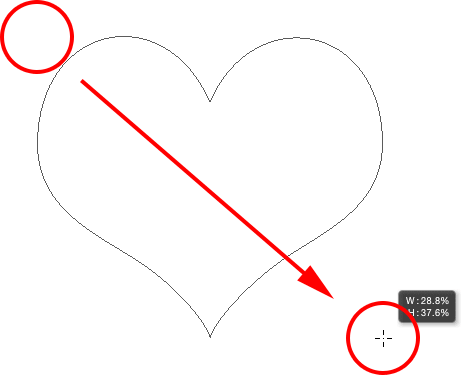
Pritisnite in držite Shift, ko povlečete, da narišete obliko s pravilnimi razmerji.
Ko ste zadovoljni z velikostjo oblike, spustite gumb miške in nato spustite tipko Shift. Zelo pomembno je, da sprostite tipko Shift šele, ko sprostite gumb miške, če ta ne bo delovala. Počakajte tudi, da začnete z vlečenjem, preden pritisnete in zadržite tipko Shift, ali boste morda prišli do nepričakovanih rezultatov.
Sprostim gumb miške in nato tipko Shift, na kateri Photoshop napolni obliko z mojo izbrano rdečo barvo. Tokrat je srce videti veliko bolje:
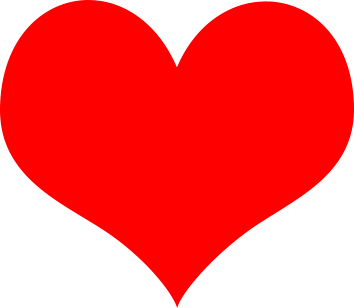
Običajno želite risati oblike po meri s pravilnimi razmerji.
Druge priročne bližnjice na tipkovnici
Če pritisnete in držite Shift med vlečenjem, da narišete obliko s pravilnimi razmerji, lahko med vlečenjem pritisnete in držite tipko Alt (Win) / Option (Mac), da vlečete obliko iz njenega središča in ne iz kota. Če pritisnete in zadržite Shift + Alt (Win) / Shift + Option (Mac), medtem ko ga povlečete, ga potegnete s pravilnimi razmerji in ga potegnete iz središča. Ne pozabite, da vedno sprostite tipke, ko sprostite gumb miške.
Spreminjanje velikosti oblike
Ko narišete obliko, boste v polju z možnostmi Širina ( W ) in Višina ( H ) videli vrstico Širina ( W ) in Višina ( H ). Tu vidimo, da je bila moja oblika narisana 354 px in visoka 308 px:
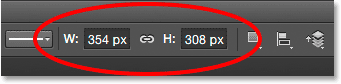
Trenutna širina in višina oblike.
Če želite spremeniti velikost oblike, preprosto označite trenutne vrednosti z miško in vnesite nove vrednosti (pritisnite tipko Enter (Win) / Return (Mac) na tipkovnici, da jih sprejmete). Če želite spremeniti velikost oblike in jo ohraniti v pravilnih razmerjih, najprej kliknite ikono majhne povezave med polji širine in višine, nato vnesite novo širino ali višino. Z izbrano ikono povezave bo Photoshop samodejno spremenil drugo vrednost za vas:
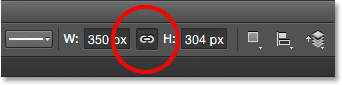
Kliknite ikono povezave, preden spremenite širino ali višino, da zaklenite svoje proporce.
Pustite, da Photoshop nariše obliko za vas
Če še niste narisali oblike in poznate natančno velikost, ki jo potrebujete, lahko prihranite čas, tako da jo pustite, da jo Photoshop nariše za vas. Enostavno kliknite enkrat znotraj dokumenta. Photoshop bo odprl pogovorno okno Ustvari obliko po meri, kjer lahko vnesete vrednosti širine in višine. Kliknite V redu, da ga zaprete in Photoshop bo narisal vašo obliko z izbranimi dimenzijami:
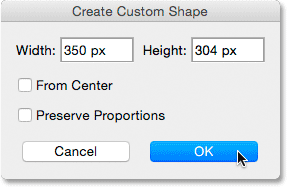
Enkrat kliknite v dokumentu, da odprete pogovorno okno Ustvari obliko po meri.
Dodajanje poteze
Če želite dodati potezo okoli oblike, kliknite vrstico barve Stroke v vrstici z možnostmi. Izberete lahko barvo poteze (in druge možnosti poteze, ki jih bomo pogledali v trenutku) pred ali po risanju oblike:
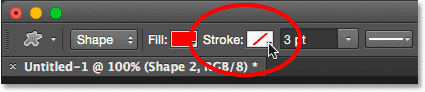
S klikom barvne poteze Stroke.
Možnosti izbire barve poteze so popolnoma enake možnosti barv za polnjenje. Na vrhu imamo enake štiri ikone, ki nam omogočajo izbiro med brez barve, enobarvno barvo, prelivom in vzorcem :
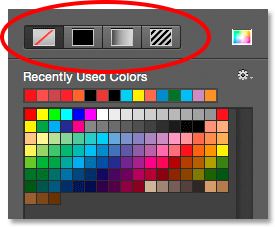
Možnosti Brez barve, enobarvne barve, prelivanja in vzorca, tokrat za potezo.
Možnost No Color je izbrana privzeto (zato poteza ni vidna). Izberem možnost Solid Color, nato pa s klikom na puščico nastavim barvo poteze na črno. Tako kot pri barvi za polnjenje, če barve, ki jo potrebujete, ni mogoče najti v nobeni od slik, kliknite ikono Izbira barv, da jo izberete ročno:
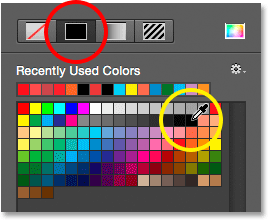
Izbira trdne črne kot moje barve poteze.
Tako pa tudi Photoshop doda črno potezo okoli oblike:
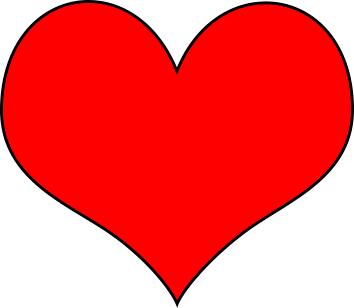
Ista oblika, zdaj s črno potezo.
Širina poteza
Širino poteze lahko spremenimo v vrstici z možnostmi. Našli boste trenutno širino, prikazano na desni strani barvne poteze. Privzeta širina je 3 pt. Če poznate natančno širino, ki jo potrebujete, jo lahko vnesete neposredno v širinsko polje (ko končate, če jo želite sprejeti), pritisnite Enter (Win) / Return (Mac) ali preprosto kliknite majhno puščico na desni strani vrednost in povlecite drsnik:
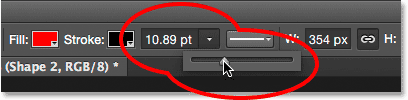
Povečanje širine giba z drsnikom.
Poravnajte robove
Če pogledate dlje v desno v vrstici z možnostmi, boste videli možnost, imenovano Poravnaj robove . Ta možnost je privzeto vklopljena (označena) in ponavadi jo želite pustiti vklopljeno, ker Photoshopu pove, da robove oblike oblikuje z mrežo pikslov, zaradi česar so videti jasni in ostri:

Možnost Poravnaj robove.
Da pa možnost Poravnaj robov deluje, ni treba le izbrati, temveč morate v pik ( px ) določiti tudi širino poteze, ne pa točk ( pt ). Ker je privzeta vrsta merjenja za širino poteze točke, se vrnem nazaj in vnesem novo širino 10 px :
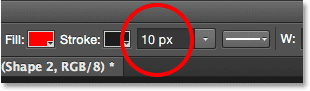
Če želite Poravnati robove, spremenite vrsto meritve širine poteze v pike.
Photoshop takoj posodobi obliko z novo širino poteze:
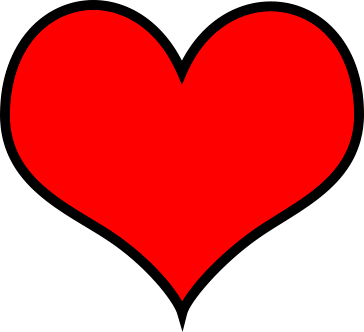
Oblika po spremembi širine giba na 10 volov.
Več možnosti za udarce
Obstajajo tudi druge možnosti poteze, ki jih lahko spremenimo tudi s klikom na gumb Možnosti stroka v vrstici z možnostmi:
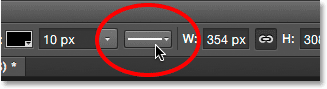
Gumbi Možnosti poteze.
Odpre se polje Možnosti stroka. Na vrhu lahko preklapljamo med prikazom poteze kot trdne črte (privzeto), črtkano ali črtkano črto. Možnost Poravnaj nam omogoča, da izberemo, ali naj bo poteza prikazana vzdolž notranjih robov oblike, zunanjih robov ali centriranih vzdolž robov. Možnost Caps lahko nastavimo na Butt, Round ali Square in spremenimo Corners na Mitre, Round ali Bevel . Če kliknete več možnosti na dnu, se odpre bolj podrobno pogovorno okno z dodatnimi možnostmi za prilagoditev videza poteze in shranjevanje nastavitev po meri kot prednastavitev:

Gumbi Možnosti poteze.
Spreminjanje polnjenja in poteza obstoječih oblik
Tako kot pri orodjih za geometrijsko obliko (orodje za pravokotnike, orodje Ellipse itd.), Tudi Photoshop vsako vektorsko obliko, ki jo narišemo z orodjem po meri, oblikuje v svojo plast Shape . Če pogledamo v mojo ploščo Sloji, vidimo mojo srčno obliko, ki sedi na plasti oblike z imenom "Oblika 1":
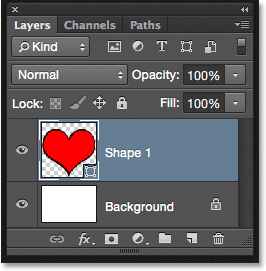
Plošča Sloji, ki prikazuje plast Oblika.
Svojemu dokumentu bom dodal drugo obliko. To storim tako, da v orodni vrstici ponovno odprem nabiralnik oblike po meri in tokrat bom izbral obliko metulja, tako da dvakrat kliknem na njegovo sličico:
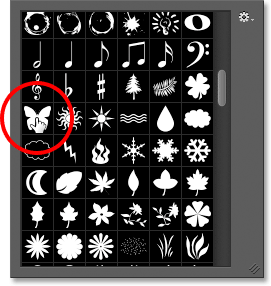
Izbira oblike metulja po meri.
Ko bom izbral obliko metulja, jo hitro narišem s klikom znotraj dokumenta, da nastavim izhodiščno točko, nato pa kliknem in povlečem stran od te točke. Če želite narisati metulja s pravilnimi razmerji, bom počakal, da se bom začel vleči, nato pa bom pridržal tipko Shift in nadaljeval z vlečenjem:
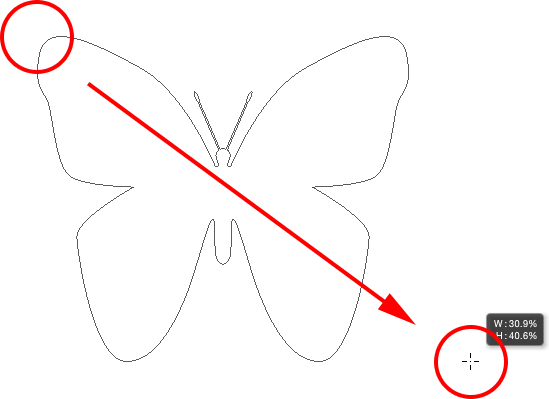
S klikom in vlečenjem narišite metulja (s pritisnjeno tipko Shift).
Za dokončanje oblike sprostim gumb miške in nato sprostim tipko Shift. Photoshop napolni obliko z barvo, ampak poglejte, kaj se je zgodilo; uporabljala je isto barvo polnjenja (rdečo), kot sem jo izbrala za svojo prejšnjo obliko. Uporabil je tudi enake možnosti poteze kot prejšnja oblika, vključno z barvo (črno) in širino (10 px):
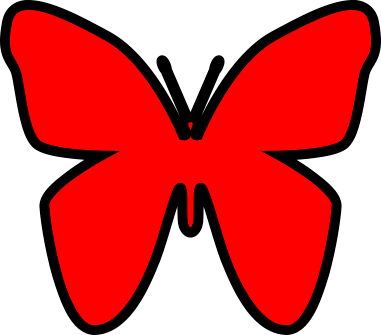
Nova oblika je uporabila popolnoma enako polnjenje in potezo kot prejšnja oblika.
Na srečo, ker plasti Shape v Photoshopu ostanejo v celoti ureljive, mi ni treba razveljaviti in preoblikovati oblike, če bi jo potreboval, da je drugačne barve. Če imam na plošči Sloji izbran sloj oblike (in orodje za obliko še vedno izbrano na plošči Orodja), se lahko enostavno vrnem nazaj in spremenim barve.
Če znova pogledamo na mojo ploščo Sloji, vidimo, da je bila oblika metulja nameščena na lastnem sloju oblike z imenom "Oblika 2" nad obliko srca:
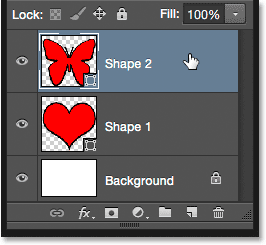
Plošča slojev prikazuje obe obliki, vsaka na svojem sloju oblike.
Z izbranim slojem metulja bom v vrstici z možnostmi kliknil nabor barv Fill in iz nabora izbral drugo barvo, morda lepa magenta:
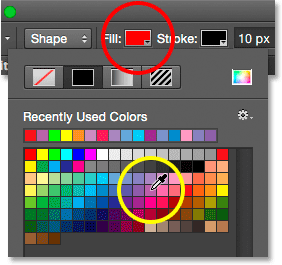
Izbira nove barve za obliko metulja.
Zmanjšal bom tudi širino poteze v vrstici z možnostmi, saj se 10 px zdi preveč debel. Znižam jo na 4 px :
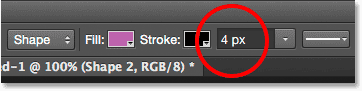
Spreminjanje širine poteze za obliko metulja.
Photoshop takoj posodobi obliko metulja z novo barvo polnjenja in širino poteze. Prvotna oblika srca ostaja nedotaknjena:
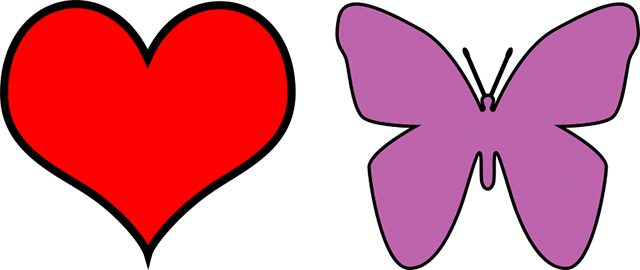
Rezultat po urejanju oblike metulja.
Mislim, da želim zmanjšati tudi širino giba za obliko srca, zato bom na plošči Sloji kliknil sloj oblike srca ("Oblika 1"):
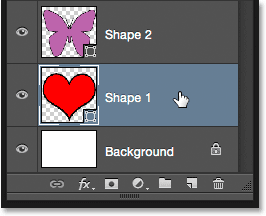
Izbira plasti v obliki srca.
Barvo za polnjenje nastavim na rdečo, vendar širino poteze v vrstici z možnostmi znižam na isto vrednost ( 4 px ) kot oblika metulja:
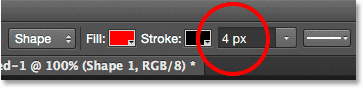
Spreminjanje širine giba glede na obliko srca.
In zdaj imata obe obliki isto širino giba. Po potrebi lahko uredite tudi druge možnosti poteze (barvo, vrsto črte, poravnavo itd.). Če imate na plošči Sloji izbrano pravilno oblikovalno plast in orodje za obliko še vedno aktivno, lahko spremenite vse potrebne spremembe:
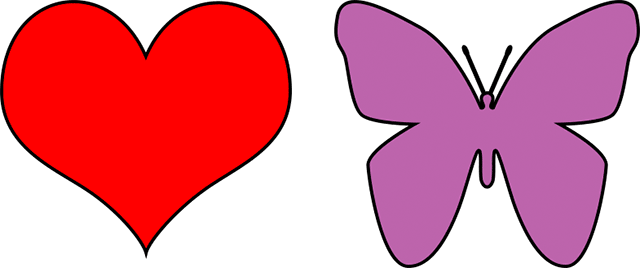
Rezultat po spremembi širine giba zaradi oblike srca.
Ponastavitev prilagojenih oblik nazaj v privzete vrednosti
Prej smo se naučili, kako druge nabore oblik naložiti v izbirnik oblik po meri. Če želite odstraniti te dodatne oblike in se vrniti k ogledu samo privzetih oblik, še enkrat kliknite ikono zobnika v orodju za izbiro oblike po meri:
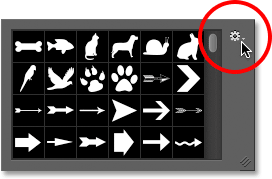
S klikom na ikono zobnika.
Nato v meniju izberite Ponastavi oblike :
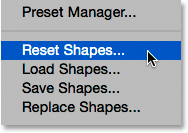
Izbira "Ponastavi oblike".
Photoshop vas bo vprašal, ali res želite zamenjati trenutne oblike s privzetimi. Kliknite V redu, če želite reči da, in videli boste samo prvotne privzete oblike:
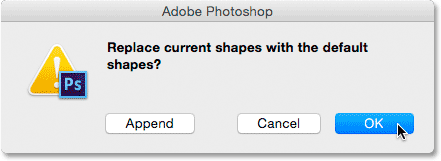
Ko vas program Photoshop vpraša, ali želite vrniti nazaj na privzete vrednosti, kliknite V redu.