V tej vadnici bomo izvedeli vse o Iris Blur, drugem od treh novih filtrov zamegljenosti, ki jih najdemo v Galeriji Blur v Photoshopu CS6.
V prejšnji vadnici smo se naučili, kako uporabljati Field Blur, kar nam daje neverjetno sposobnost nadzora količine zamegljenosti na različnih področjih slike, brez potrebe po maskah slojev (tehnično gledano ti novi filtri zamegljenosti v CS6 uporabljajo slojne maske, vendar jih Photoshop ustvari za nas v ozadju, zato nam ni treba skrbeti za njih).
Kot bomo videli v tej vadnici, nam Iris Blur ponuja vse, kar lahko Field Blur ponudi, nato pa stvari potegne dalje, saj nam daje še več načinov, kako natančno nadzirati, kako in kje se učinek zamegljenosti uporablja.
Ta vadnica temelji na tem, kar smo se naučili v vaji Field Blur, zato če še niste, priporočam, da jo najprej preberete, preden nadaljujete.
Tukaj je fotografija, s katero bom sodeloval:

Izvirna slika.
Kot vedno delam na kopiji slike, da se izogibam stalnim spremembam izvirnika, kot lahko vidimo na moji plošči Sloji. Izvirna fotografija je na plasti ozadja, kopija pa nad njo v 1. sloju (kopijo plasti lahko naredite s pritiskom na Ctrl + J (Win) / Command + J (Mac) na tipkovnici):
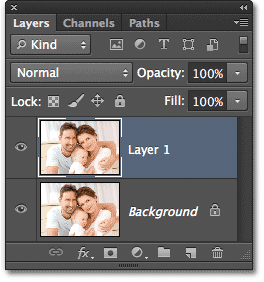
Plošča Sloji prikazuje, da delam na plasti 1, ne na plasti ozadja.
Izbira filtra za zameglitev šarenice
Nov filter Iris Blur boste našli v meniju Filter v menijski vrstici na vrhu zaslona. Pojdite do menija Filter, izberite Blur in nato Iris Blur (drugi od zgoraj) :
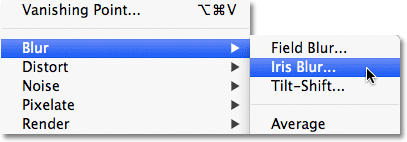
Pojdite na Filter> Blur> Iris Blur.
Kot smo videli, ko smo v prejšnji vadnici izbrali Field Blur, se s tem odpre nova Galerija Blur, ki začasno nadomesti standardni Photoshop-ov vmesnik. Ker smo tokrat izbrali Iris Blur, se plošča z orodji Blur v zgornjem desnem kotu Galerije zameglitve odpre na možnosti Iris Blur, ki vsebuje eno možnost - isti drsnik Blur, ki smo ga videli pri Field Blur:
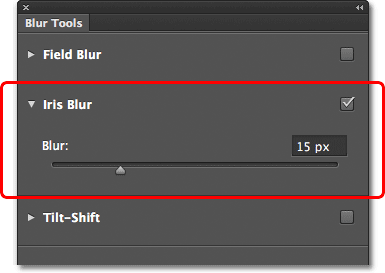
Plošča Orodja za zamegljenost se odpre za možnosti Iris Blur.
Naša fotografija se pojavi v velikem predogledu, ki zavzame večino galerije zamegljenosti, tako kot pri Field Blur, tudi Photoshop nadaljuje in nam doda začetni zatič, s katerim lahko nadzorujemo, kako in kje se uporablja učinek zamegljenosti. Tokrat je pin že bolj podoben osončju, v središču pa so planeti:

Zatič, uporabljen pri Iris Blur, je videti bolj zanimiv od tistega, kar dobimo pri Field Blur-u.
Nadzor nad količino zamegljenosti
Oglejmo si podrobneje, kaj vidimo. Prvič, kot smo izvedeli v vadbi Field Blur, se tej čudovito iskani ikoni reče pin (pin), ker lahko dodatne kopije slike pripnemo na različna mesta na sliki, kar nam omogoča nadzor nad količino zamegljenosti na teh določenih področjih. Na sredini zatiča je enak znanemu zunanjemu kontrolnemu obroču ali številčnici, ki ga dobimo s Field Blur, in ga uporabljamo na popolnoma enak način za prilagajanje količine zamegljenosti. Preprosto pomaknite miškin kazalec nad obročem, nato kliknite in s pritisnjeno tipko miške povlecite gumb ali v nasprotni smeri urinega kazalca, da obrnete gumb. Vlečenje v smeri urinega kazalca bo povečalo količino zamegljenosti, medtem ko ga povlečete v nasprotni smeri urinega kazalca, tako kot vklopite gumb za glasnost na stereo ali ojačevalnik. Photoshop vam vleče predogled rezultatov v živo, ko povlečete, HUD (Heads-Up Display) pa vam pokaže, kakšna je vaša trenutna količina zameglitve v piklih (tukaj je moje 36 pik):
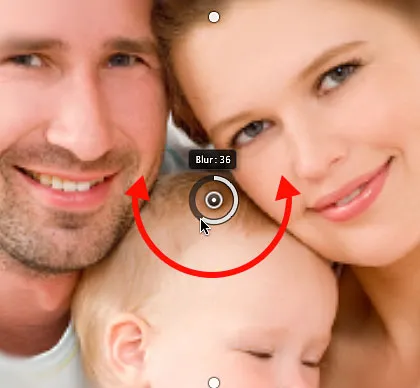
Kliknite in zavrtite zunanji obroč, da prilagodite količino zamegljenosti.
Količino zamegljenosti lahko nadzorujete tudi z drsnikom Blur na plošči Orodja za zameglitev. Povlecite drsnik proti desni, da povečate zameglitev, ali povlecite v levo, da ga zmanjšate. Drsnik in zatič sta povezana, tako da ni pomembno, katerega uporabljate. Če spremenite enega, bo samodejno spremenjen tudi drugi:
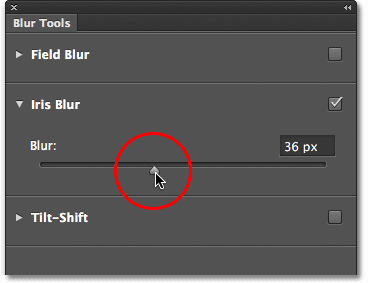
Drsnik Blur se lahko uporablja tudi za nadzor količine zamegljenosti.
Linija 100% zamegljenosti
Zunanji obroč je okoli štirih pik, okoli njih pa so štiri manjše pike, povezane s tanko ukrivljeno črto. Ne izgledajo veliko, vendar nam te pike omogočajo, da natančno nadzorujemo, kako želimo, da se učinek zameglitve nanaša na sliko in so tisto, kar Iris Blur daje večjo natančnost nastavitve kot tisto, kar dobimo s Field Blur. Začnimo s štirimi manjšimi pikami, ki jih povezuje ukrivljena črta (pot na rob Sončnega sistema). Te nadzorujejo 100-odstotno točko za učinek zamegljenosti. Z drugimi besedami, vse izven te vrstice dobi 100% zneska zamegljenosti. Območje znotraj črte dobi količino manj kot 100% ali pa sploh ne zamegljuje, odvisno od tega, kako blizu je območja do središča čepa. V hipu se bomo naučili, kako nadzorovati količino zamegljenosti znotraj vrstice.
Obstaja nekaj načinov, kako prilagoditi to 100-odstotno črto. Najprej, če miškin kazalec premaknete nad katero koli od štirih pik, ki jih povezuje črta, boste videli, da se bo kurzor spremenil v vrtečo ikono (majhna ukrivljena črta s puščico na obeh koncih). Kliknite na piko in jo s pritisnjeno tipko miške povlecite, da preoblikujete in / ali zavrtite črto.
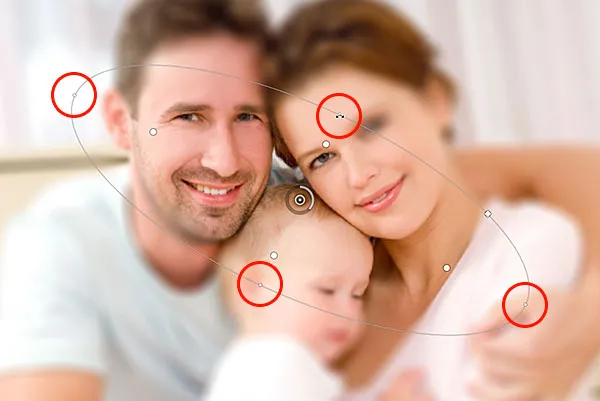
Kliknite in povlecite katero koli od štirih zunanjih pik, da spremenite in zasukate črto 100% zamegljenosti.
Če pa ste zadovoljni s celotno obliko in zasukom črte in želite samo povečati ali zmanjšati površino 100% zamegljenosti, kliknite in povlecite črto. To bo omejilo njegovo obliko in kot vrtenja:
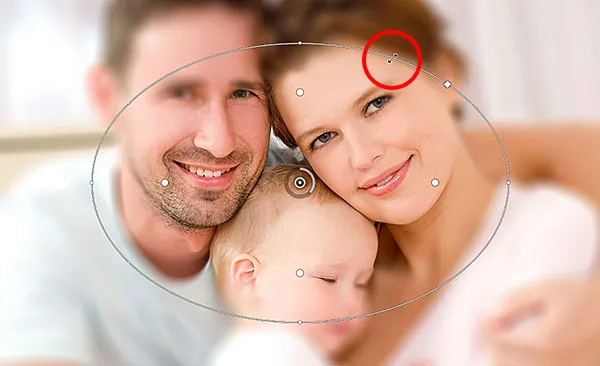
Kliknite in povlecite črto, da spremenite velikost območja zamegljenosti, ne da bi spremenili obliko ali vrtenje.
Če natančno pogledate črto, boste opazili tudi eno samo kvadratno ikono (med zgornjo in desno piko). Ta kvadrat lahko uporabimo za nadzor krivulje črte, kar pomeni, da namesto da bi se pojavil kot elipsa, lahko kliknemo in povlečemo kvadrat navzven, da ustvarimo več pravokotnika z zaobljenimi vogali. Ponovno povlečenje kvadrata navznoter bo črto preusmerilo nazaj v elipso:

Kliknite in povlecite kvadratno ikono, da ustvarite obliko zaobljenega pravokotnika.
Prehodno območje
Kaj pa tiste štiri večje pike med središčem zatiča in zunanjo 100-odstotno črto zamegljenosti? Te pike nadzorujejo, kje se začne prehodno območje za učinek zameglitve. Območje med središčem zatiča in temi večjimi pikami je popolnoma zaščiteno pred učinkom zameglitve, ohranja enako ostrino in ostrino kot originalna slika:

Območje med središčem zatiča in štirimi večjimi pikami je zaščiteno pred učinkom zameglitve.
Učinek zameglitve se nato začne pri teh štirih pikah in postopoma krepi, ko se premaknemo navzven, dokler ne pridemo do zunanje črte, kjer učinek zamegljenosti doseže polno moč:

Območje med štirimi večjimi pikami in zunanjo črto je prehodno območje za učinek.
Te prehodne točke lahko premaknemo bližje ali dlje od središčne točke, če jih kliknemo in povlečemo. Bolj ko jih približamo zunanji črti, bolj izrazito postane prehodno območje. Za bolj subtilno območje prehoda premaknite pike bližje središčni točki. Če privzeto kliknete in povlečete katero koli točko, jih vse skupaj premaknete skupaj, kar je v večini primerov tisto, kar želite, lahko pa jih tudi posamično premaknete s pritiskom na tipko Alt (Win) / Option (Mac) na tipkovnici. ko jih povlečete:

Prilagodite velikost območja prehoda s klikom in vlečenjem večjih pik.
Prilagajanje fokusa
Območje med srednjo točko zatiča in štirimi prehodnimi točkami je privzeto zaščiteno pred učinkom zamegljenosti in ostane v celoti v fokusu, vendar ga lahko spremenimo, če moramo. Če pogledate v vrstico z možnostmi, boste našli možnost Focus, ki je (spet privzeto) nastavljena na 100%. Znižanje količine ostrenja bo zamegljenost običajno zaščitilo. Spuščal bom mine na 75%

Možnost Focus nadzoruje količino zamegljenosti med središčem zatiča in prehodnimi točkami.
Zdaj je območje med središčem in prehodnimi točkami videti nekoliko zunaj:

Celo zavarovano območje je lahko zamegljeno, če ga potrebujemo.
Premični zatiči
Tako kot pri Field Blur-ju lahko tudi pin pomaknemo na drugo področje slike, tako da preprosto kliknemo njegovo sredino in ga povlečemo na drugo mesto:

Kliknite in povlecite zatiče tja, kamor jih potrebujete.
Dodajanje zatičev
Če želite sliko dodati nov zatič in pridobiti še večji nadzor nad učinkom zameglitve, premaknite miškin kazalec nad mesto, kamor želite pin dodati, in kliknite, da ga dodate. Tukaj sem dodala še dva zatiča - enega nad ženskim obrazom in enega nad otrokovim obrazom, kar mi omogoča, da ločeno nadzorujem zamegljenost na teh območjih:

Kliknite, če želite fotografiji dodati več nožic.
Preklapljanje med zatiči
Tako kot pri Field Blur je lahko naenkrat aktiven samo en pin in samo trenutno aktivni pin prikazuje kontrolnike okoli njega, vendar lahko enostavno preklapljamo med zatiči po potrebi s klikom na njih, kar nam omogoča, da spremenimo vse potrebne spremembe . Tu sem znova izbrala zatič čez ženski obraz s klikom nanj:

Kliknite na nožice, da preklopite med njimi in vnesete spremembe.
Skrivanje zatičev in ogled originalne slike
Zatiči lahko začasno skrijemo in olajšamo ogled in presojo učinka zamegljenosti, tako da pritisnemo in držimo črko H na tipkovnici. Če je tipka pritisnjena, so zatiči skriti pred pogledom. Sprostite ključ, da bodo zatiči spet vidni.
Izvirno sliko si lahko ogledamo tudi tako, da jo primerjamo z učinkom zameglitve, če v polju z možnostmi počistite možnost Predogled . Če je predogled odklenjen, se izvirna slika prikaže v območju za predogled Galerije zameglitve. Ponovno kliknite znotraj potrditvenega polja Predogled, da se vrnete nazaj na svojo nedokončano delo. Če pa želite hitreje preklapljati med izvirno in zamegljeno sliko, večkrat pritisnite tipko P na tipkovnici, da med njima krožite:

Če želite primerjati izvirno in zamegljeno različico slike, potrdite in počistite polje Predogled.
Odstranjevanje zatičev
Če želite s slike odstraniti en pin, kliknite na pin, da ga aktivirate, nato na tipkovnici pritisnite Backspace (Win) / Delete (Mac), da ga izbrišete. Če pa morate vse igle odstraniti naenkrat in začeti znova, kliknite ikono Odstrani vse zatiče v vrstici z možnostmi:

Kliknite gumb Odstrani vse zatiče, da očistite nožice s slike.
Razveljavi korak
Če se med delom zmotite, vam Iris Blur filter omogoči eno stopnjo razveljavitve, kar pomeni, da lahko razveljavite zadnje, kar ste storili. Če želite razveljaviti zadnji korak, na tipkovnici pritisnite Ctrl + Z (Win) / Command + Z (Mac).
Uporaba učinka zameglitve
Dokler delate v Galeriji zamegljenosti, ne spreminjate slike. Photoshop vam preprosto omogoči predogled v živo, kako bo videti učinek zamegljenosti. Ko ste zadovoljni s tem, kako stvari izgledajo, kliknite gumb V redu v vrstici z možnostmi ali pritisnite tipko Enter (Win) / Return (Mac) na tipkovnici, če želite učinek uporabiti za sliko in izstopiti iz galerije zameglitev :

S klikom na gumb OK potrdite učinek slike.
Še enkrat, tukaj je moja originalna slika za primerjavo:

Izvirna slika.
In tu je moj končni rezultat:

Končni učinek.
In tam ga imamo! Tako lahko na sliko uporabite nov zamegljeni učinek s pomočjo novega filtra Iris Blur, ki je del nove Galerije zamegljenosti v Photoshopu CS6! Oglejte si naš razdelek za retuširanje fotografij za več vodnikov za urejanje slik Photoshopa!