Ko gre za urejanje slik v programu Photoshop, prva stvar, ki jo vedno želimo narediti, je popraviti vse splošne težave s tonom in / ali barvo na sliki (ki jih običajno imenujemo "globalni" problemi), preden se premaknemo na bolj specifična problematična področja (" lokalne "težave", orodje za izbiro naloge pa je danes enako kot že leta - Photoshop's Levels ukaz, ki ne samo da opravilo opravi kot profesionalce, temveč naredi splošno tonsko in barvno korekcijo neverjetno preprosto in enostavno. V tem priročniku za Photoshop o urejanju fotografij bomo videli, kako enostavno je.
Tu je slika, ki jo bom uporabil za to vadbo:

In tukaj je videti, kako bo s hitro ravnino korekcije tonov in barv s pomočjo Levels:

Ponovno je to korak, s katerim vedno želite začeti pri urejanju slik, zato povedano, začnimo!
Kratke kode, dejanja in vtičniki za filtre: Napaka v kratkem kodu (oglasi-fotoretouch-sredina)
1. korak: nastavite privzete ravni
Ko je naša slika odprta v Photoshopu, si najprej vzemimo trenutek, da pravilno nastavimo ukaz Levels. Pojdite do menija Slika na vrhu zaslona, izberite Prilagoditve in nato Ravni ali uporabite bližnjico na tipkovnici Ctrl + L (Win) / Command + L (Mac). Kakor koli že, se prikaže pogovorno okno ravni Photoshop's Levels . V spodnjem desnem kotu boste videli tri ikone za oči. Dvokliknite na levi strani, to je ušesni pramen z belo točko :
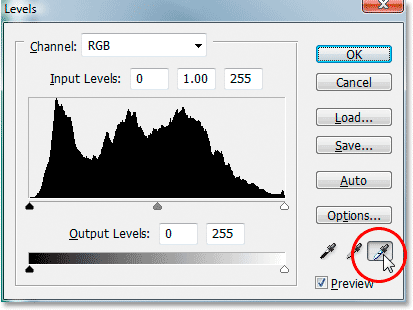
Dvokliknite na belo točko.
To prikaže Photoshop-ov barvni nabiralnik . Če pogledate na desno stran nabiralca barve, blizu dna, boste videli črke R, G in B, ki pomenijo "rdeče", "zeleno" in "modro", skupaj z vnosnim poljem desno od vsakega. Vnesite vrednost 245 v vsako od treh vhodnih polj:
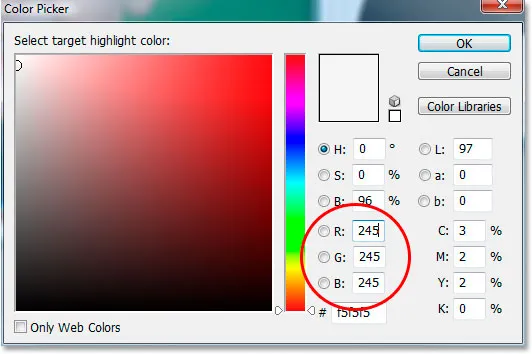
Vnesite "245" v vsako vhodno polje "R", "G" in "B".
Privzeto je vrednost bele točke nastavljena na 255 za vsako od možnosti "R", "G" in "B", kar v svetu Photoshopa pomeni čisto belo. Z malo znižanjem vrednosti na 245 nam bo to pomagalo ohraniti podrobnosti na najsvetlejših delih slike, saj jim preprečimo, da bi postali 100% beli in natisnjeni kot papirno beli. Kliknite OK, da zapustite barvni nabiralnik, ko končate, čeprav ga bomo čez trenutek spet videli.
Zdaj nazaj v pogovornem oknu Levels dvokliknite ikono eedropperja na levi strani, to je črna točka črtala :
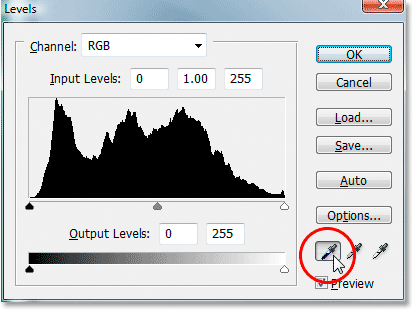
Dvokliknite na črno črpalko.
Ponovno se bo pojavil Photoshop-ov barvni nabiralnik. Tokrat vnesite v okence "R", "G" in "B" vrednost 10 :
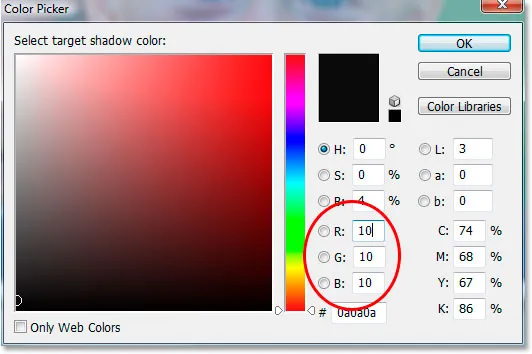
Vnesite "10" v vhodna polja "R", "G" in "B".
Z nastavitvijo te vrednosti na 10, ne pa na privzeto vrednost 0, preprečimo, da bi najtemnejši deli naše slike postali čisto črni, kar nam omogoča, da ohranimo podrobnosti v sencah in nam tudi prihranimo malo črnega črnila, ko bomo šli tiskati slika. Kliknite V redu, da zapustite barvni nabiralnik.
Zdaj kliknite V redu za izhod iz pogovornega okna Ravni. Photoshop vas bo vprašal, če želite shraniti spremembe, ki ste jih pravkar naredili, kot nove privzete vrednosti. Kliknite Da, in teh sprememb vam ne bo treba spreminjati naslednjič, ko boste uredili sliko, ker so bile shranjene kot privzete vrednosti:
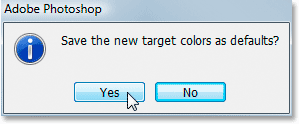
Photoshop vas vpraša, ali želite spremembe shraniti kot nove privzete vrednosti bele in črne točke. Kliknite "Da".
Zdaj, ko smo svoje vrednosti bele in črne točke postavili na nekaj malo bolj uporabnega za nas, popravimo globalne težave s toni in barvami na sliki.
2. korak: Dodajte sloj za prilagoditev praga in ga uporabite za iskanje najlažjih območij na sliki
Začeli bomo s korekcijo tonov in barv s poudarki (najsvetlejša območja na sliki). Preden jih lahko popravimo, jih moramo najprej najti. Na srečo jih je mogoče najti zahvaljujoč prilagoditvi praga Photoshopa. Kliknite ikono New Adjustment Layer na dnu palete Layers:

Kliknite ikono »Nov prilagoditveni sloj« na dnu palete slojev.
Nato s seznama nastavitvenih plasti izberite Prag :
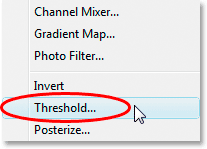
Na seznamu izberite "Prag".
Prikaže se pogovorno okno Prag. Kliknite drsnik na dnu pogovornega okna in ga povlecite do konca v desno. Videli boste, da bo vaša slika postala popolnoma črna. Nato začnite počasi vleči drsnik nazaj proti levi strani, dokler na vaši sliki ne začnete videti belih območij. Ko se pojavijo bela območja, nehajte vleči. Ta območja so najlažja območja na vaši sliki:
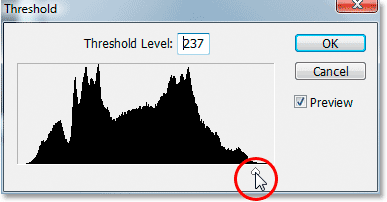
Drsnik povlecite na dnu pogovornega okna Prag vse do desne strani, kar bo sliko postalo popolnoma črno, nato pa začnite vleči nazaj v levo, dokler na vaši sliki ne bo belih območij
.
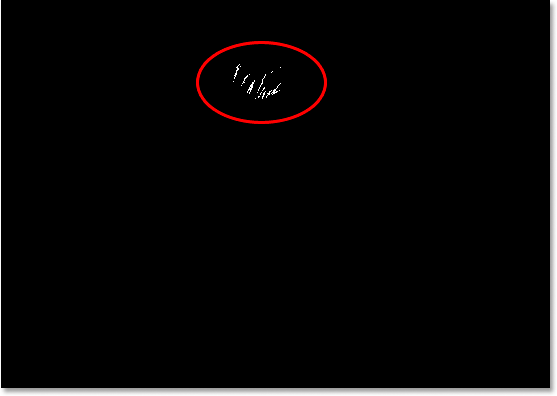
Nehajte povleči drsnik, ko vidite bele površine. To so najlažja področja (poudarki) na sliki.
3. korak: Namestite ciljni marker znotraj belega območja
Premaknite miško v eno od belih področij na sliki. Takoj, ko miško premaknete nad kateri koli del slike, se bo vaš kazalec miške spremenil v ikono Eyedropper. Ko pokažite kazalec nad belim območjem, pridržite tipko Shift in ikona Eyedropper se bo spremenila v ikono Color Sampler. Kliknite znotraj belega območja, da na to mesto postavite ciljni marker . V spodnjem desnem kotu označevalca boste videli drobno številko 1:
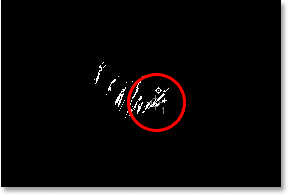
Pridržite tipko "Shift" in kliknite znotraj belega območja, da na to mesto postavite ciljni marker.
Ta ciljni marker bomo uporabili za samo trenutek, da popravimo poudarke na sliki.
4. korak: Poiščite najtemnejši del slike z enakim slojem za prilagajanje praga
Na sliki smo našli najlažje območje in ga označili. Zdaj moramo najti najbolj temno območje in prav tako enostavno je najti najlažje območje. Nazaj v pogovornem oknu prag še enkrat kliknite na drsnik na dnu in tokrat povlecite vse do leve strani. Videli boste, da bo vaša slika postala popolnoma bela. Nato začnite počasi vleči nazaj proti desni, dokler na sliki ne začnete videti črnih območij. Ko se prikažejo črna območja, nehajte vleči. To so najtemnejši deli slike (sence):
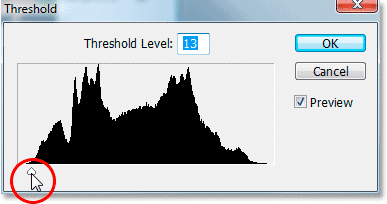
Drsnik povlecite na dnu pogovornega okna Prag vse do leve strani, kar bo postalo vašo sliko popolnoma belo, nato pa počasi začnite vleči nazaj proti desni, dokler se ne pojavijo črna območja. To so najtemnejši deli slike.
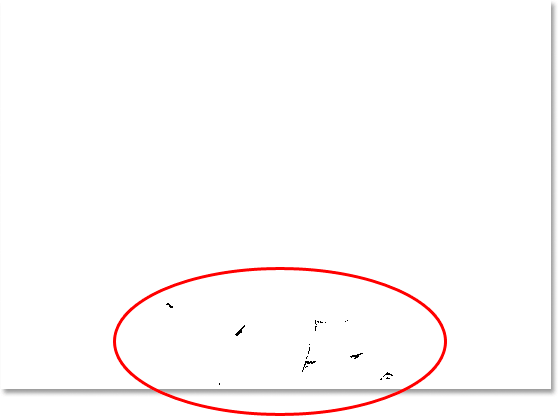
Temna območja se zdaj pojavljajo blizu dna slike in označujejo najtemnejše dele fotografije.
5. korak: Namestite ciljni marker znotraj črnega območja
Tako kot z belimi območji, miško premaknite v eno od črnih področij na sliki. Nato, ko pokažete kazalec nad črnim območjem, pridržite tipko Shift in kliknite znotraj črnega območja, da na to mesto postavite ciljni marker. V spodnjem desnem kotu označevalca boste videli drobno številko 2:
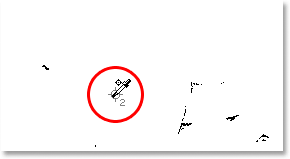
Pridržite tipko »Shift« in kliknite znotraj črnega območja, da na to mesto postavite ciljni marker.
6. korak: Odstranite plast nastavitve praga
Zdaj imamo na sliki dva ciljna označevalca. Prva, ki je v spodnjem desnem kotu označena z "1", označuje najsvetlejšo točko (ali vsaj eno najsvetlejših pik) na sliki, druga, z napisom "2" pa najtemnejšo točko ( ali spet eno najtemnejših točk). Naše meje za prilagoditev praga ne potrebujemo več, zato v zgornjem desnem kotu pogovornega okna kliknite Prekliči, če ga želite preklicati. Videla bosta tudi vaša dva ciljna označevalca, vendar ne skrbite, samo skrivata se. Ogledali si jih bomo takoj, ko bomo dodali sloj za prilagoditev ravni, ki ga bomo naredili naprej.
7. korak: Dodajte prilagoditveni sloj "Levels"
Na dnu palete plasti ponovno kliknite ikono New Adjustment Layer :

Ponovno kliknite ikono »Nov prilagoditveni sloj«.
Tokrat na seznamu izberite Ravni :
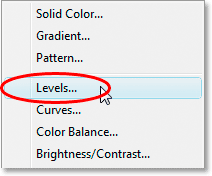
Na seznamu izberite "Levels".
Prikaže se pogovorno okno Nivo, tako kot smo videli na začetku vadnice, ko smo spremenili privzete vrednosti bele in črne točke. Čeprav tokrat uporabljamo prilagoditveni sloj in ne izbiramo ravni v meniju Slika, je pogovorno okno popolnoma enako:
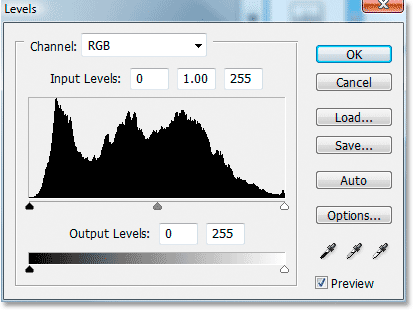
Pogovorno okno prilagoditvene plasti sloja Photoshopa "Levels".
Če pogledate svojo sliko, boste videli, da sta se dva ciljna označevalca skrivala zdaj, ko imamo na zaslonu pogovorno okno Nivo:
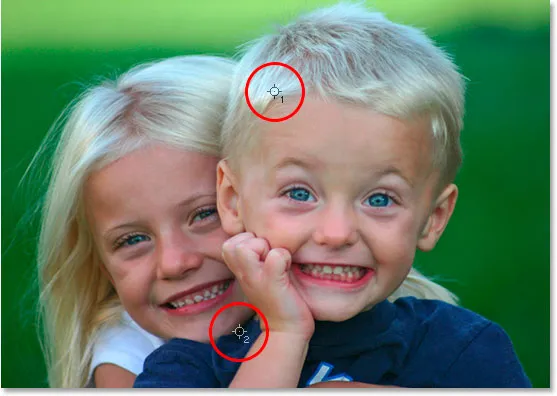
Na sliki sta se znova pojavila dva ciljna označevalca.
Korak 8: Kliknite prvi ciljni marker z vrvico White Point
Na tej točki je odpravljanje splošnih (globalnih) tonov in barvnih težav na sliki kratko. Najprej v desnem spodnjem kotu pogovornega okna Ravni kliknite na očesno kapico bele točke, da jo izberete:
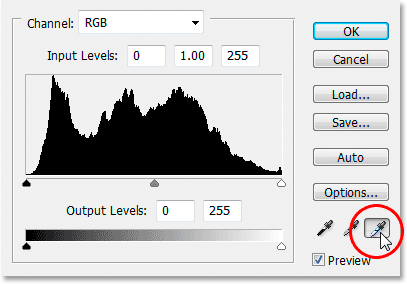
V spodnjem desnem kotu pogovornega okna Ravni kliknite ikono belega očesnega očesca, da ga izberete.
Z izbranim očesnim očescem z belo točko moramo za odpravljanje težav s tonom in barvami v poudarkih klikniti prvi ciljni marker (tisti z oznako "1"):
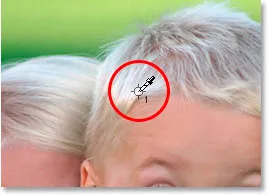
Kliknite prvi ciljni marker z očesno črto z belo točko, da odpravite morebitne težave s tonom in barvami v poudarkih.
Če imate težave s prilagajanjem ikone začrtane črpalke s središčem ciljnega označevalca, na tipkovnici pritisnite tipko Caps Lock, ki bo ikono za oči usmerila v ikono ciljnega označevalca. Vedeli boste, da sta oba ciljna označevalca popolnoma postavljena, ko oba izgineta z zaslona, nato pa lahko s klikom miške popravite poudarke.
9. korak: Kliknite na drugo ciljno oznako s črto Eyeropper
Popravke smo popravili, zdaj moramo le popraviti sence (temna območja). V pogovornem oknu Levels kliknite na črno točkovno črpalko, da jo izberete:
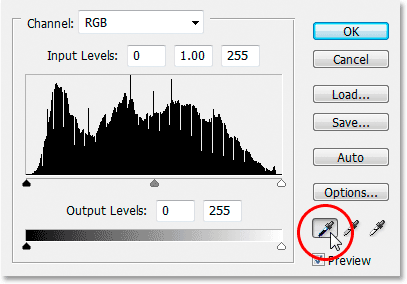
V spodnjem desnem kotu pogovornega okna Ravni kliknite ikono črne pike črne točke, da jo izberete.
Nato z izbranim očesnim očesom črne točke preprosto kliknite na drugi ciljni marker, da popravite morebitne težave s tonom in barvami v sencah:

Odpravite morebitne težave s tonom in barvami v temnih območjih slike s klikom na drugi ciljni marker s črtalom s črto.
Z le dvema kliki miške smo uspeli odpraviti vse splošne težave s tonom in barvami na področjih osvetlitve in senčenja slike. Tu je primerjava "pred in po", da vidite, koliko se je slika že izboljšala. Izvirna, nepopravljena različica je na levi, popravljena različica pa na desni. Ciljne označevalce sem začasno skril s tipkovnico bližnjico Ctrl + H (Win) / Command + H (Mac). Ponovno jih lahko vrnem z isto bližnjico na tipkovnici:

Primerjava, kako je slika izgledala prvotno (levo) in kako izgleda po odpravi težav s toni in barvami v poudarkih in sencah (desno).
10. korak: Prilagodite sredinski drsnik, da polepšate poltone, če so potrebni
Pogosto, ko popravite poudarke in sence, ugotovite, da je vaša slika nekoliko preveč temna. Če ga želite posvetliti, v pogovornem oknu Levels kliknite drsnik Midtone (obkrožen z rdečo barvo spodaj) in ga povlecite nekoliko v levo:
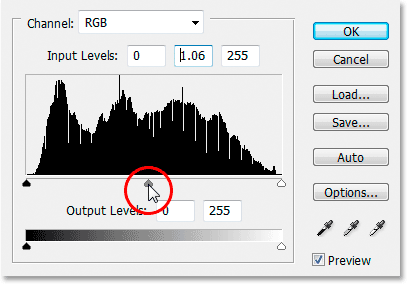
Kliknite drsnik Midtone in ga povlecite nekoliko v levo, da osvetlite srednje tone na sliki. Vlečenje v desno bo zatemnilo srednje tone.
Pazite na svojo sliko, ko povlečete drsnik Midtone. Dlje kot povlečete v levo, bolj boste osvetlili srednje tone (vlečenje v desno zatemni srednje tone), drsnika pa običajno ni treba vleči zelo daleč, da bi dosegli dobre rezultate. Če jo povlečete predaleč, bo slika postala videti izpuščena. Kako daleč povlečete drsnik srednjega tona, je strogo vizualni klic z vaše strani in je v celoti odvisno od vaše slike.
Ko ste posvetlili sliko z drsnikom Midtone (če je vaša slika potrebovala), kliknite OK v pogovornem oknu Levels, da izstopite iz nje in sprejmete vse popravke.
Če želite krožiti med popravljeno in nepopravljeno različico slike in si ogledati, koliko izboljšave ste naredili, preprosto kliknite ikono vidnosti plasti (znano tudi kot "ikona očesnega jabolka") na levi strani plasti nastavitve ravni v polju Paleta slojev za vklop in izklop plasti:
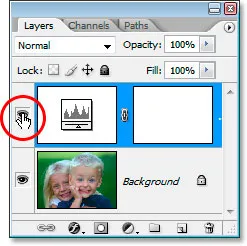
Kliknite ikono vidnosti plasti ("ikona očesnega zrkla") na levi strani sloja za prilagajanje nivojev v paleti Sloji, da vklopite in izklopite sloj in krožite med popravljeno in nekoorgirano različico slike.
11. korak: Odstranite ciljne označevalce
Končno, zdaj, ko smo končali s ciljnimi označevalci, jih lahko odstranimo. To storite tako, da v paleti Orodja izberite Orodje za vzorčenje barv. Privzeto se skriva za orodjem Eyedropper Tool, zato kliknite in zadržite miško na orodju Eyedropper za sekundo ali dve in nato izberite orodje Color Sampler v meniju, ki se prikaže:
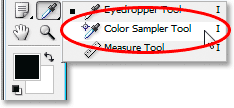
Izberite orodje Color Sampler iz palete Orodja, ki se nahaja za orodjem Eyedropper.
Če izberete orodje Color Sampler Tool, če pogledate v vrstico z možnostmi na vrhu zaslona, boste videli gumb, na katerem piše Clear . Kliknite gumb, da iz slike očistite ciljne označevalce:

Z izbranim orodjem Color Sampler kliknite na gumb "Clear" v vrstici z možnostmi, da s slike odstranite ciljne označevalce.
Ni ključnega pomena, da odstranite ciljne označevalce, saj jih ne boste natisnili, če jih boste pozabili odstraniti, vendar se skupaj s sliko shranijo, zato je dobro, da jih odstranite, ko jih ne potrebujete več.
In s tem je narejena celotna korekcija tonov in barv na sliki! Ne skrbite, če prvič, ko boste šli skozi te korake, čutite, da se spotikate skozi njih in zdi se, da traja dlje, kot bi moralo. Ko boste nekajkrat prešli skozi ta postopek z različnimi slikami, se vam bo zdel kot druga narava in celotna stvar vam ne bi smela vzeti več kot minuto.
Za primerjavo je še enkrat moja originalna, nepopravljena slika:

Izvirna, nepopravljena slika.
In tukaj je slika po zaključku celotne korekcije tonov in barv s pomočjo nastavitvene plasti nivoja:

Končni rezultat.
Edino, kar si v tej vadnici nismo ogledali, je bila barvna korekcija poltonov. Osvetlili smo jih z drsnikom Midtone, vendar bi jih lahko poskusili tudi popraviti s pomočjo barvnega očesca s sivo točko v pogovornem oknu Levels (očesni lok med očesci bele in črne točke). Nekaj razlogov je, zakaj nismo. Prvi razlog je, ker pogosto, ko barva popravlja poudarke in sence, poskrbi tudi za kakršne koli barvne težave v srednjih tonih. Drugi razlog je, ker ni tako preprost kot popravljanje poudarkov in senc. Dejansko gre za preprosto ugibanje, kje naj bi bila nevtralna siva točka na sliki, in več poskusov »poskus in napaka« na njej običajno sledi. Poleg tega ni vsaka slika niti območja, ki naj bi bilo sivo, zato je iskanje brez česa malo nesmiselno.
Vendar obstaja trik, kako najti nevtralno sivo območje na sliki (če obstaja) in barvno popraviti srednje tone, na njem pa imamo celoten tutorial, enostaven način za iskanje nevtralne sive barve, do katerega lahko dostopate tukaj . Lahko pa si oglejte tudi naš razdelek za retuširanje fotografij za več vaj za urejanje slik Photoshopa!