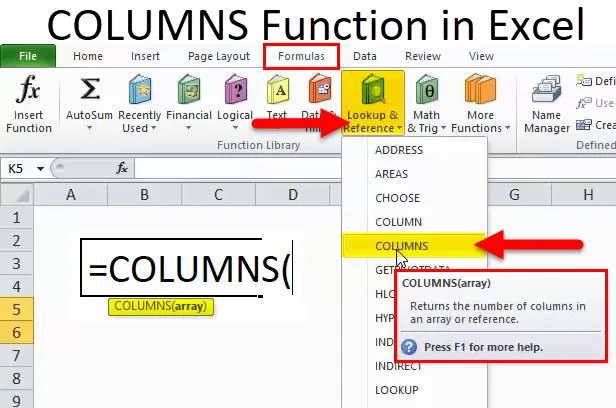
COLUMNS v Excelu (kazalo)
- COLUMNS v Excelu
- COLUMNS Formula v Excelu
- Kako uporabljati funkcijo COLUMNS v Excelu?
COLUMNS v Excelu
- Funkcija COLUMNS: To je vgrajena ali vnaprej vgrajena integrirana funkcija v excelu, ki je razvrščena v funkcijo Lookup & Reference.
- Funkcija COLUMNS se najpogosteje uporablja, kadar želimo dobiti število stolpcev v določenem nizu ali razponu, tj. Skupaj stolpcev v območju.
- Funkcija stolpcev v Excelu je prilagodljiva, enostavna za uporabo in zelo preprosta funkcija, le en argument, ki ga je treba vnesti.
- Uporablja se tudi ali je integriran z drugimi funkcijami excela (npr. Stolpci delujejo skupaj s funkcijo vrstic, Vlookup in drugimi funkcijami z enim ali več kriteriji), da dobijo želeni izhod.
Opredelitev
Vrne število stolpcev v referenci celice ali matriki.
COLUMNS Formula v Excelu
Formula funkcije COLUMNS v Excelu je naslednja:
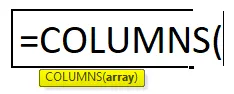
Formula funkcije COLUMNS ima spodaj omenjeni argument:
Array: sklic na razpon celic ALI obseg celic, za katere moramo izračunati število stolpcev.
Opomba:
- Če obseg celic ali matrike vsebuje več vrstic in stolpcev, se štejejo samo stolpci
- COLUMNS funkcija v Excelu bo vedno vrnila pozitivno numerično vrednost.
Kako uporabljati funkcijo COLUMNS v Excelu?
Ta funkcija COLUMNS je zelo preprosta za uporabo. Poglejmo zdaj, kako s pomočjo nekaterih primerov uporabljati funkcijo COLUMNS v Excelu.
Predlogo za program COLUMNS Excel lahko prenesete tukaj - COLUMNS funkcija Excel PredlogaCOLUMNS v Excelu Primer # 1 - Če želite izvedeti skupno stolpce v območju
V spodnjem primeru imam nabor podatkov v območju, tj. B7: G13, kjer vsak dan vsebuje podjetje in vrednost njegovega deleža. Tu moram ugotoviti število stolpcev v tem območju s pomočjo funkcije COLUMNS.

V celici "I8" uporabimo funkcijo COLUMNS.
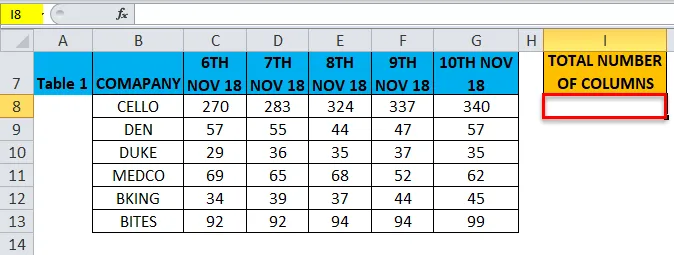
Izberite celico "I8", kjer je treba uporabiti funkcijo COLUMNS, kliknite gumb gumba za vstavljanje (fx) v orodni vrstici formule, prikaže se pogovorno okno, v polje za iskanje vnesite ključno besedo "COLUMNS", prikaže se funkcija COLUMNS v izberite funkcijsko polje.
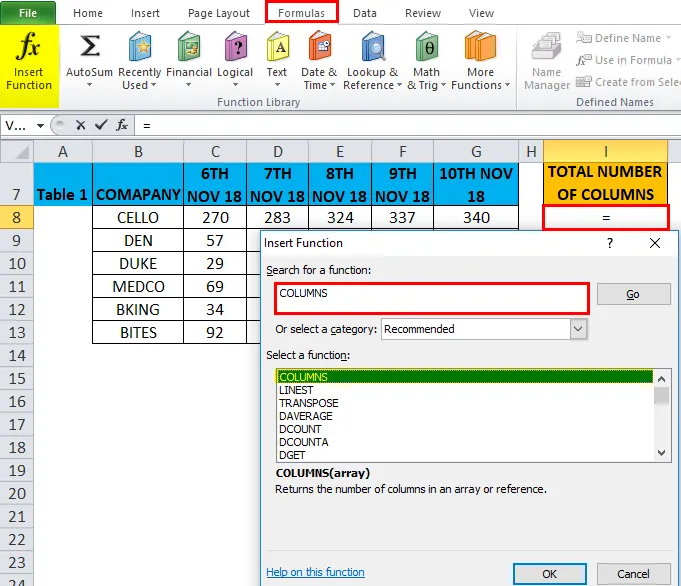
Dvokliknite funkcijo COLUMNS, pojavi se pogovorno okno, kjer je treba zapolniti ali vnesti argumente za funkcijo COLUMN, tj. = COLUMNS (matrika)
Array: Sklic na razpon celic ALI celic, za katere moramo izračunati število stolpcev, tj. Tu je B7: G13, kjer je tukaj, B7 začetna celica in G13 je končna celica v tabeli ali obsegu.
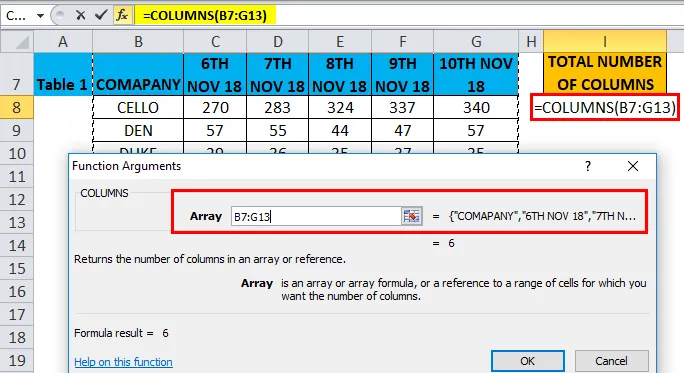
Po vnosu argumentov v funkciji COLUMNS kliknite ok. tj. = COLUMNS (B7: G13) Funkcija COLUMNS izračuna skupno število stolpcev, ki so prisotni v območju, tj. 6. Število stolpcev med tema dvema celicama (B7 in G13) je 6, torej ima 6.

COLUMNS v Excelu Primer # 2 - funkcija COLUMNS s funkcijo vrstice, če želite izvedeti skupno celico v območju
V spodnjem primeru imam nabor podatkov v območju, tj. B18: G24, kjer vsakodnevno vsebuje podjetje in vrednost njegovega deleža. Tukaj moram najti celico v območju s pomočjo funkcije COLUMNS.
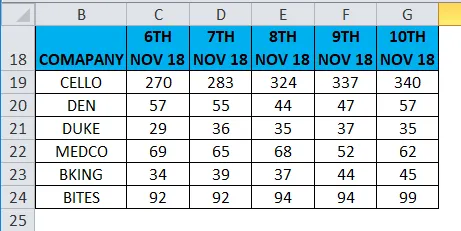
V celici "I19" uporabimo funkcijo COLUMNS .
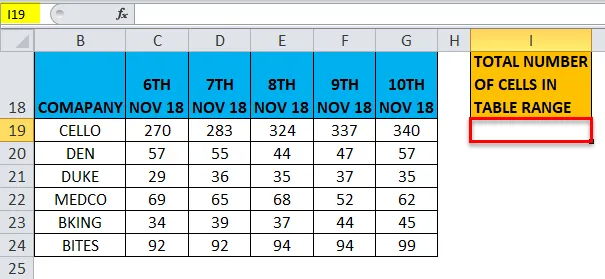
Izberite celico "I19", kjer je treba uporabiti funkcijo COLUMNS, kliknite gumb gumba za vstavljanje (fx) v orodni vrstici formule, prikaže se pogovorno okno, v polje za iskanje vnesite ključno besedo "COLUMNS", prikazana bo funkcija COLUMNS v izberite funkcijsko polje.
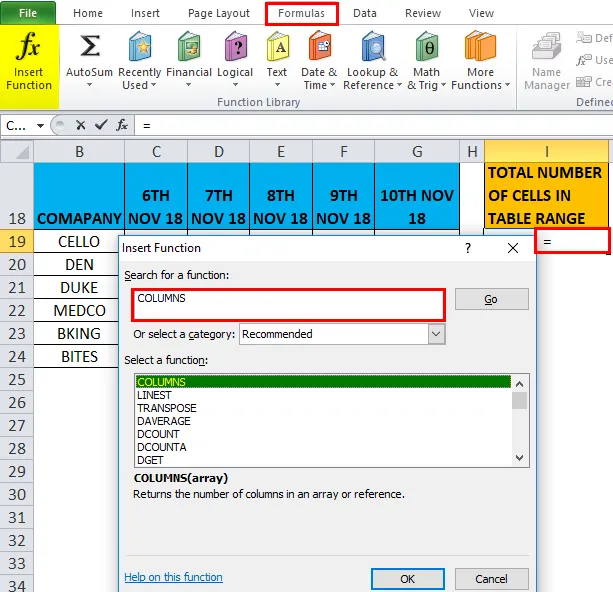
Dvakrat kliknite na funkcijo COLUMNS, prikaže se pogovorno okno, kjer je treba zapolniti ali vnesti argumente za funkcijo COLUMN, tj
= COLUMNS (niz)
Array: sklicevanje na razpon celic ALI celic, za katere moramo izračunati število stolpcev, tj. Tu je B18: G24, kjer Here, B18 je začetna celica in G24 je končna celica v tabeli ali obsegu.
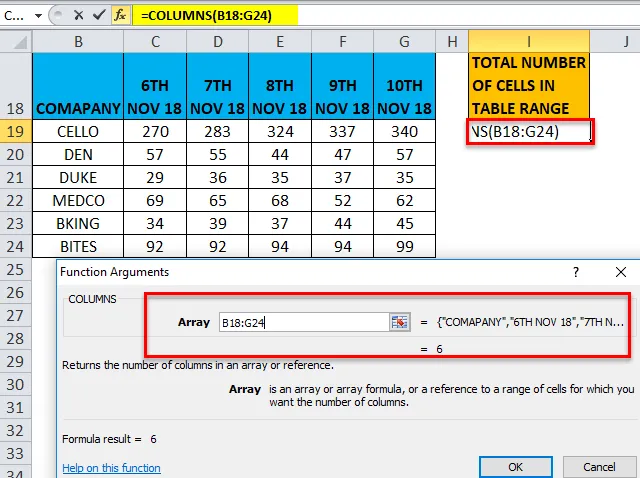
Množenje je treba opraviti med skupnim številom stolpcev in skupnim številom vrstic za dano matriko ali obseg celic, da dobimo skupno število celic v matriki ali tabeli.
tj = STOLPCI (B18: G24) * REDI (B18: G24)
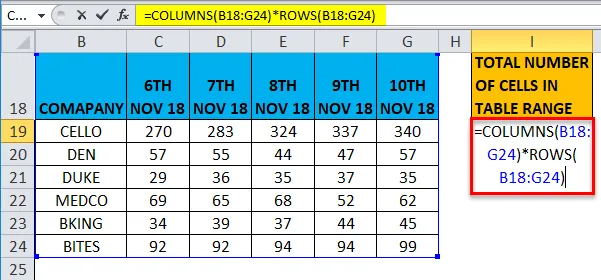
Tu je skupno število vrstic 7, skupno število stolpcev pa 6. Torej, skupno število celic je 7 * 6 = 42
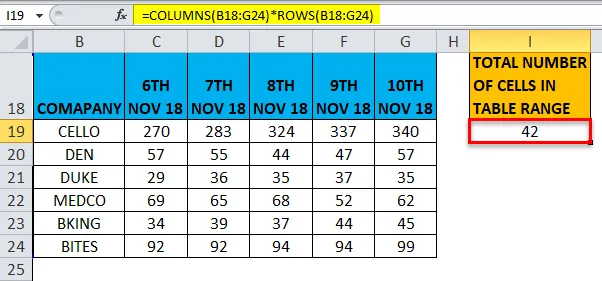
COLUMNS v Excelu Primer # 3 - funkcija COLUMNS v formuli VLOOKUP
Funkcija COLUMNS je pomembna pri uporabi funkcij, kjer je potreben argument stolpca, npr. VLOOKUP v primeru velikega števila podatkovnih nizov, ročno preštevanje števila stolpcev v matrični tabeli ni enostavno.
Med temi scenariji je funkcija VLOOKUP v njej uporabljena funkcija COLUMNS, kjer vrne vrednost argumenta col_index_num.
Preverite razliko med funkcijo Vlookup s & brez stolpcev
V spodnjem primeru tabela2 vsebuje podjetje v stolpcu B in njeno vrednost delnice na dan (6., 7., 8., 9. in 10. november 2018) v stolpcih C, D, E, F & G oz.
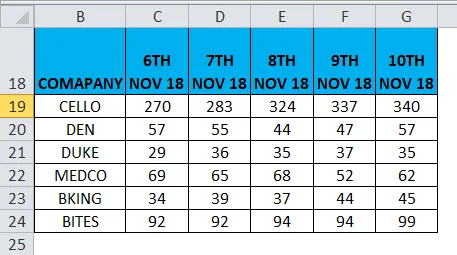
Tabela 3 vsebuje ime podjetja v stolpcu B, naš cilj v tej tabeli je ugotoviti vrednost njegovega deleža 6. novembra 2018 v stolpcu C s pomočjo tabele 2 s pomočjo funkcije VLOOK.
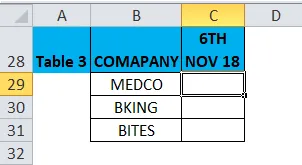
Pred uporabo formule VLOOKUP se morate tega zavedati. Navpično iskanje ali VLOOKUP navaja navpično poravnane tabele in hitro poišče podatke glede na vrednost, ki jo uporabnik vnese.
VLOOKUP funkcija brez funkcije COLUMNs
V celico "C29" uporabimo funkcijo VLOOKUP.
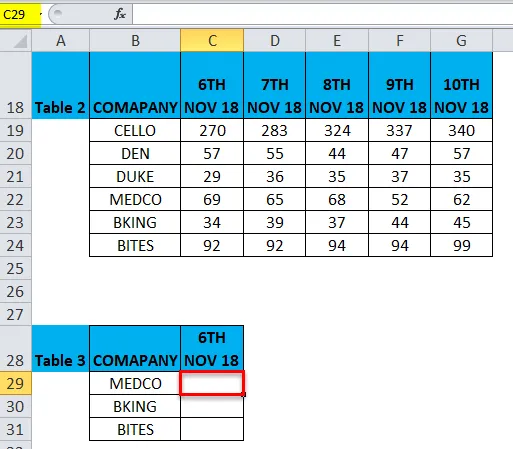
Izberite celico "C29". kjer je treba uporabiti funkcijo VLOOKUP, kliknite gumb gumba za vstavitev (fx) v orodno vrstico formule, prikaže se pogovorno okno, v polje za iskanje vtipkajte ključno besedo »VLOOKUP«, funkcija VLOOKUP se bo prikazala v izbirnem polju s funkcijo.
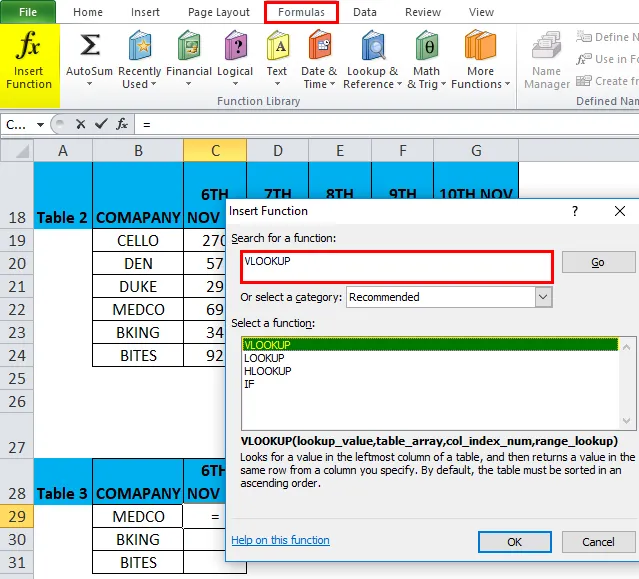
Dvokliknite funkcijo VLOOKUP, prikaže se pogovorno okno, kjer je treba zapolniti ali vnesti argumente za funkcijo VLOOKUP.
Formula za funkcijo VLOOKUP je:
VLOOKUP (lookup_value, table_array, col_index_num, (range_lookup))
lookup_value : vrednost, ki jo želite poiskati, tj. "B29" ali "MEDICO"
table_array : Obseg, kjer se nahaja vrednost iskanja, tj. izberite območje tabele 2 B18: G24 in kliknite funkcijo tipko f4, da zaklenete območje, tj. $ B $ 18: $ G $ 24
col_index_num: številka stolpca v nizu tabel, iz katere naj se vrne ujemajoča vrednost. Tu je vrednost delnice družbe 6. novembra 2018 v tabeli 2 in je v drugem stolpcu, tj . 2
range_lookup: FALSE za natančno ujemanje ali TRUE za približno ujemanje. Izberite 0 ali napačno.
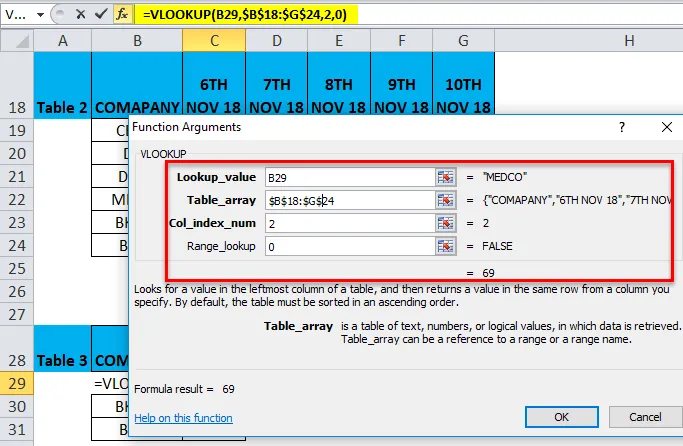
= VLOOKUP (B29, $ B $ 18: $ G $ 24, 2, 0) 6. novembra 2018 vrne vrednost delnice Medca, tj. 69
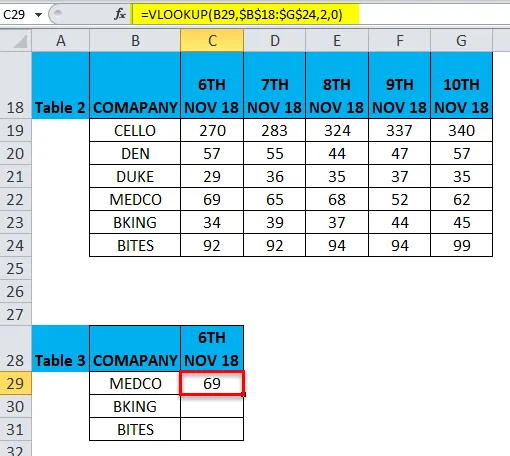
Če želite pridobiti končne podatke za ceno delnice druge družbe, kliknite znotraj celice C29 in prikazana bo celica izbrana, nato izberite Izberite celice do C31. Tako bo izbran obseg stolpcev, ko je izbran, kliknite Ctrl + D, tako da se formula VLOOKUP uporabi za celo vrsto.
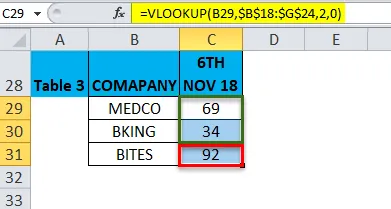
VLOOKUP funkcija s funkcijo COLUMNS
Nad glavo tabele 2 stolpca je B17 do G17 številka stolpcev, ki jo je treba omeniti pred uporabo Vlookup s funkcijo stolpcev.
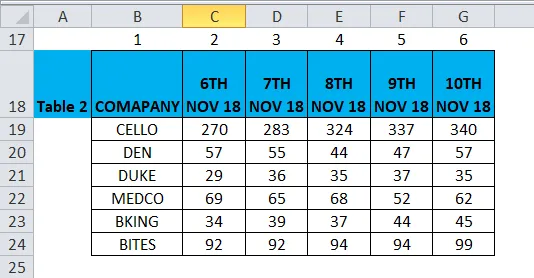
Tabela 4 vsebuje ime podjetja v stolpcu G, naš cilj v tej tabeli je ugotoviti vrednost njegovega deleža 8. novembra 2018 v stolpcu H s pomočjo tabele 2 s pomočjo reference VLOOK s funkcijo COLUMNS.
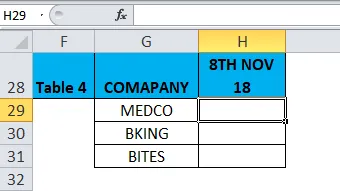
V VLOOKUP funkciji brez funkcije COLUMNS je formula :
= VLOOKUP (C29, B $ 18: $ G $ 24, 2, 0)
Če je bila 2 indeksna številka stolpcev, to nadomestimo s funkcijo COLUMNS ($ B $ 17: $ E $ 17) v funkciji Vlookup v celici H29 tabele 4. Tukaj potrebujemo vrednost cene delnice za 8. november 18, zato izberite stolpec B17 do E17 v stolpcih funkcijo tabele.
tj = VLOOKUP (G29, $ B $ 18: $ G $ 24, STOLPCI ($ B $ 17: $ E $ 17), 0)
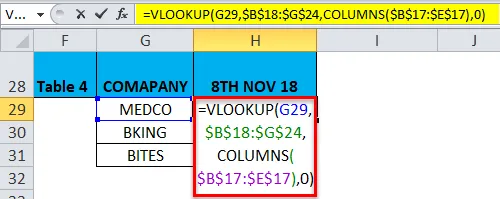
= VLOOKUP (G29, $ B $ 18: $ G $ 24, COLUMNS ($ B $ 17: $ E $ 17), 0) vrne vrednost delnice družbe Medco 8. novembra 2018, tj. 68
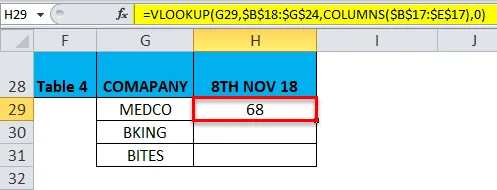
Če želite pridobiti končne podatke za ceno delnice druge družbe, kliknite znotraj celice H29 in prikazana bo celica izbrana, nato izberite Izberite celice do H31. Tako bo izbran obseg stolpcev, ko je izbran Pritisnite Ctrl + D, tako da se formula uporabi za celoten obseg.
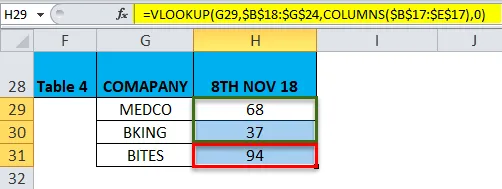
Tu moramo hkrati spremeniti sklic stolpca v funkciji stolpca in vrednosti iskanja na podlagi zahteve po podatkih
Spomniti se na funkcijo COLUMNS v Excelu
- Funkcija COLUMNS v Excelu je pomembna ali pomembna pri uporabi funkcij, kjer je potreben argument stolpca (npr. VLOOKUP). V primeru velikega števila podatkovnih nizov ročno preštevanje števila stolpcev v nizu tabel ni enostavno ( Pojasnjeno v primeru 3).
- Argument matrike v funkciji COLUMNS je lahko obseg celic ali naslov ene same celice
- Če obseg celic ali matrike vsebuje več vrstic in stolpcev, se štejejo samo stolpci
- Funkcija COLUMNS v Excelu bo vedno vrnila pozitivno numerično vrednost.
Priporočeni članki
To je vodnik za COLUMNS v Excelu. Tukaj razpravljamo o formuli COLUMNS v Excelu in kako uporabljati funkcijo COLUMNS v Excelu, skupaj s primeri excela in naložljivimi predlogi excela. Te uporabne funkcije si lahko ogledate tudi v odlični obliki -
- Funkcija LEN v Excelu
- Kako uporabljati funkcijo MID v Excelu?
- Uporaba funkcije SUM v Excelu
- Vodnik za funkcijo RATE v Excelu