Preberite več o spreminjanju velikosti slik za tiskanje s programom Photoshop! Izvedeli boste, kako deluje velikost tiskanja, kako (in kdaj) povečate fotografije, kako spremenite velikost različnih velikosti okvirja in kako vsakič dobite tisk najvišje kakovosti!
V tej vadnici, tretji v moji seriji o velikosti slike, vam bom pokazal, kako enostavno je spremeniti velikost slike za tisk s programom Photoshop! Spreminjanje velikosti tiska se razlikuje od velikosti za splet ali za ogled zaslona. To je zato, ker pogosto ni treba spreminjati števila slikovnih pik.
Večina današnjih digitalnih fotoaparatov zajema slike, ki so že dovolj velike za tiskanje pri standardnih velikostih okvirja, na primer 8 x 10 ali 11 x 14, in dosegajo odlične rezultate. Namesto da spreminjamo število slikovnih pik, moramo le spremeniti velikost tiskanja. In kot bomo videli, spremenimo velikost tiskanja samo s spremembo ločljivosti fotografije. V tej vadnici bom opisal, kaj ločljivost je in koliko potrebujete za visokokakovostne odtise.
Če morate sliko natisniti v večji velikosti, jo boste morali povečati z dodajanjem več pik. Če želite sliko prilagoditi velikosti okvirja, ki se ne ujema z razmerjem stranic fotografije, morate najprej obrezati sliko, preden jo spremenite v velikost. Zajemala bom tudi obe temi.
Če želite nadaljevati, lahko v Photoshopu odprete katero koli sliko. Uporabil bom to srčkano fello, ki sem jo naložil iz Adobe Stock:
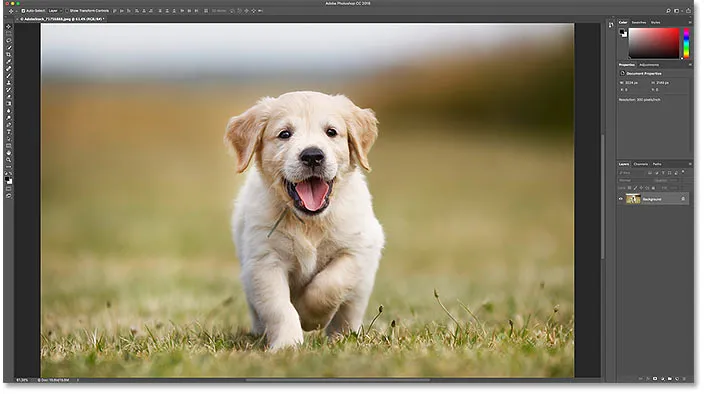
Izvirna slika. Fotograf: Adobe Stock.
To je lekcija 3 iz moje serije Spreminjanje velikosti slike. Začnimo!
Pogovorno okno Velikost slike
Če želite spremeniti velikost slike za tiskanje v Photoshopu, uporabimo pogovorno okno Velikost slike. Če ga želite odpreti, pojdite na meni Slika v menijski vrstici in izberite Velikost slike :

Pojdite na Slika> Velikost slike.
V Photoshop CC pogovorno okno Velikost slike vsebuje okno za predogled na levi in možnosti za ogled in spreminjanje velikosti slike na desni. Pogovorno okno Velikost slike sem podrobno opisal v prejšnji vadnici:

Pogovorno okno Velikost slike v Photoshopu CC.
Pridobivanje večjega predogleda slike
Prva stvar, ki jo želite narediti, je povečati velikost okna za predogled in to lahko naredite tako, da povečate pogovorno okno Velikost slike. Samo povlecite pogovorno okno v zgornji levi del zaslona in nato povlecite spodnji desni kotiček navzven.
Ko spremenite velikost pogovornega okna, kliknite in povlecite znotraj okna za predogled, da sredi predmet:
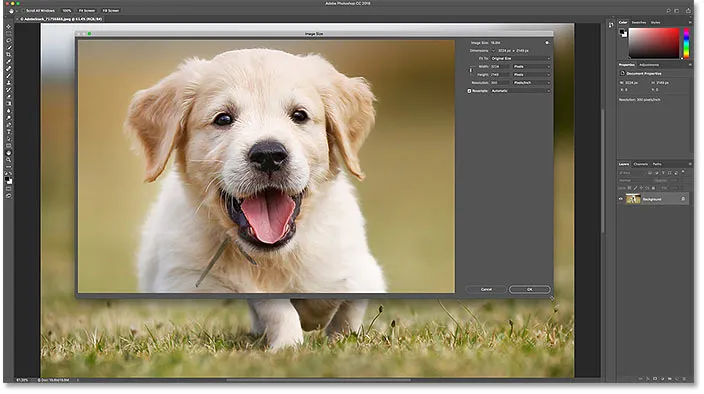
Spreminjanje velikosti pogovornega okna za predogled večje slike.
Ogled trenutne velikosti slike
Trenutna velikost slike je prikazana na vrhu. Številka poleg besed Velikost slike prikazuje velikost slike v megabajtih (M). Spodaj pa poleg besede Dimensions vidimo velikost slike v pikah. Nobena od teh nam ne pove velikosti tiskanja, vendar bomo to dosegli v trenutku:

Trenutna velikost slike je prikazana na vrhu.
Spreminjanje velikosti v primerjavi s ponovnim uvajanjem slike
Preden pogledamo, kako spremeniti velikost slike za tisk, moramo najprej vedeti, kako pomembna je razlika med spreminjanjem velikosti slike in ponovnim preusmerjanjem .
Kaj je velikost slike?
Spreminjanje velikosti pomeni, da ne spreminjamo števila pik na sliki. Vse, kar počnemo, je spreminjanje velikosti, ki jo bo natisnila slika. Velikost tiskanja nadzorujemo ne s spreminjanjem števila slikovnih pik, temveč s spreminjanjem ločljivosti slike. Velikost in ločljivost slike sem zajel v prvi vadnici v tej seriji, vendar jo bomo v hipu pogledali.
Kaj je resampling slike?
Preoblikovanje pomeni, da spreminjamo število slikovnih pik. Dodajanje več slikovnih pik je znano kot upsampling, odstranjevanje pikslov pa se imenuje downsampling . Downsampling se uporablja, ko zmanjšate velikost slike, pa naj bo to za e-pošto, za nalaganje v splet ali za splošno pregledovanje zaslona. A slike za tisk vam ne bo treba primerjati. Morda ga boste morali spremeniti v vzorec, če so trenutne dimenzije slikovnih pik premajhne, da bi jih lahko natisnili v želeni velikosti. Pokazal vam bom, kako malo kasneje upodobiti sliko.
Kako deluje velikost tiskanja
Če želite preveriti, ali ima vaša slika že dovolj slikovnih pik, da jo natisnete v ciljni velikosti, začnite z izklopom možnosti Resample . Najdete ga neposredno pod možnostjo Ločljivost. Če je Resample izklopljen, nam Photoshop ne dovoli spreminjati števila slikovnih pik. Vse, kar lahko spremenimo, je velikost tiskanja:

Izklop možnosti Resample.
Kje je trenutna velikost tiskanja?
Trenutna velikost tiskanja je prikazana v poljih Širina, Višina in Ločljivost . V mojem primeru bo moja slika natisnila 10.747 palcev in 7.163 palcev visoko pri ločljivosti 300 slikovnih pik na palec:
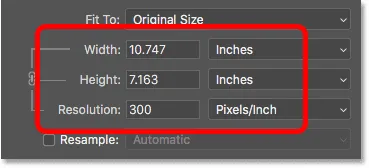
Trenutna širina, višina in ločljivost.
Kaj je ločljivost slike?
Širina in višina sta precej preprosti. Toda kaj je ločljivost? Ločljivost je število slikovnih pik na vaši sliki, ki bodo natisnjene v enem linearnem palcu papirja. Ker ima slika omejeno število slikovnih pik, več pik, ki jih natisnete na palec, manjša bo slika. In prav tako boste s tiskanjem manj slikovnih pik na palec dobili večjo velikost tiskanja.
Ker ne spreminjamo števila slikovnih pik na sliki, spreminjanje ločljivosti ne vpliva na velikost datoteke ali na izgled slike na zaslonu. Ločljivost velja samo za tiskanje.
Več o tem: Mit o spletni ločljivosti 72 ppi
Z mojo sliko je ločljivost trenutno nastavljena na 300 slikovnih pik / palec . To pomeni, da bo 300 slikovnih pik od širine in 300 pik iz višine natisnilo v vsak centimeter papirja. To morda ne zveni veliko. Če pa se ukvarjate z matematiko, 300 x 300 = 90.000. Torej to pomeni, da se bo znotraj vsakega kvadratnega palca natisnilo 90.000 slikovnih pik:
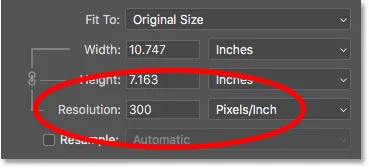
Vrednost ločljivosti je tako za širino kot za višino.
Kako ločljivost vpliva na velikost tiskanja?
Da bi razumeli, kako ločljivost vpliva na velikost tiskanja, moramo samo deliti trenutno širino in višino slike v slikovnih pikah na trenutno ločljivost. V mojem primeru ima moja slika širino 3224 slikovnih pik:
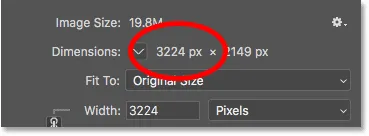
Trenutna širina slike v slikovnih pikah.
Če razdelimo 3224 slikovnih pik na 300 pik / palec, dobimo 10, 747 palcev za širino:
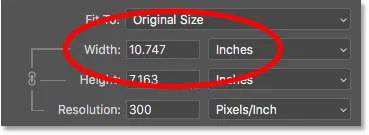
Širina slikovnih pik, deljena z ločljivostjo, nam daje širino tiska.
Moja slika ima višino 2149 pik:
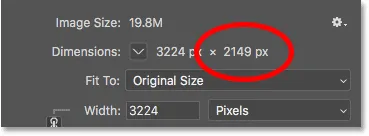
Trenutna višina slike v slikovnih pikah.
Če vzamemo 2149 slikovnih pik in ga razdelimo na 300 slikovnih pik / palec, dobimo 7, 163 palcev za višino:
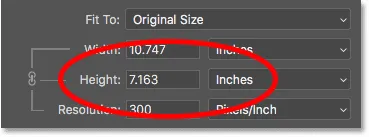
Višina slikovnih pik, deljena z ločljivostjo, nam daje višino tiska.
Koliko ločljivosti potrebujete za visokokakovostne odtise?
Zdaj ko vemo, kako ločljivost vpliva na velikost tiska, se postavlja resnično vprašanje, koliko ločljivosti potrebujemo, da bo tisk izgledal dobro? Na to vprašanje bom odgovoril s tremi različnimi odgovori. Najprej vam povem uradni odgovor. Nato bom razložil, zakaj mnogi mislijo, da je uradni odgovor neumnost. In na koncu bom delil tisto, kar se mi zdi najboljši odgovor, in tisto, s katerim se strinjam.
Odgovor # 1: Standardna ločljivost
Najprej uradni odgovor. Dolgotrajen industrijski standard za visokokakovostni tisk je ločljivost 300 slikovnih pik / palec . To pomeni, da potrebujete vsaj 300 slikovnih pik na palec, če želite, da je slika natisnjena in ostra z veliko podrobnostmi, ko jih natisnete. S tem standardom ni nič narobe in tiskanje pri 300 slikovnih pik / palcu vam bo zagotovo prineslo odlične rezultate.
Odgovor # 2: "Dovolj dobra" ločljivost
Vendar obstaja nekaj argumentov proti standardni ločljivosti. Prva je ta, da šteje le število slikovnih pik kot dejavnik kakovosti tiska. Ne upošteva drugih pomembnih dejavnikov, na primer razdalje gledanja. Na splošno velja, da večji kot je tisk, bolj oddaljeni ljudje ga vidijo. Imate lahko tisk 4 x x 6 "blizu, vendar je večja verjetnost, da boste stopili nekaj metrov nazaj od plakata 24" x 36 "ali 30" x 40 ". In panoje z avtoceste je običajno gledano od sto metrov.
Ker naše oči ne morejo razrešiti enake količine podrobnosti na večjih razdaljah, argument trdi, da ni smiselno tiskati vse, ne glede na razdaljo gledanja, z isto ločljivostjo. 300 slikovnih pik / palca je morda tisto, kar potrebujete za manjše odtise, ki jih gledate od blizu, toda večji odtisi z nižjo ločljivostjo lahko izgledajo enako dobro, če jih gledate od daleč:

Ločljivost postane manj pomembna, ko se premikate dlje od slike.
Drug argument proti industrijskemu standardu je, da vam bo 300 slikovnih pik / palca zagotovilo najvišjo možno kakovost tiskanja, vendar postavlja vprašanje. Ali res potrebujete najvišjo kakovost? Ali pa obstaja nižja ločljivost, ki je "dovolj dobra"? Številni profesionalni fotografi se na 240 slikovnih pik / palca ujemajo kot najlepše mesto ločljivosti. Seveda bo tisk s 300 slikovnimi pikami in palčnimi palicami nekoliko boljši. Toda 240 pik / palca vseeno ustvari ostro in podrobno sliko, s katero bi bila večina ljudi popolnoma zadovoljna. Velikost datoteke pa ostaja manjša, ker slike ni treba povečati na 300 slikovnih pik / palec.
Odgovor # 3: Naravna ločljivost tiskalnika
Medtem ko so argumenti proti standardni ločljivosti 300 slikovnih pik / palca močni, ne puščajo ene zelo pomembne podrobnosti. V resnici gre za tako pomembno podrobnost, da se nagibajo k temu, da argumenti proti industrijskemu standardu ostajajo precej nesmiselni.
Dejstvo je, da ima vaš tiskalnik svojo izvorno ločljivost tiskanja . In pričakuje, da bo vaše slike prejel pri tej izvorni ločljivosti. Večina tiskalnikov ima izvorno ločljivost 300 slikovnih pik / palca, kar ustreza industrijskim standardom. Če tiskalniku pošljete sliko z nižjo ločljivostjo, na primer 240 slikovnih pik / palec, jo bo tiskalnik samodejno povzel v prvotno ločljivost za vas. Z drugimi besedami, slike preprosto ni mogoče natisniti v manjši meri, kot je v osnovni ločljivosti tiskalnika. Če slike ne povečate, bo vaš tiskalnik .
Epson tiskalniki, kot moj Epson Stylus Pro 3880, uporabljajo še višjo izvorno ločljivost 360 slikovnih pik / palec . Tako bodo pri tiskalnikih Epson vse ločljivosti, nižje od 360, samodejno povečane na 360. Drugi proizvajalci tiskalnikov (Canon, HP itd.) Se držijo 300.
Kateri odgovor je pravi?
Torej, kaj vse to pomeni? Kakšna je pravilna ločljivost za visokokakovostne odtise? Pri večini brizgalnih tiskalnikov je odgovor 300 slikovnih pik / palec . To je izvorna ločljivost tiskalnika. Pri Epsonovih tiskalnikih je 360 pik / palca . Vse manj in tiskalnik bo sliko tako ali tako nadgradil. Toda Photoshop lahko opravi boljše delo kot nadgraditi tiskalnik. Če se ločljivost vaše slike spusti pod 300 slikovnih pik / palca, jo boste želeli povzeti v dialoškem oknu Velikost slike, preden jo pošljete v tisk.

Najboljša ločljivost je izvorna ločljivost tiskalnika.
Ali obstaja kaj takega, kot je preveč ločljivosti?
Kaj pa, če je ločljivost slike višja od izvorne ločljivosti tiskalnika? Ali morate zmanjšati vzorec slike, da bo manjša? Ne, ne veš. Popolnoma v redu je, da tiskalniku pošljete več slikovnih pik, kot ga potrebuje, pomagalo pa bo tudi, da bo vaša slika videti čim bolj ostra.
Kako spremeniti velikost tiskanja
Zdaj, ko vemo, kako ločljivost slike vpliva na velikost tiskanja in minimalno ločljivost, ki jo potrebujemo za visokokakovostne odtise, poglejmo, kako spremeniti velikost tiskanja. Če ga želite spremeniti, z izklopljeno možnostjo Resample samo vnesite novo velikost tiskanja v polja Širina in Višina . Ker sta širina in višina povezana skupaj, bo sprememba ene samodejno spremenila tudi drugo.
Ujemanje razmerja stranic in orientacije slike
Upoštevajte, da boste lahko vnesli samo velikost, ki ustreza trenutnemu razmerju slike. Na primer, če vaša slika uporablja razmerje stranic 4 x 6, kot je moja, je ne boste mogli natisniti kot 8 x 10. Razmerja se ne ujemajo. Če želite sliko natisniti v drugačnem razmerju, jo morate najprej obrezati, nato pa vam bom pokazal, kako to storiti.
Poleg razmerja stranic boste želeli vedeti tudi orientacijo svoje slike. Če je slika v pokončni usmeritvi, kjer je širina manjša od višine, boste želeli širino nastaviti na manjši od obeh vrednosti. In če je v ležečem načinu, kjer je širina večja od višine, nastavite širino na večjo vrednost.
Spreminjanje širine in višine
Recimo, da želim svojo sliko natisniti kot 4 "x 6". Vem, da je v ležeči orientaciji, širina je večja od višine, zato bom vrednost Width nastavila na 6 centimetrov. Photoshop samodejno nastavi višino na 4 palce ali v tem primeru na 3, 999 palca, da se ujema z razmerjem stranic:

Vnos vrednosti Width samodejno nastavi vrednost Height.
Če bi želel, da je višina natančno 4 palca, bi lahko vrednost Height spremenila v 4 palce, kar bi nato spremenilo širino na 6.001 palcev. Torej razmerje slike moje slike ni točno 4 x 6, vendar je dovolj blizu:
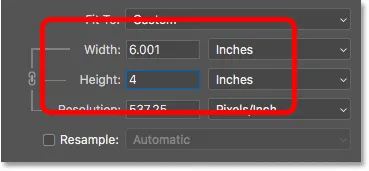
Če spremenite višino, se samodejno spremeni širina.
Preverjanje ločljivosti slike
Opazite, da je vrednost ločljivosti povezana tudi s širino in višino. In z znižanjem širine in višine se je ločljivost povečala, od 300 slikovnih pik / palca do 537, 25 slikovnih pik / palca. To je zato, ker moramo spakirati več slikovnih pik na palec, da lahko tiskamo sliko manjše velikosti. Ker pa je nova ločljivost precej višja od minimalne ločljivosti, ki jo potrebujemo (300 slikovnih pik / palec), je ni treba prenašati v vzorec. Ta slika bo videti čudovito tako, kot je:
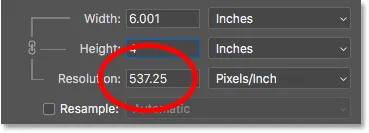
Zmanjšanje širine in višine je povečalo ločljivost.
Preverjanje velikosti slike
Opazite tudi, da sprememba velikosti tiska ni vplivala na dejansko velikost slike, v slikovnih pikah ali megabajtih. Še vedno gre za popolnoma isto sliko, in vse, kar smo storili, je sprememba velikosti, ki jo bo natisnila:

Velikost tiska ne vpliva na nič drugega.
Kdaj povečati sliko
Recimo, da namesto, da bi ga v tem primeru natisnili kot 4 "x 6" (ali v tem primeru 6 "x 4"), podvojim širino in višino, tako da bo tiskal pri 12 "za 8". Spremenil bom vrednost višine s 4 na 8 palcev, Photoshop pa samodejno podvoji širino, od 6 do 12 palcev. Upoštevajte, da smo s podvojitvijo širine in višine zmanjšali vrednost ločljivosti na polovico in je zdaj pod minimalno ločljivostjo, ki jo potrebujemo 300 slikovnih pik / palec:
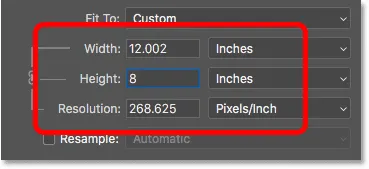
S povečanjem širine in višine je ločljivost padla pod 300 ppi.
Če se vrnemo na tisto, kar smo izvedeli prej, bi nekateri rekli, da je vsaka ločljivost večja od 240 pik / palca v redu, zato je naša nova ločljivost približno 268 ppi v redu. Ker pa je izvorna ločljivost vašega tiskalnika 300 ppi (ali 360 ppi za tiskalnike Epson) in bo tiskalnik posnel sam sliko, če tega ne storimo sami, ni razloga, da je ne bomo v tem primeru prikazali v Pogovorno okno Velikost slike S tem bomo dosegli boljše rezultate, kot če bi to prepustili tiskalniku.
Kako nadgraditi sliko
Če želite posneti vzorčno sliko, vklopite možnost Resample :
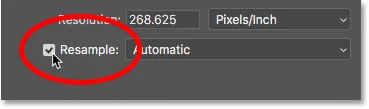
S klikom na potrditveno polje Resample.
Nato vnesite ločljivost, ki jo potrebujete, v polje Resolucija . Ponovno je za večino tiskalnikov to 300 ppi ali 360 ppi za tiskalnike Epson:
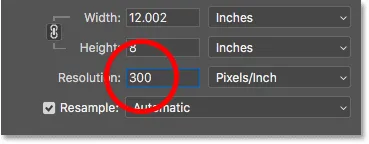
Vnos nove ločljivosti.
Preverjanje širine in višine
Upoštevajte, da z vklopljenim Resampleom polje ločljivosti ni več povezano s polji širine in višine. Čeprav smo povečali ločljivost, bo slika še vedno tiskala 12 "široko in 8" visoko:

Spreminjanje ločljivosti ni vplivalo na širino in višino.
Preverjanje velikosti slike
V tem času se je spremenila dejanska velikost slike, tako v slikovnih pikah kot v megabajtih. Če je Resample vklopljen, je povečanje ločljivosti prisililo Photoshop, da doda več pik. Če se spomnite, je bila moja slika prvotno široka 3224 px in visoka 2149 px. Toda po ponovnem preusmerjanju se je širina povečala na 3601 px, višina pa zdaj do 2400 px.
Ker smo dodali več pik, se je povečala tudi velikost slike v pomnilniku, in sicer z 19, 8 megabajtov na 24, 7 megabajtov:
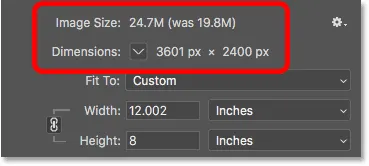
Če ste razširili slike, so povečale dimenzije slikovnih pik in velikost datoteke.
Metoda interpolacije
Kadarkoli znova prikažemo sliko, Photoshop doda ali odstrani slikovne pike. In metoda, ki jo uporablja, je znana kot metoda interpolacije . Na izbiro je več interpolacijskih metod, razlike med njimi pa lahko zelo vplivajo na kakovost slike.
Možnost Interpolacija najdete desno od možnosti Resample. Privzeto je nastavljeno na Samodejno . Interpolacija velja samo za preoblikovanje. Torej, ko je možnost Resample izklopljena, je možnost Interpolation izklopljena:
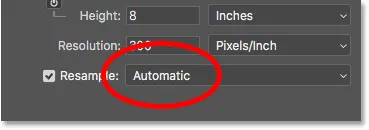
Možnost Interpolacija. Na voljo samo, če je potrjen Resample.
Izbira metode interpolacije
Če kliknete možnost, odprete seznam z vsemi različnimi načini interpolacije, med katerimi lahko izbirate. Nekateri so za nadstandardno, drugi pa za zmanjševanje vzorcev:
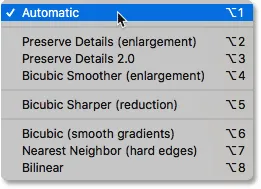
Interpolacijske metode.
Če bi se naučili, kako deluje vsak, bi bilo potrebno celotno lekcijo. Toda na srečo vam o njih res ni treba vedeti ničesar. Možnost Interpolation je privzeto nastavljena na Automatic, kar omogoča Photoshopu, da izbere tisto, ki bo najbolje delovala. Če ga nastavite na Samodejno, je varna izbira.
Ohrani podrobnosti 2.0
Vendar pa je Adobe v Photoshop CC 2018 dodal nov način povečanja obsega, znan kot Preserve Details 2.0 . Ta nova metoda je zdaj najboljša izbira za povečanje slik. Težava pa je v tem, da ga Photoshop za zdaj vsaj ne bo izbral, če pustite možnost Interpolation nastavljeno na Samodejno. Če uporabljate CC 2018 (ali novejši) in nadgrajujete svojo sliko, boste želeli metodo interpolacije spremeniti iz Samodejno v Ohrani podrobnosti 2.0:

V CC 2018 med nadvajanjem slike izberite Preserve Details 2.0.
Če na seznamu ne vidite Preserve Details 2.0, ga morate najprej omogočiti v nastavitvah Photoshopa. Kako sem to storil in zakaj je to najboljša izbira, sem opisal v svojem najboljšem načinu za povečanje slik v vadbi CC 2018.
Kako spremeniti velikost slike za tisk - Hiter povzetek
Preden nadaljujemo in pogledamo, kako spremeniti velikost slike v drugačno razmerje stranic, na kratko povzamemo, kar smo se naučili.
Če želite spremeniti velikost slike za tisk, odprite pogovorno okno Velikost slike (Slika> Velikost slike) in začnite z izklopom možnosti Resample . V polja Širina in Višina vnesite potrebno velikost in preverite vrednost ločljivosti . Če je ločljivost enaka ali višja od izvorne ločljivosti tiskalnika (300 ppi za večino tiskalnikov ali 360 ppi za tiskalnike Epson), potem vam ne bo treba storiti ničesar več.
Če je ločljivost manjša od izvorne ločljivosti tiskalnika, podoživite sliko tako, da vklopite možnost Resample . Nato nastavite vrednost ločljivosti na 300 slikovnih pik / palcev (ali 360 za tiskalnike Epson). Interpolacijsko metodo pustite nastavljeno na Samodejno ali pa jo v Photoshopu CC 2018 (ali novejšo različico) spremenite v Shrani podrobnosti 2.0 .
Kako spremeniti velikost v drugačno razmerje stranic
Prej sem omenil, da lahko izberete samo velikost tiskanja, ki ustreza trenutnemu razmerju slike. Kaj pa, če potrebujete drugačno razmerje stranic? Kaj na primer, če moram tiskati svojo sliko velikosti 4 x 6, da se bo prilegala v fotookvir 8 "x 10"?
Težava z različnimi razmerji stranic
Težavo že vidimo. Če je višina nastavljena na 8 palcev, je širina nastavljena na 12 palcev, ne na 10, tako da to ne bo delovalo:

Nastavitev višine mi da napačno širino.
Če poskusim spremeniti širino na 10 centimetrov, višina postane 6666 palcev. Še vedno nisem tisto, kar želim:
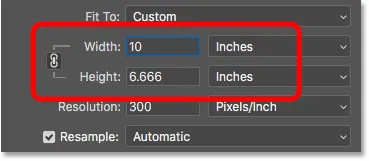
S spreminjanjem širine dobim napačno višino.
In če spremenim širino na 8 palcev, Photoshop nastavi višino na 5.333 palcev. Ni možnosti, da izberem velikost tiskanja 8 "x 10", medtem ko moja slika uporablja razmerje stranic 4 x 6:
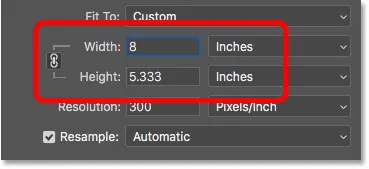
Ne glede na to, kaj počnem, ne morem dobiti velikosti, ki jo potrebujem.
Kako obrezati do drugačnega razmerja stranic
Če želite spremeniti velikost slike v tisk v drugačnem razmerju, moramo najprej obrezati sliko v novo razmerje. Tukaj je, kako to storiti.
1. korak: Prekličite ukaz Velikost slike
Zaprite pogovorno okno Velikost slike brez sprememb, tako da na dnu kliknete gumb Prekliči :
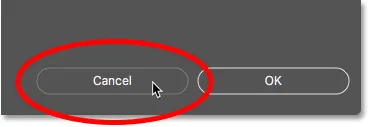
Preklic in zapiranje ukaza Velikost slike.
2. korak: Izberite orodje za obrezovanje
V orodni vrstici izberite Orodje za obrezovanje :

Izbira orodja za obrezovanje.
3. korak: V vrstici z možnostmi nastavite novo razmerje stranic
Nato v vrstici z možnostmi vnesite novo razmerje stranic v polja Širina in Višina . Ne vnesite posebne vrste meritev, na primer palcev. Samo vnesite številke. Vpišem 8 in 10:
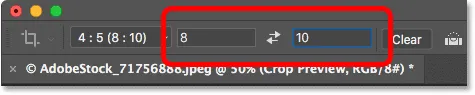
Vnos novega razmerja stranic v vrstici z možnostmi.
4. korak: Če je potrebno, spremenite velikost meje obrezovanja
Photoshop takoj preoblikuje obrobo obrezovanja na novo razmerje. Če je potrebno, lahko mejo spremenite tako, da povlečete ročaje, vendar bom moje pustil takšno, kot je:

Obrezovanje slike na novo razmerje stranic.
5. korak: Obrežite sliko
Nazaj v vrstico z možnostmi preverite, ali so izbrisani izrezani piksli izklopljeni. Tako ne boste spreminjali nobenih trajnih sprememb:
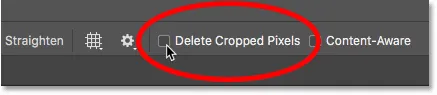
Pustite Delete Izrezane slikovne pike izključene.
Nato za obrezovanje slike na novo razmerje kliknite kljukico v vrstici z možnostmi:
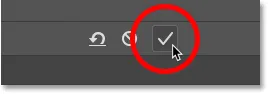
S klikom na kljukico.
In tukaj je slika, ki je zdaj obrezana na razmerje stranic 8 x 10. Še vedno ne bo tiskal ob 8 "do 10", vendar vemo, kako to popraviti, kar bomo naredili naslednje:

Obrezana različica slike.
6. korak: Velikost slike spremenite v pogovornem oknu Velikost slike
Na tej točki spremenite velikost slike za tiskanje tako, da sledite istim korakom, ki smo se jih že naučili. Najprej odprite pogovorno okno Velikost slike tako, da odprete meni Slika in izberete Velikost slike :

Pojdite na Slika> Velikost slike.
Počistite polje Resample in nato v polja Širina in Višina vnesite novo velikost tiskanja. Tokrat nimam težav z izbiro velikosti 8 "za 10", čeprav je vrednost Širine le malo izklopljena pri 8.004 palcih. Še vedno dovolj blizu.
Upoštevajte pa, da se je vrednost ločljivosti spustila pod 300 slikovnih pik / palca, kar pomeni, da jo bom moral nadgraditi:
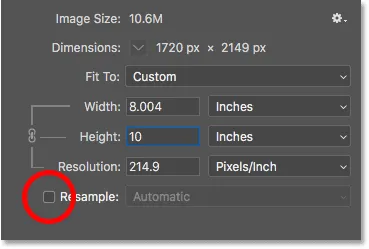
Izklopite Resample, vnesite novo širino in višino in nato preverite ločljivost.
Če jo želim nadgraditi, vklopim možnost Resample in nato spremenim ločljivost na 300 slikovnih pik / palec . Ali še enkrat, če bi bila slika usmerjena na tiskalnik Epson, bi namesto tega vnesla 360 ppi :
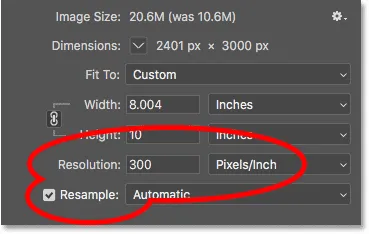
Vklopite Resample in nato nastavite ločljivost na 300 ppi.
Končno lahko za metodo Interpolacija nastavim na Samodejno, ali ker uporabljam Photoshop CC 2018, jo spremenim v Preserve Details 2.0 :

Nastavitev metode interpolacije.
Ko ste pripravljeni spremeniti velikost slike, kliknite V redu, da sprejmete nastavitve in zaprite pogovorno okno Velikost slike:
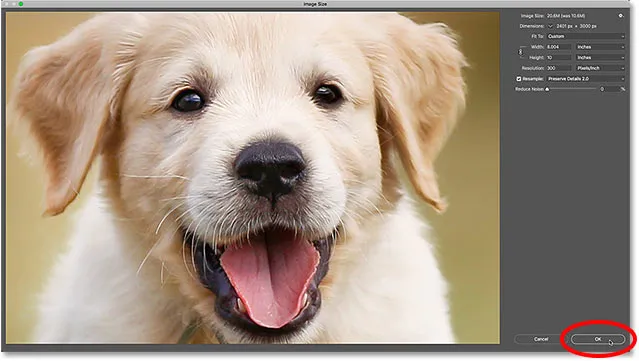
Kliknite V redu, da spremenite velikost slike.
In tam ga imamo! To je vse, kar morate vedeti, da spremenite velikost slik za tisk v Photoshopu! V naslednji lekciji v tej seriji se bomo naučili, kako spremeniti velikost slik za e-pošto in skupno rabo v spletu!
Oglejte si tudi prejšnje vaje v tej seriji:
- 01 - Piksli, velikost slike in ločljivost
- 02 - Ukaz za velikost slike Photoshopa - Funkcije in nasveti
- 03 - Kako spremeniti velikost slik za tisk
- 04 - Kako spremeniti velikost slik za skupno rabo e-pošte in fotografije
- 05 - Kako izračunati velikost slike
- 06 - Resnica o ločljivosti slike, velikosti datoteke in spletu
- 07 - Kako spremeniti velikost slike pikslov
- 08 - Najboljši način za povečanje slik v programu Photoshop CC
In ne pozabite, vse naše vadnice so zdaj na voljo za prenos v obliki PDF-jev!