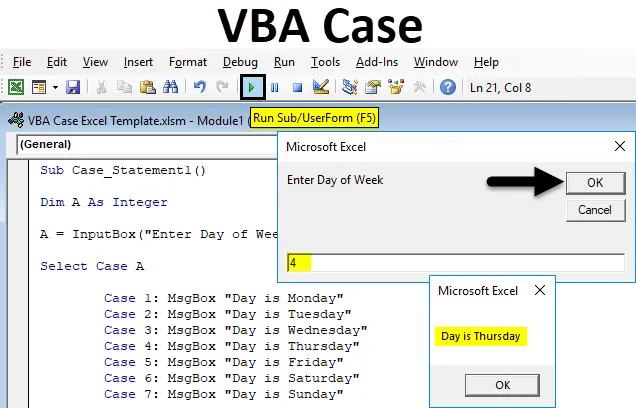
Primer Excel VBA
V Excelu ni neposredne določbe, da pokličete stavek ali izjavo z iskanjem katere koli besede ali številke. To lahko storite s pomočjo funkcij vstavitve, vendar bo potrebnih preveč argumentov. Primer VBA, ki se uporablja za klicanje ene ali katere koli skupine stavkov, kar je odvisno od vrednosti izraza. Če ima izraz ali velikost določene vrednosti ali stavek, potem če vpišemo številko primera, dobimo vrednosti ali stavek, določene za to številko ali abecedo.
Spodaj so v glavnem potrebni naslednji sintaksi;
- Izberi velikost - Izberi zadevo je uporabljen besedilni izraz, ki je lahko numeričen ali niz.
- Zadeva - Primer ima ekspresionistični-n in stavek-n, kar pomeni, da ekspresionist zahteva, če obstaja kakšen slučaj in stavek-n neobvezna, če se testni izrazi ujemajo s katerim koli od ekspresionističnih-n.
- Izjava Else - Če se testni izraz ne ujema z nobenim od izrazov Case, se pojavi izjava Else.
Kako uporabljati Excel izjavo o primeru VBA?
Izvedeli bomo, kako uporabiti Excel VBA Case izjavo z nekaj primeri.
Predlogo VBA Case Excel lahko prenesete tukaj - Predloga VBA Case ExcelIzjava primera Excela VBA - Primer 1
Ustvarjamo primer VBA za besedilno izjavo s številkami za različne dni v tednu. Za uporabo izjave o zadevi v VBA sledite spodnjim korakom.
1. korak: Pojdite v okno VBA in odprite nov modul, tako da na kartici z vstavitvijo izberite modul, kot je prikazano spodaj.
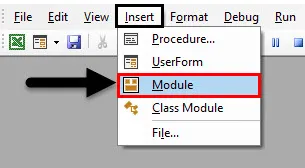
Korak 2: Ko to storimo, se odpre nov modul. Zdaj napišite podkategorijo v ime, ki ga opravljate ali s katerim koli drugim imenom, kot je prikazano spodaj.
Koda:
Sub Case_Statement1 () Konec Sub
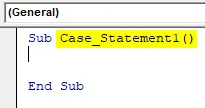
Korak 3: Ko ustvarjamo izjavo primera s številkami, najprej določite celo število, kot je prikazano spodaj.
Koda:
Sub Case_Statement1 () Dim A kot celoten konec Pod
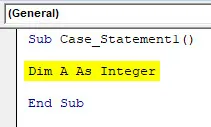
4. korak: Zdaj dodelite polje za vnos definiranemu celotnemu številu in vnesite ime polja z » Vnesite dan v tednu «, kot je prikazano spodaj. Obvestilo nas bo, da vpišemo številko primera v to polje, da dobimo odgovor.
Koda:
Sub Case_Statement1 () Dim A kot celoten A = InputBox ("Vnesite dan v tednu") End Sub
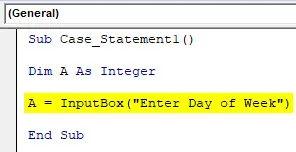
Korak 5: Zdaj, da definiran celoten integrirate s primerom, uporabite ukaz Select, kot je prikazano spodaj. Zadevo bo dodelil Celju.
Koda:
Sub Case_Statement1 () Dim A kot celoten A = InputBox ("Vnesite dan v tednu") Izberite velikost primera A konec
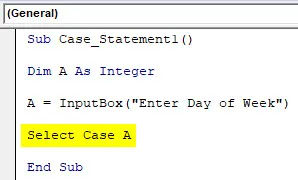
Korak 6: Ker imamo 7 dni v tednu, torej od ponedeljka kot primera 1 do ponedeljka prvi dan dela do zadnjega dne v tednu, ki je nedelja kot primer 7 . Za tiskanje vseh primerov v polje s sporočilom bomo uporabili ukaz MsgBox z vsemi primeri od 1 do 7 posebej za vsak dan v tednu, kot je prikazano spodaj.
Koda:
Pod Case_Statement1 () Dim A kot celoten A = InputBox ("Vnesite dan v tednu") Izberite primer A Primer 1: MsgBox "Dan je ponedeljek" Primer 2: MsgBox "Dan je torek" Primer 3: MsgBox "Dan je sreda" Primer 4: MsgBox "Dan je četrtek" Primer 5: MsgBox "Dan je petek" Primer 6: MsgBox "Dan je sobota" Primer 7: MsgBox "Dan je nedelja" konec Sub
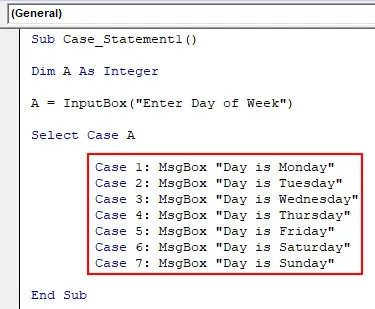
7. korak: Zdaj pride del izjave Else, v kateri bomo zapisali, če kateri od opredeljenih primerov ni TREN, potem bomo sporočilo izjave o drugem primeru navedli kot » napačen dan «. In tudi za to bomo uporabili MsgBox in End Select it.
Koda:
Pod Case_Statement1 () Dim A kot celoten A = InputBox ("Vnesite dan v tednu") Izberite primer A Primer 1: MsgBox "Dan je ponedeljek" Primer 2: MsgBox "Dan je torek" Primer 3: MsgBox "Dan je sreda" Primer 4: MsgBox "Dan je četrtek" Primer 5: MsgBox "Dan je petek" Primer 6: MsgBox "Dan je sobota" Primer 7: MsgBox "Dan je nedelja" Primer še: MsgBox "Nepravilen dan" Konec Izberi konec Sub
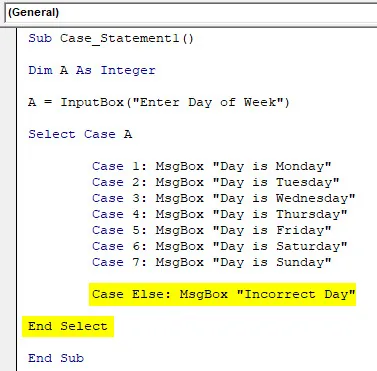
Korak 8: Ko končate, zberite in zaženite kodo. Dobili bomo polje s sporočilom, v katerem bo vpisano Dan tedna, kot je prikazano spodaj. Tukaj vnesite poljubno številko primera od 1 do 7. Vnesli bomo 5 in videli, kaj se pojavi. Dobili smo sporočilo, da je " Dan je petek ", ki je bil dodeljen zadevi 5.
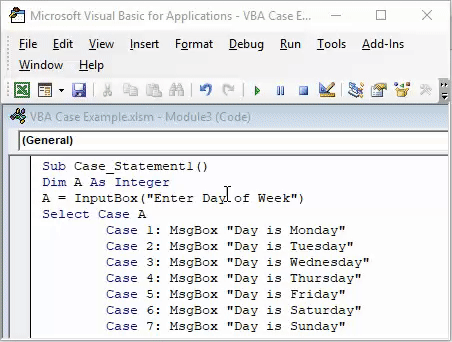
Korak 9: Vpišimo katero koli številko, ki ni od 1 do 7. Naj bo 9. Ko bomo to storili, bomo dobili sporočilo kot " Nepravilen dan ", kot je prikazano spodaj, saj je le 7 dni v tednu. Druga vrednost bo podala spodaj sporočilo o napaki, ki smo ga opredelili v izjavi o drugem primeru.
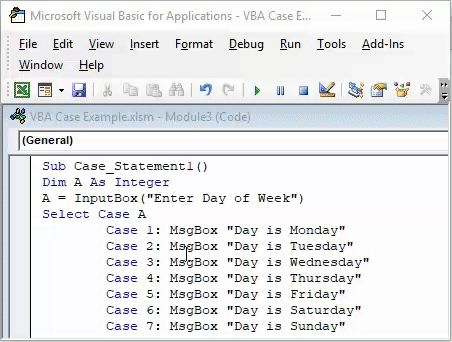
Izjava primera Excela VBA - primer # 2
Podobno bomo v tem primeru uporabili VBA Case za tiskanje besedilnega sporočila s pomočjo Stringa. Uporabili bomo Case za tiskanje različnih pregovorov kot besedilno izjavo.
1. korak: Za to odprite nov modul z zavihka Insert in v ime izvedene funkcije napišite podkategorijo, kot je prikazano spodaj.
Koda:
Sub Case_Statement2 () Konec Sub
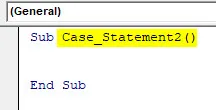
2. korak: Zdaj določite niz, v katerem bomo shranili besedilne vrednosti, kot je prikazano spodaj.
Koda:
Sub Case_Statement2 () Dim A kot niz konca End Sub
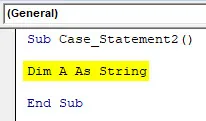
Korak 3: Zdaj dodelite polje za vnos definiranemu nizu z stavkom " Vnesite besedo po vaši izbiri ".
Koda:
Sub Case_Statement2 () Dim A kot niz A = InputBox ("Vnesite besedo po vaši izbiri") End Sub
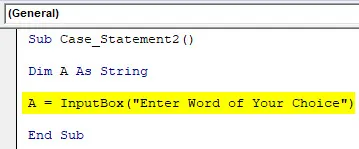
4. korak: Odprite zanko Select Case in zaključite z End Select za definirani niz A.
Koda:
Sub Case_Statement2 () Dim A kot niz A = InputBox ("Vnesite besedo po vaši izbiri") Izberite velikost A A End Select End Sub

5. korak: Zdaj v zanko Select Case za niz A napišite poljuben pregovor s poljubnim sporočilom. Tu smo izbrali 3 pregovore, ki se začnejo od primera 1 do 3 z ukazom MsgBox, kot je prikazano spodaj.
Koda:
Pod Case_Statement2 () Dim A kot niz A = InputBox ("Vnesite besedo po svoji izbiri") Izberite primer A Primer 1: MsgBox "Tak način življenja" 2. primer: MsgBox "Kaj se dogaja, pride okoli" Primer 3: MsgBox "Tit za Tat" End Select End Sub
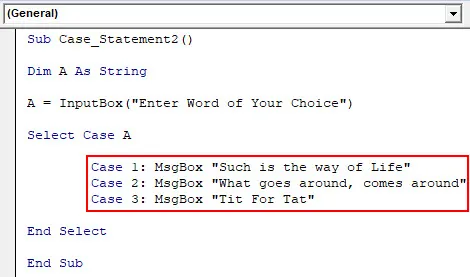
6. korak: Zdaj je zgornja trditev TRUE samo med številkami primerov 1 do 3. Razen te številke moramo definirati stavek FALSE tudi v stanju Else, kot je prikazano spodaj.
Koda:
Pod Case_Statement2 () Dim A kot niz A = InputBox ("Vnesite besedo po svoji izbiri") Izberite primer A Primer 1: MsgBox "Tak način življenja" 2. primer: MsgBox "Kaj se dogaja, pride okoli" Primer 3: MsgBox "Tit za Tat" Primer še: MsgBox "Nič najdeno" End Select End Sub
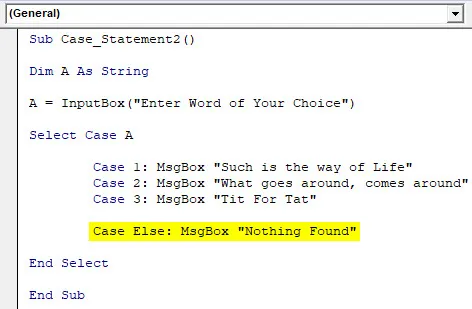
7. korak: Zdaj sestavite in zaženite kodo. Dobili bomo sporočilo, v katerem bo zahteval, da vnesete katero koli besedo po vaši izbiri.
Kot smo že določili nekatere primere zgoraj s številkami, bomo tukaj vnesli poljubno število od 1 do 3. Vnesite 2 in poglejmo, kaj se pojavi.
Kot lahko vidimo zgoraj pregovor, shranjen v primeru 2, je prikazan v polju s sporočilom.
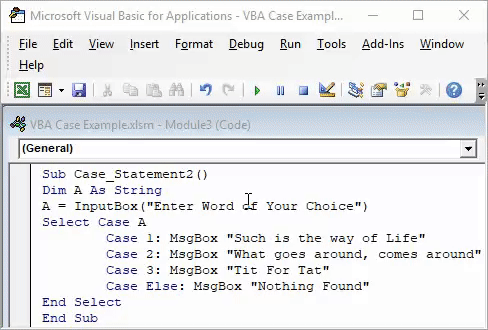
Korak 8: Zdaj preizkusimo s katero koli številko ali abecedo, ki ni od 1 do 3. Vzemimo A. Ker nismo nič definirali za A, smo dobili sporočilo o napaki kot Nič najdeno .
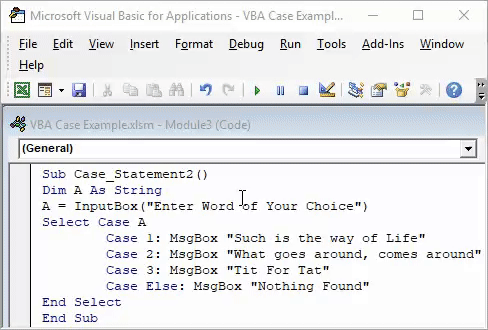
Prednosti izjave o primeru VBA
- Izjava o funkciji velikega vstavka v Excel namesto v izpiska primera VBA ni treba pisati dovolj kratko.
- Zelo je koristno pri ustvarjanju vprašalnika, kjer gre za vnos na kratko.
- Najhitrejši in najpreprostejši način za dodajanje izjave.
- Manj možnosti za napako.
Stvari, ki jih je treba zapomniti
- Ne pozabite, da shranite Excelovo datoteko kot Macro-Enabled Excel, s tem lahko večkrat uporabimo ustvarjeno kodo.
- V zanki Select Case lahko namesto številk s pomočjo ukaza String uporabimo tudi Alphabete.
- Else izjavo vedno definirajte tako, da je smisel manjkajoče točke prelom.
- Zapletene vprašalnike lahko oblikujete tudi s pomočjo več in različnih ukazov.
Priporočeni članki
To je vodnik za opis primerov v Excelu VBA. Tu smo razpravljali o tem, kako uporabljati Excel VBA Case skupaj z nekaj praktičnimi primeri in naloženo predlogo Excela. Ogledate si lahko tudi druge naše predlagane članke -
- Excel VBA MsgBox
- Popoln vodnik za napako VBA
- Formatirajte številke s formatom številk VBA
- Kako uporabljati VBA TRIM?