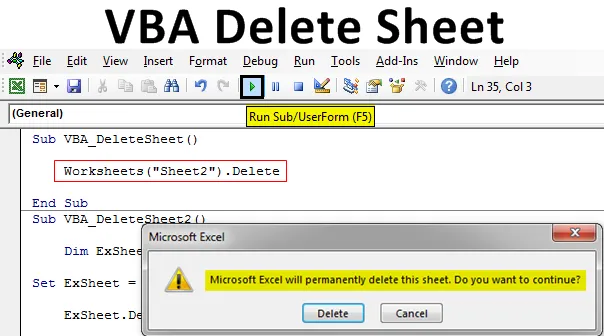
Excel VBA Delete Sheet
Do tega trenutka vsi vemo, kako odstranjevati kakršen koli list. Na list VBA Delete je enak način pisanja kode kot na Unprotect list. VBA Delete Sheet, saj ime pove, se samodejno izbriše. Za uporabo funkcije VBA Delete za brisanje katerega koli lista moramo najprej ugotoviti, kateri list želimo izbrisati. Funkcija VBA Delete deluje, ko pokličemo ime lista ali zaporedje tega lista in nato uporabimo funkcijo Delete. Spodaj je sintaksa brisalnega lista VBA.

Zgoraj prikazana sintaksa bo uporabljena na različne načine v prihodnjih primerih.
Kako izbrisati list v Excelu VBA?
Naučili se bomo, kako izbrisati list v Excelu s pomočjo kode VBA.
Ta primer brisanja listov VBA lahko prenesete tukaj - Primer brisanja listov VBAVBA Delete Sheet - Primer št. 1
V tem primeru bomo videli preprost način brisanja katerega koli delovnega lista. Za to sledite spodnjim korakom:
1. korak: Odprite modul na zavihku menija Vstavljanje.
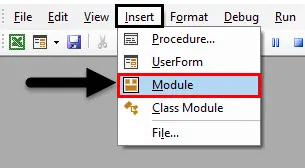
2. korak: Zdaj napišite podkategorijo VBA Delete Sheet. Za določitev kode lahko uporabimo katero koli drugo ime.
Koda:
Pod VBA_DeleteSheet () Konec pod
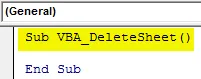
3. korak: Uporabite predmet Delovni listi in izberite list, ki ga želimo izbrisati. Tu je ta list imenovan Sheet1 .
Koda:
Pod VBA_DeleteSheet () Delovni listi ("Sheet1"). Končni pod
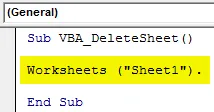
4. korak: Zdaj uporabite ime Delete za ime izbranega lista.
Koda:
Pod VBA_DeleteSheet () Delovni listi ("Sheet1"). Izbriši konec Sub

5. korak: Zaženite kodo s pritiskom na tipko F5 ali s klikom na gumb Play.
Videli bomo, da nas bo sistem opozoril s opozorilom, da excel trajno izbriše list. Za nadaljevanje kliknite Delete .
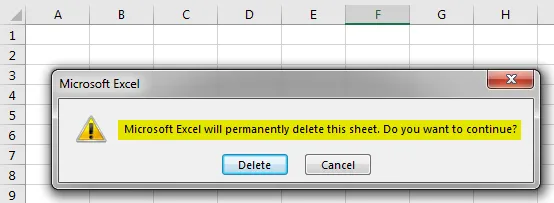
6. korak: Videli bomo, da je list "Sheet1" zdaj izbrisan.
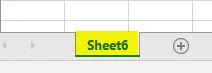
7. korak: Recimo, da poskušamo izbrisati list, ki ne obstaja, ali če na koncu vstavimo napačno ime. Spodaj sem poskusil vnesti ime lista, ki ga ni v datoteki excel, kot je prikazano spodaj.
Koda:
Pod VBA_DeleteSheet () Delovni listi ("Sheet2"). Izbriši konec Sub
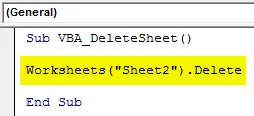
8. korak: Zdaj zaženite kodo. Videli bomo, VBA nam daje napako »Naročnik izven območja«, kar pomeni, da smo izbrali list, ki ne obstaja.
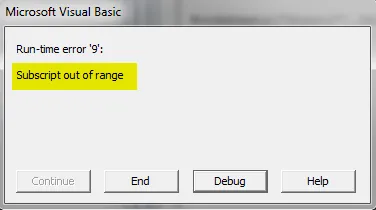
VBA Delete Sheet - Primer # 2
Obstaja še en način za izvajanje VBA Delete Sheet. To ni tako majhna koda kot metoda, ki smo jo videli v primeru 1. Toda tudi enostaven način izvajanja. Za to sledite spodnjim korakom:
1. korak: Zapišite podproces list VBA Delete, kot je prikazano spodaj.
Koda:
Pod VBA_DeleteSheet2 () Končni pod
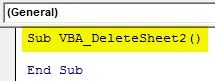
2. korak: Zdaj izberite spremenljivko za delovni list s katerim koli imenom. Tu smo izbrali ExSheet, kot je prikazano spodaj.
Koda:
Pod VBA_DeleteSheet2 () Dim ExSheet kot delovni konec konec Pod
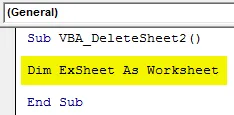
Korak 3: Zdaj nastavite definirano spremenljivko s funkcijo Worksheets in vanjo vstavimo ime lista, ki ga želimo izbrisati. Tu je spet ime lista „ Sheet1 “.
Koda:
Pod VBA_DeleteSheet2 () Dim ExSheet kot set delovnega lista ExSheet = Delovni listi ("Sheet1") End Sub
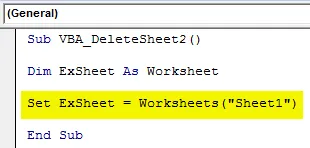
4. korak: Zdaj dodelite definirano spremenljivko s funkcijo Delete, kot je prikazano spodaj.
Koda:
Pod VBA_DeleteSheet2 () Dim ExSheet kot set delovnega lista ExSheet = Delovni listi ("Sheet1") ExSheet.Delete End Sub
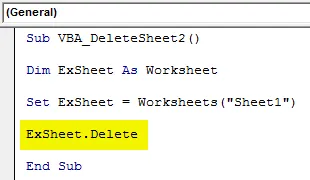
5. korak: Zdaj zaženite kodo s pritiskom na tipko F5 ali s klikom na gumb Play.
Ponovno bomo dobili hitro sporočilo, saj še vedno želimo nadaljevati z brisanjem izbranega lista. Za nadaljevanje kliknite na Delete .
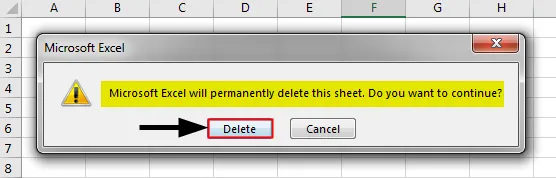
VBA Delete Sheet - Primer # 3
V tem primeru bomo videli, kako izbrisati trenutno aktiven list. Za to sledite spodnjim korakom.
1. korak: Napišite podprocesu brisanja VBA, kot je prikazano spodaj.
Koda:
Pod VBA_DeleteSheet3 () Končni pod
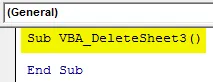
2. korak: Za razglasitev spremenljivke kot delovni list uporabite isto vrstico kode, kot je prikazano spodaj, ki smo jo uporabili v zgornjih primerih.
Koda:
Pod VBA_DeleteSheet3 () Dim ExSheet kot delovni konec konec Pod
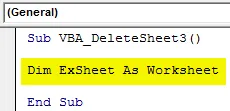
3. korak: Odprite zanko For Next, kot je prikazano spodaj.
Koda:
Pod VBA_DeleteSheet3 () Dim ExSheet kot delovni list za naslednji konec ExSheet Sub
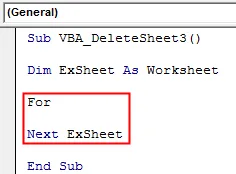
4. korak: Zdaj bomo izbrali trenutni delovni list iz vseh delovnih listov, ki so na voljo v Excelovem delovnem zvezku.
Koda:
Pod VBA_DeleteSheet3 () Dim ExSheet kot delovni list za vsak eksSheet v ActiveWorkbook.Worksheets Naslednji konec ExSheet Sub

Korak 5: Ko je izbran trenutno odprt delovni list, bomo za izbris uporabili funkcijo Delete s spremenljivko ExSheet .
Koda:
Pod VBA_DeleteSheet3 () Dim ExSheet kot delovni list za vsak ExSheet v ActiveWorkbook.Worksheets ExSheet.Delete Next ExSheet End Sub
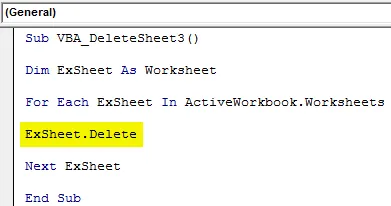
6. korak: Zdaj sestavite kodo in jo zaženite, če ni najdena napaka. S tem boste izbrisali aktivni delovni list iz izbranega delovnega zvezka.
VBA Delete Sheet - Primer št. 4
Kodo, ki smo jo videli v primeru 3, lahko vidimo tudi na še en način. Uporabimo lahko If End If Loop skupaj z zanko For Next.
1. korak: Upoštevajmo isto kodo, kot smo jo videli v zgornjem primeru-3.
Koda:
Pod VBA_DeleteSheet4 () Dim ExSheet kot delovni list za vsak ExSheet v ActiveWorkbook.Worksheets ExSheet.Delete Next ExSheet End Sub
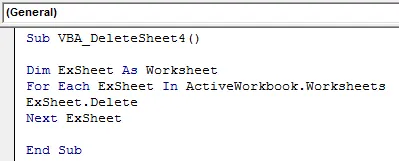
2. korak: Ta koda izbriše list, ki je trenutno aktiven. Kaj če izboljšamo to stanje z izbiro trenutno aktivnega lista in z natančno istim imenom? Da, za to moramo odpreti zanko If End If, kjer bomo pogoj za to napisali tik za zanko For.
Koda:
Pod VBA_DeleteSheet4 () Dim ExSheet kot delovni list za vsak ExSheet v ActiveWorkbook.Worksheets If ExSheet.Delete End If Next ExSheet End Sub

Korak 3: Zdaj zapišite stanje v zanko If, kot da je ime lista pod spremenljivko ExSheet enako in natančno " Sheet1 " (ali katero koli drugo ime lista), nato pa ta list izbrišite s spremenljivko ExSheet.
Koda:
Pod VBA_DeleteSheet4 () Dim ExSheet kot delovni list za vsak eksSheet v ActiveWorkbook.Worksheets Če ExSheet.Name "Sheet1" Nato ExSheet.Delete End, če je naslednji konec ExSheet Sub
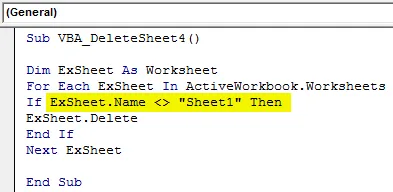
4. korak: Kodo lahko sestavimo tukaj, saj je vključenih veliko korakov. Nato zaženite kodo.
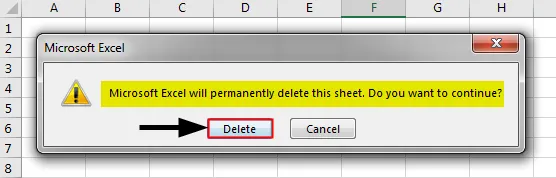
Ponovno bomo dobili hitro sporočilo, kjer še vedno želimo izbrisati ta list ali ne. S klikom na Delete bo izbrisan list, ki je izbran.
Prednosti programa Excel VBA Delete Sheet
- To je zelo koristno, če imamo na različnih listih ogromno podatkov, ki jih moramo po opravljeni nalogi precej pogosto izbrisati.
- Koda, prikazana v primeru-1, je najlažja koda.
- Izberemo lahko celo več listov, ki jih želimo izbrisati.
Stvari, ki jih je treba zapomniti
- Lahko izberemo tudi zaporedje lista, namesto imena lista, ki ga želimo izbrisati.
- Razlog za opozorilo pred brisanjem lista je, da nas Excel poziva, da preverimo, ali obstajajo podatki, ki jih ne želimo izgubiti.
- Ko končamo s kodiranjem, shranimo datoteko excel v makro omogočite format excel, da ne bi izgubili zapisane kode.
Priporočeni članki
To je priročnik za brisanje lista VBA. Tukaj razpravljamo o tem, kako izbrisati list v Excelu VBA skupaj s praktičnimi primeri in naloženo predlogo Excela. Ogledate si lahko tudi druge naše predlagane članke -
- Zbirka VBA (primeri)
- VBA IF Izjave | Predloge Excel
- Kako uporabljati funkcijo razvrščanja Excel VBA?
- VBA, medtem ko je zanka (primeri s predlogo Excel)
- VBA Environment