Naučite se osnov slojev v programu Photoshop, vključno s tem, kaj so plasti, kako delujejo in zakaj je znanje o uporabi slojev tako pomembno. Za Photoshop CC, CS6 in starejše različice Photoshopa.
Če ste v Photoshopu povsem novi za plasti, ste za začetek izbrali odlično mesto. Za prvi pogled na plasti se bomo osredotočili na to, kaj so plasti in zakaj jih potrebujemo. Namesto da bi ustvarili karkoli fajn, bomo uporabili nekaj zelo preprostih orodij za risanje nekaj zelo preprostih oblik. Nato se bomo naučili, kako lahko manipuliramo s temi oblikami v našem dokumentu s pomočjo plasti! Začeli bomo z ustvarjanjem naše kompozicije brez plasti in gledanjem izzivov, s katerimi se srečujemo, ko poskušamo narediti še tako preproste spremembe. Nato bomo znova ustvarili isto sestavo, tokrat s pomočjo plasti, da vidimo, koliko razlike v resnici naredijo.
Osnove slojev se skozi leta sploh niso spremenile, tako da čeprav bom tukaj uporabljal Photoshop CS6, je vse v celoti združljivo s Photoshop CC in starejšimi različicami Photoshopa. Če ste pripravljeni spoznati plasti, začnimo!
Sloji so nedvomno najpomembnejši vidik Photoshopa. V Photoshopu ničesar vrednega, kar bi bilo treba storiti, ali vsaj bi bilo treba storiti brez plasti. Tako pomembni so, da imajo na zgornjem delu zaslona svojo ploščo slojev in svojo kategorijo slojev v menijski vrstici Photoshopa. Lahko dodate plasti, izbrišete sloje, poimenujete in preimenujete plasti, jih združujete, premikate, maskirate, zlivate skupaj, dodate učinke na plasti, spremenite njihovo motnost in še več!
Morate dodati nekaj besedila v svojo postavitev? Pojavil se bo na lastnem sloju Type. Kaj pa vektorske oblike? Pojavijo se na ločenih plasteh Shape. Sloji so srce in duša Photoshopa. Dobro je torej, da so plasti tako enostavne za uporabo in jih je enostavno razumeti, ko jih vsaj enkrat ovijete.
"To je super!", Pravite, "ampak to mi ne pove, kaj so plasti". Dobra točka, zato ugotovimo!
Photoshop Brez plasti
Preden si pogledamo, kaj so plasti in kako jih uporabiti, si najprej poglejmo, kako bi bilo delati v Photoshopu brez plasti. Tako boste lažje razumeli, zakaj so plasti tako pomembne. Začeli bomo z ustvarjanjem novega dokumenta Photoshop. Če želite to narediti, pojdite na meni Datoteka v menijski vrstici na vrhu zaslona in izberite Novo :
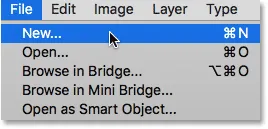 Odprite Datoteka> Novo.
Odprite Datoteka> Novo.
S tem se odpre pogovorno okno Novo. Za naš dokument ne potrebujemo posebne velikosti, ampak da bi nas oboje ohranili na isti strani, vnesite 1200 pik za širino in 800 pik za višino . Vrednost ločljivosti lahko pustite nastavljeno na 72 slikovnih pik / palec . Končno se prepričajte, da je vsebina ozadja nastavljena na belo, da bo imel naš novi dokument trdno belo ozadje. Ko končate, zapustite pogovorno okno in kliknite V redu. Na zaslonu se bo prikazal vaš nov dokument z belim polnilom:
 Photoshopovo novo pogovorno okno.
Photoshopovo novo pogovorno okno.
Risba kvadratne oblike
Zdaj, ko imamo pripravljen nov dokument, narišimo nekaj preprostih oblik. Najprej bomo narisali kvadrat, za to pa bomo uporabili eno od Photoshopovih osnovnih izbirnih orodij. Na vrhu plošče z orodji na levi strani zaslona izberite orodje Pravokotna oznaka :
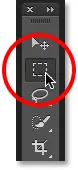 Izbira orodja Pravokotna oznaka.
Izbira orodja Pravokotna oznaka.
Če želite narisati kvadrat z orodjem Pravokotna oznaka, kliknite kjer koli v zgornjem levem kotu dokumenta, da nastavite izhodišče za izbiro. Nato s pritisnjeno tipko miške pridržite tipko Shift in povlecite diagonalno proti spodnji desni strani. Običajno Pravokotno orodje Marquee nariše pravokotne izbire v obliki črke, vendar s pritiskom in držanjem tipke Shift povemo Photoshopu, da oblikuje izbiro v popoln kvadrat.
Ko izvlečete izbiro, spustite gumb miške in nato spustite tipko Shift. Zelo pomembno je, da najprej spustite gumb miške, nato tipko Shift, sicer se bo vaš popoln kvadrat vrnil nazaj v pravokotni pravokotnik:
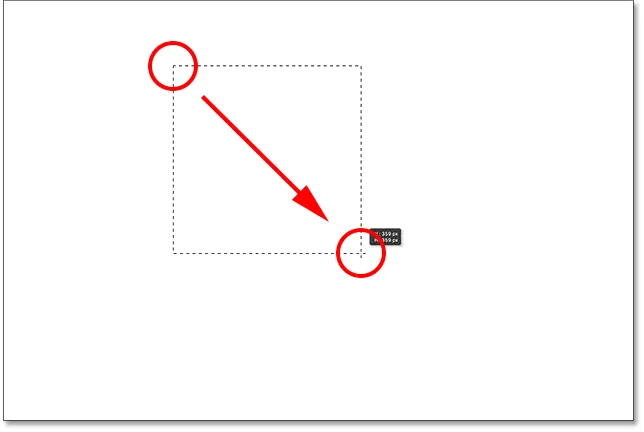 Risba kvadrata z orodjem Pravokotne oznake.
Risba kvadrata z orodjem Pravokotne oznake.
Zdaj, ko smo pripravili naš izbor, ga napolnimo z barvo. Da bi to naredili, bomo uporabili Photoshop-ov ukaz Fill. Odprite meni Urejanje na vrhu zaslona in izberite Izpolni :
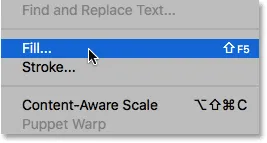 Odprite Urejanje> Izpolni.
Odprite Urejanje> Izpolni.
Odpre se pogovorno okno Izpolni. Spremenite možnost Uporaba na vrhu pogovornega okna v Barva :
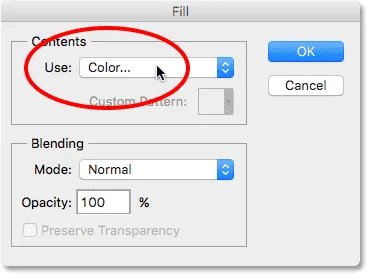 Spreminjanje uporabe v barvo.
Spreminjanje uporabe v barvo.
Takoj, ko izberete Barvo, bo Photoshop odprl svoj Barvni nabiralnik, da bomo lahko izbrali barvo, ki jo želimo uporabiti. Izberete lahko katero koli barvo, ki vam je všeč. Izbrala bom odtenek rdeče:
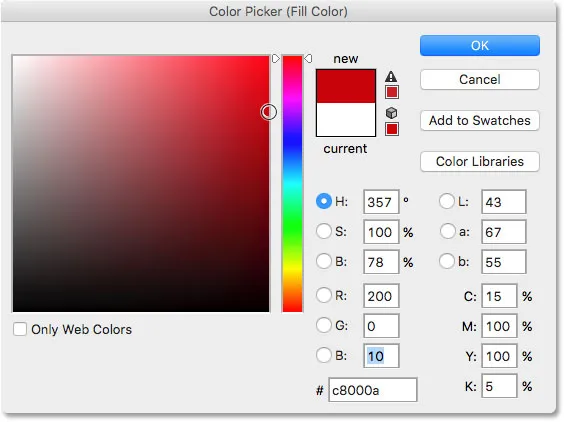 Izberite barvo na Barvni nabiralnik. Katera koli barva bo.
Izberite barvo na Barvni nabiralnik. Katera koli barva bo.
Ko končate, da izklopite barvni nabiralnik, kliknite V redu, nato pa v pogovornem oknu Izpolni kliknite V redu. Photoshop izbiro napolni z vašo izbrano barvo, ki je bila v mojem primeru rdeča:
 Dokument po izpolnitvi izbire z rdečo barvo.
Dokument po izpolnitvi izbire z rdečo barvo.
Izbirni obris okoli kvadrata ne potrebujemo več, zato ga odstranimo tako, da odpremo meni Izberi na vrhu zaslona in izberemo Prekliči izbiro:
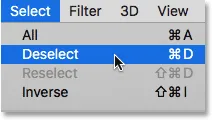 Odpiranje izberite> Prekliči.
Odpiranje izberite> Prekliči.
Risba okrogle oblike
Zaenkrat tako dobro. Zdaj pa dodamo dokumentu drugo obliko. Kvadrat smo že dodali, zato rahlo zmešamo stvari in tokrat dodamo okroglo obliko. Za to bomo uporabili še eno izmed Photoshopovih osnovnih izbirnih orodij - orodje Elliptical Marquee.
Orodje Elliptical Marquee je ugnezdeno za orodjem Pravokotna oznaka na plošči Orodja. Če ga želite izbrati, z desno tipko miške kliknite (Win) / Control ( Kliknite) ( Control) in kliknite (Mac) na orodju Pravokotnik Marquee, nato v meniju za odstranjevanje izberite Elliptical Marquee Tool:
 Izbira orodja Elliptical Marquee.
Izbira orodja Elliptical Marquee.
Narišite našo okroglo obliko, tako da prekriva kvadrat. V spodnjem desnem kotu kvadrata kliknite izhodišče za izbiro. Nato s pritisnjeno tipko miške pridržite tipko Shift + Alt (Win) / Shift + Option (Mac) na tipkovnici in povlecite stran od začetne točke.
Običajno orodje Elliptical Marquee nariše eliptične izbire v prosti obliki, vendar, ko držimo tipko Shift, ko povlečemo, silo oblikujemo v popoln krog. Držimo tipko Alt (Win) / Option (Mac), da Photoshop potegne obliko navzven od točke, na katero smo prvotno kliknili.
Potegnite obliko tako, da je približno enaka velikosti kot kvadrat. Ko končate, spustite tipko Shift in tipko Alt (Win) / Option (Mac) in nato spustite gumb miške. Ponovno se prepričajte, da najprej spustite tipke, nato pa miškin gumb:
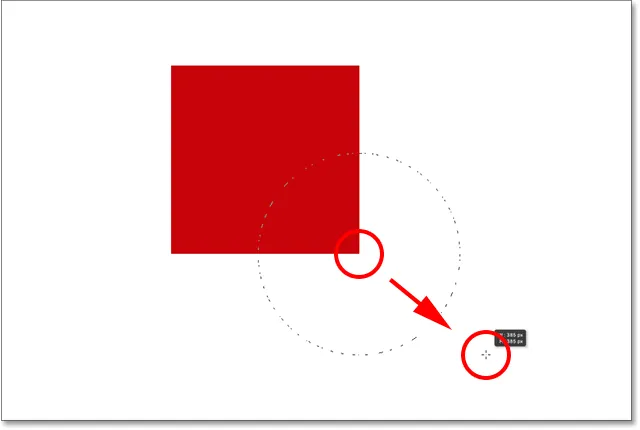 Risba krožnega izbora, ki prekriva kvadrat.
Risba krožnega izbora, ki prekriva kvadrat.
Ko narišete krožni izbor, se vrnite nazaj na meni Urejanje na vrhu zaslona in izberite Izpolni, da izbiro napolnite z barvo. Možnost Uporaba na vrhu pogovornega okna Izpolni že mora biti nastavljena na Barva, saj smo to že prej nastavili. Če pa preprosto kliknete V redu, da zaprete pogovorno okno, bo Photoshop izbiro napolnil z isto barvo, kot ste jo izbrali zadnjič, in to ni tisto, kar želimo.
Želimo drugačno barvo za okroglo obliko, zato kliknite na besedo Barva in nato na seznamu možnosti znova izberite Barvo (vem, zdi se čudno, da izberete nekaj, kar je že izbrano), nato pa se bo Photoshop ponovno odprl. Izbiralec barv . Tokrat izberite drugo barvo. Izbrala bom oranžno. Ponovno lahko izberete katero koli barvo, ki vam je všeč:
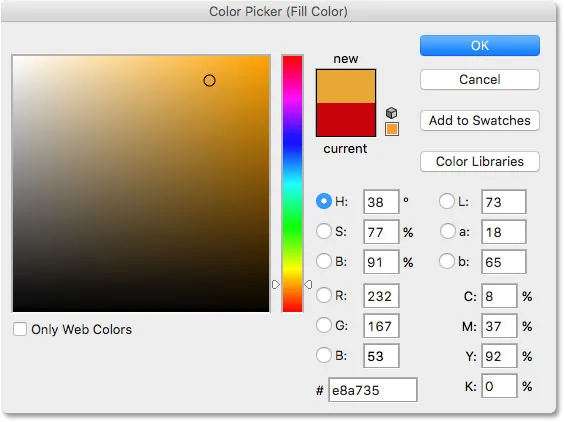 Za drugo obliko izberite drugo barvo.
Za drugo obliko izberite drugo barvo.
Kliknite V redu, da zaprete barvni nabiralnik, nato pa kliknite V redu, da zaprete pogovorno okno Izpolni, na katerem Photoshop izbiro napolni z barvo. Če želite odstraniti obris izbire iz oblike, pojdite na meni Izberi na vrhu zaslona in izberite Prekliči izbiro, tako kot prejšnjič. Zdaj imamo dve obliki - en kvadrat in en krog - s krogom, ki prekriva kvadrat:
 Dokument z dodatkom obeh oblik.
Dokument z dodatkom obeh oblik.
Težava…
Narisali smo svoje oblike in vse je videti super. Čeprav …
Zdaj, ko sem to gledal že nekaj časa, nisem prepričan, da sem z nečim zadovoljen. Poglejte, kako oranžna oblika prekriva rdečo? Vem, da sem to storil namerno, toda zdaj mislim, da je bila to napaka. Lahko bi bilo videti bolje, če bi bila rdeča oblika pred oranžno obliko. Mislim, da jih želim zamenjati. To bi moralo biti dovolj enostavno, kajne? Vse, kar moram storiti, je, da zgrabim rdečo in jo premaknem nad oranžno.
Da bi to naredili, smo … hm … hmm. Počakaj malo, kako to storimo? Rdečo sem narisal, nato sem narisal oranžno in zdaj moram samo še rdečo premakniti pred oranžno. Sliši se dovolj enostavno, ampak … kako?
Preprost odgovor je, da ne morem. Ni mogoče premakniti te rdeče oblike pred oranžno, ker oranžna sploh ni pred rdečo. To je samo iluzija. Oranžna oblika je preprosto rezanje v rdečo in tisti piksli, ki so bili sprva obarvani z rdečo, ko sem zapolnil kvadrat, so se ob polnjenju v krog spremenili v oranžno.
Pravzaprav obe obliki pravzaprav ne sedita niti pred belim ozadjem. Spet samo iluzija. Celotna kompozicija ni nič drugega kot ena ploščata slika . Vse v dokumentu - kvadratna oblika, okrogla oblika in belo ozadje - so zlepljeni.
Poglejmo v naši plošči Sloji, da vidimo, kaj se dogaja. Na plošči Sloji si ogledamo plasti v našem dokumentu. Upoštevajte, da čeprav še nismo pogledali slojev in jih nismo poskušali dodati, je Photoshop samodejno ustvaril privzeti sloj za nas. Privzeti sloj je poimenovan Ozadje, ker služi kot ozadje naše sestave.
Če pogledamo levo od imena plasti, vidimo sličico. To je sličica za predogled plasti. Prikaže nam majhen predogled tega, kar je na plasti. V tem primeru vidimo tako naše oblike kot tudi belo ozadje. Ker sami nismo dodali drugih slojev, je Photoshop vse, kar smo doslej naredili, postavil na ta, privzeti sloj ozadja:
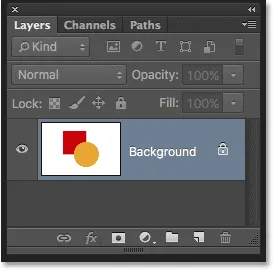 Plošča Sloji prikazuje vse na plasti ozadja.
Plošča Sloji prikazuje vse na plasti ozadja.
In v tem je problem. Vse, kar smo storili, smo dodali temu sloju. Z našo celotno sestavo na enem sloju nimamo veliko možnosti, če želimo kaj spremeniti. Lahko se odpravimo nazaj skozi korake, da pridemo do točke, ko se lahko spremenimo, ali pa bi se vse skupaj lomili in začeli znova. Nobena od teh možnosti ne zveni zelo privlačno. V Photoshopu mora biti boljši način dela, ki nam bo omogočil svobodo in prožnost, da spremenimo sestavo, ne da bi morali razveljaviti kup korakov ali začeti znova.
Na srečo obstaja! Rešitev je v uporabi plasti. Poskusimo isto, vendar tokrat z uporabo plasti!
Vzemite dva, tokrat s plastemi
Zdaj, ko smo videli, kako je delati v Photoshopu brez slojev, poglejmo, kaj lahko plasti storijo za nas. Najprej bomo odstranili dve obliki, ki smo jih dodali. Ker je vse na enem sloju, lahko to enostavno storimo le tako, da sloj napolnimo z belo.
Odprite meni Urejanje na vrhu zaslona in še enkrat izberite Izpolni . Ko se prikaže pogovorno okno Izpolni, spremenite možnost Uporaba iz Barve v belo :
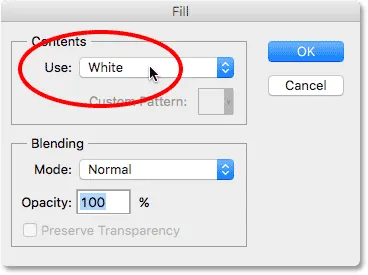 Odprite Edit> Fill in nato Change Use v White.
Odprite Edit> Fill in nato Change Use v White.
Kliknite V redu, da zaprete pogovorno okno. Photoshop napolni dokument z belo barvo in spet smo tam, kjer smo začeli:
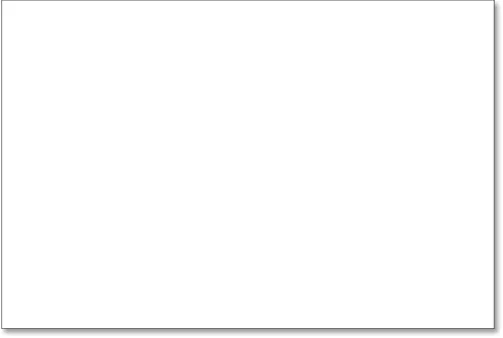 Dokument je ponovno napolnjen z belo barvo.
Dokument je ponovno napolnjen z belo barvo.
Kratke kode, dejanja in vtičniki za filtre: Napaka v kratkem kodu (oglasi-osnove-sredina)
Plošča slojev
Pred časom sem omenil, da je plošča Sloji tista, kjer si želimo ogledati plasti v našem dokumentu. A v resnici je plošča Sloji toliko več. Pravzaprav je resnično Command Central za plasti. Če moramo v Photoshopu narediti nekaj, kar ima nekaj opraviti s plastmi, je to tam, kjer to počnemo. Plošča Sloji uporabljamo za ustvarjanje novih slojev, brisanje obstoječih slojev, preimenovanje slojev, premikanje slojev, vklapljanje in izklapljanje slojev v dokumentu, dodajanje mask slojev in učinkov slojev …. seznam se nadaljuje. In vse je narejeno znotraj plošče Sloji.
Kot smo že videli, nam plošča Sloji kaže, da imamo trenutno en dokument v našem dokumentu - privzeto plast ozadja. Sličica predogleda na levi strani imena plasti kaže, da je plast ozadja napolnjena z belo:
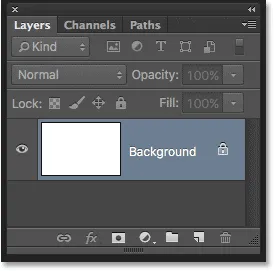 Plošča Sloji prikazuje plast ozadja, napolnjena z belo barvo.
Plošča Sloji prikazuje plast ozadja, napolnjena z belo barvo.
Ko smo sprva dodali dve obliki v dokument, sta bili obe dodani v plast ozadja, zato jih ni bilo mogoče premakniti neodvisno drug od drugega. Oblike in belo ozadje so bili vsi zlepljeni na ravno sliko. Ta način dela v Photoshopu, kjer je vse dodano v eno plast, je v tehničnem smislu znan kot "napačen", ker ko se morate vrniti nazaj in narediti spremembe, naletite na "težavo" (drug tehnični izraz). Poglejmo, kaj se bo zgodilo, če bomo ustvarili isto postavitev kot prej, tokrat pa bomo vse postavili na svoj sloj.
Naše belo ozadje je že na plasti ozadja, zato za prvo obliko dodamo novo plast nad njim. Če želite dokumentu dodati novo plast, preprosto kliknemo ikono New Layer na dnu plošče Sloji (druga ikona na desni):
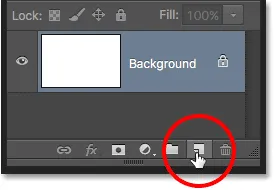 S klikom na ikono novega sloja.
S klikom na ikono novega sloja.
Nad plastjo Ozadje se pojavi nov sloj. Photoshop samodejno poimenuje sloj 1 novega sloja. Če pogledamo sličico predogleda levo od imena plasti, vidimo, da je napolnjena z vzorcem šahovnice . Vzorec šahovnice je Photoshop način predstavljanja preglednosti. Z drugimi besedami, govori nam, da je nova plast prazna. Tam čaka, da nekaj naredimo s tem, toda trenutno ni ničesar:
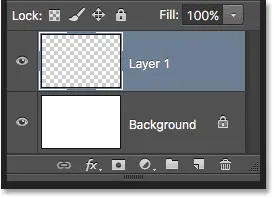 Nad praznim slojem ozadja se prikaže nov prazen sloj z imenom "Layer 1".
Nad praznim slojem ozadja se prikaže nov prazen sloj z imenom "Layer 1".
Opazite, da je sloj 1 označen z modro barvo. To pomeni, da je trenutno aktivni sloj . Vse, kar v tem trenutku dodamo dokumentu, bo dodano aktivni plasti (Layer 1), ne pa plastju Background pod njim. Dodajmo svojo prvo obliko, tako kot prej. Ker je bila naša prva oblika kvadrat, bomo morali znova izbrati orodje Pravokotna oznaka na plošči Orodja.
Na plošči Orodja nam je prikazano zadnje orodje, ki smo ga izbrali iz skupine. Pod "skupino" mislim na vsa orodja, ki se gnezdijo skupaj na istem mestu. Ker je bilo zadnje orodje iz skupine orodje Elliptical Marquee, je njegova ikona tista, ki je trenutno vidna na plošči Orodja. Če se želite vrniti nazaj na Pravokotno orodje Marquee, bomo morali v orodju Elliptical Marquee z desno tipko miške klikniti (Win) / Control (Mac) in nato v meniju za odstranjevanje izbrati Pravokotno orodje Marquee:
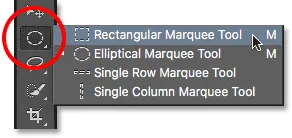 Izbira orodja Pravokotna oznaka izza orodja Eliptična oznaka.
Izbira orodja Pravokotna oznaka izza orodja Eliptična oznaka.
Z orodjem Pravokotna oznaka v roki kliknite in povlecite izbiro kvadrata, podobno prejšnjemu, s pritiskom in držanjem tipke Shift, ko povlečete obliko v popoln kvadrat. Ko končate, spustite tipko Shift in nato spustite gumb miške. Tukaj vidimo mojo izbiro:
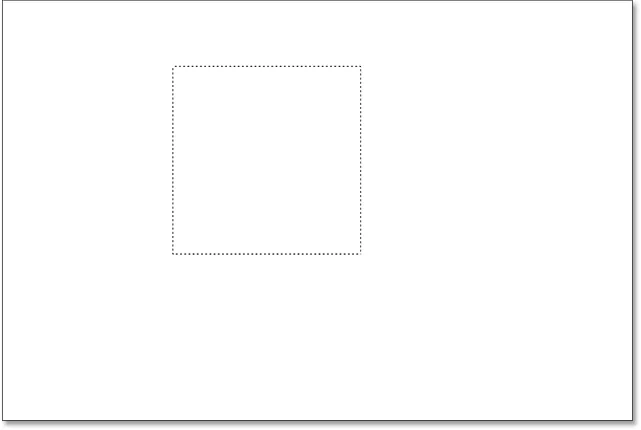 Risba drugega kvadratnega izbora.
Risba drugega kvadratnega izbora.
Odprite meni Urejanje na vrhu zaslona in izberite Izpolni . Ko se odpre pogovorno okno Izpolni, spremenite možnost Uporabi v Barvo in izberite barvo za kvadrat iz izbire barv. Izbral bom isto rdečo barvo, kot sem jo izbral zadnjič. Kliknite OK (V redu), da zaprete barvni nabiralnik, nato pa kliknite OK (V redu), da zaprete pogovorno okno Fill.
Photoshop izbiro napolni z izbrano barvo. Če želite odstraniti oris izbire iz oblike, pojdite do menija Select na vrhu zaslona in izberite Prekliči izbiro (tukaj te korake hitro poganjam preprosto zato, ker so popolnoma enaki kot prej). Zdaj imam svojo prvo obliko, napolnjeno z rdečo, tako kot sem jo imel prej:
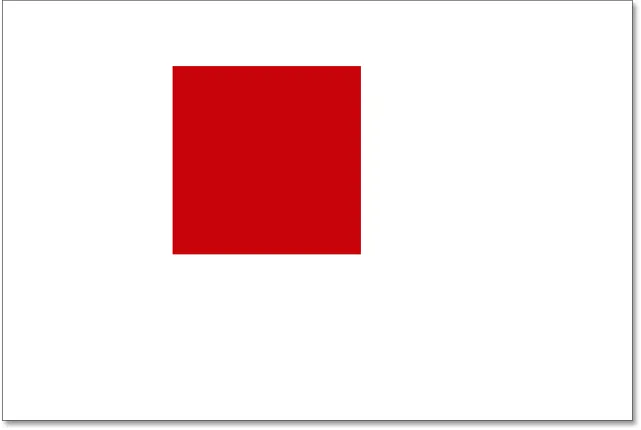 Dokument po ponovni risbi iste kvadratne oblike.
Dokument po ponovni risbi iste kvadratne oblike.
Zdi se, da ni nič drugače samo, če pogledamo samo sestavo. Imamo kvadratno obliko, ki sedi na belem ozadju, tako kot smo jo imeli zadnjič. Toda plošča Sloji zdaj pripovedujejo drugačno zgodbo. Predogledne sličice nam kažejo, da je sloj Ozadje še vedno napolnjen s trdno belo barvo, kvadrat pa je zdaj na popolnoma ločenem sloju (Layer 1) nad njim. To pomeni, da belo ozadje in kvadratna oblika nista več del iste ploščate slike. Videti je, da so v dokumentu, vendar gre res za dva popolnoma ločena elementa:
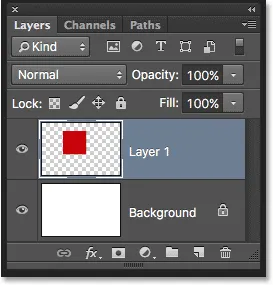 Kvadratna oblika in belo ozadje sta zdaj neodvisna drug od drugega.
Kvadratna oblika in belo ozadje sta zdaj neodvisna drug od drugega.
Dodajmo svojo drugo obliko. Ponovno ga želimo postaviti na svoj sloj, kar pomeni, da moramo najprej dodati nov sloj v dokument s klikom na ikono New Layer na dnu plošče Sloji:
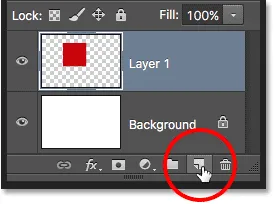 Dodajanje novega sloja.
Dodajanje novega sloja.
Nad slojem 1. se pojavi drugi nov sloj 2. Običajno bi radi preimenovali svoje plasti, saj imena, kot sta "Layer 1" in "Layer 2", nam ne poveta ničesar o tem, kaj se dejansko nahaja na vsaki plasti. Toda za naše namene tukaj so samodejna imena v redu. Opazite, da nam vzorec šahovnice v sličici za predogled še enkrat pove, da je nova plast trenutno prazna:
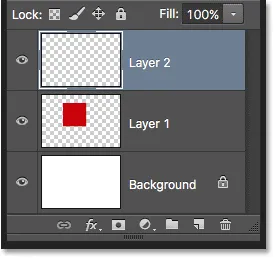 Nova prazna plast se pojavi nad 1. slojem.
Nova prazna plast se pojavi nad 1. slojem.
Opazite tudi, da je sloj 2 poudarjen modro, kar pomeni, da je zdaj aktivna plast. Vse, kar bomo dodali zraven dokumenta, bomo dodali v 2. sloj. Na plošči Orodja (gnezdijo za orodjem Pravokotna oznaka) zgrabite orodje Elliptical Marquee in povlecite krožni izbor, tako kot prej. Prepričajte se, da se del nje prekriva s kvadratom. Nato se vrnite nazaj v meni Urejanje in izberite Izpolni . Znova izberite Barvo za možnost Uporaba, da odprete barvni nabiralnik in izberete barvo oblike. Izbrala bom isto oranžno.
Kliknite OK (V redu), da zaprete barvni nabiralnik, nato pa kliknite OK (V redu), da zaprete pogovorno okno Fill. Photoshop izbiro napolni z barvo. Pojdite do menija Select in izberite Prekliči, da izbrišete izrisne orise iz oblike. In zdaj smo se vrnili k temu, kako so stvari izgledale prej, z dodanima obema oblikama:
 Obe obliki sta bili prebarvani.
Obe obliki sta bili prebarvani.
Če pogledamo na ploščo Sloji, vidimo, da kvadratna oblika ostane sama po sebi na ravni 1, nova okrogla oblika pa je bila postavljena na sloj 2. Belo ozadje ostane na plasti ozadja, kar pomeni, da vsi trije elementi, ki sestavljajo naš dokument (belo ozadje, kvadratna oblika in okrogla oblika) so zdaj na ločenih slojih in popolnoma neodvisni drug od drugega:
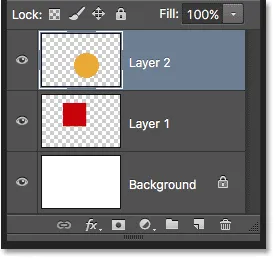 Vsak element dokumenta je zdaj na svojem sloju.
Vsak element dokumenta je zdaj na svojem sloju.
Spreminjanje vrstnega reda slojev
Prej, ko je bilo vse na enem sloju, smo ugotovili, da ni mogoče premakniti kvadratne oblike pred okroglo, ker res nista bili dve ločeni obliki. Bili so preprosto območja različnih barvnih pik, pomešanih z območji belih pik na isti ravni sliki. Toda tokrat imamo vse na svojem sloju resnično dve ločeni obliki, skupaj s popolnoma ločenim ozadjem. Poglejmo, kako lahko s svojimi plastmi enostavno zamenjamo vrstni red oblik.
Trenutno se okrogla oblika pojavlja pred kvadratno obliko v kompoziciji, ker je plast okrogle oblike (Layer 2) nad plastjo kvadratne oblike (Layer 1) na plošči Sloji. Predstavljajte si, kako na plošči Sloji pregledujete plasti od zgoraj navzdol, da gledate navzdol skozi plasti v dokumentu. Vsak sloj nad drugo plastjo na plošči Sloji se v dokumentu pojavi pred njo. Če se vsebina dveh plasti med seboj prekrivata, tako kot to počnejo naše oblike, se bo kateri koli sloj pod drugo na plošči Sloji pojavil za drugo plastjo v sestavi.
To pomeni, da če želimo zamenjati vrstni red svojih oblik, tako da se kvadrat pojavi pred okroglo, moramo premakniti sloj kvadratne oblike (sloj 1) nad plast okrogle oblike (sloj 2) . Če želite to narediti, preprosto kliknite sloj 1,
nato držite gumb miške in ga povlecite navzgor in nad 2. slojem, dokler ne vidite, da se neposredno nad slojem 2. prikaže horizontalna vrstica osvetlitve . Vrstica nam pove, kam bomo premaknili plast, ko sprostimo miškin gumb:
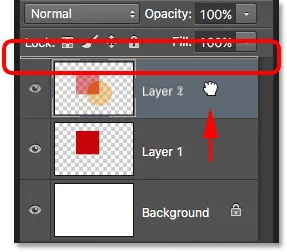 Vlečenje plasti 1 nad 2. sloj.
Vlečenje plasti 1 nad 2. sloj.
Pojdite naprej in spustite miškin gumb, ko Photoshop spusti sloj 1 na 2. sloj:
 Layer 1 se zdaj pojavi nad slojem 2 na plošči Sloji.
Layer 1 se zdaj pojavi nad slojem 2 na plošči Sloji.
Ker je plast kvadratne oblike nad plastjo okrogle oblike, je njihov vrstni red v sestavi obrnjen. Pred okroglo obliko se zdaj pojavi kvadratna oblika:
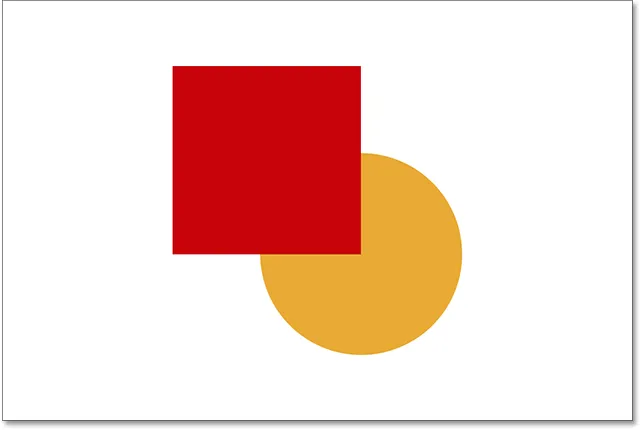 Zahvaljujoč plastim je bilo enostavno premikati eno obliko pred drugo.
Zahvaljujoč plastim je bilo enostavno premikati eno obliko pred drugo.
Brez plasti premikanje enega elementa pred drugim, kot je to, ne bi bilo mogoče. Toda z vsem na svojem sloju ne bi moglo biti lažje. Sloji vse ločujejo, kar nam omogoča, da spremenimo posamezne elemente, ne da bi vplivali na celotno kompozicijo.
Kaj pa, če se bom kasneje odločil za to, veste kaj? Že prej mi je bilo bolj všeč. Želim premakniti okroglo obliko, da je spet pred kvadratno. Zahvaljujoč slojem ni problem! Tako kot lahko povlečemo plasti nad drugimi sloji, jih lahko povlečemo tudi pod druge plasti.
Kliknil bom na plast kvadratne oblike (Layer 1) in jo povlekel nazaj pod plast okrogle oblike (Layer 2). Še enkrat mi vrstico osvetlitve pokaže, kam se bo premaknil sloj, ko sprostim gumb miške:
 Vlečenje plasti 1 pod sloj 2.
Vlečenje plasti 1 pod sloj 2.
Sprostim gumb miške, tako da lahko Photoshop spusti sloj 1 pod 2. sloj:
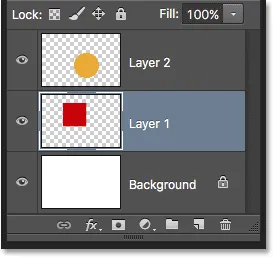 Plast kvadratne oblike je spet pod plastjo okrogle oblike.
Plast kvadratne oblike je spet pod plastjo okrogle oblike.
In spet smo videli okroglo obliko pred kvadratno v sestavi:
 Oblike so se vrnile v prvotni vrstni red.
Oblike so se vrnile v prvotni vrstni red.
Premikanje slojev naokoli
Kaj če res ne želimo, da se oblike medsebojno prekrivajo? Mogoče bi bili videti boljši, če bi se razširili še narazen. Tudi zato, ker so na ločenih slojih, jih zlahka premaknemo.
Če želite premakniti vsebino plasti, na vrhu orodne plošče izberite Photoshop's Move Tool :
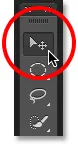 Izbira orodja za premikanje.
Izbira orodja za premikanje.
Nato na plošči Sloji preverite, ali ste izbrali pravilno plast. Premaknil bom okroglo obliko desno od kvadratne oblike, tako da bom kliknil plast okrogle oblike (sloj 2), da jo izberem in aktiviram. Spet vem, da je zdaj aktivna plast, ker jo Photoshop ob modri barvi poudari z modro barvo:
 S klikom na sloj 2 ga izberete.
S klikom na sloj 2 ga izberete.
Ko je izbran Layer 2, kliknem z orodjem Move na okroglo obliko in ga povlečem desno od kvadrata:
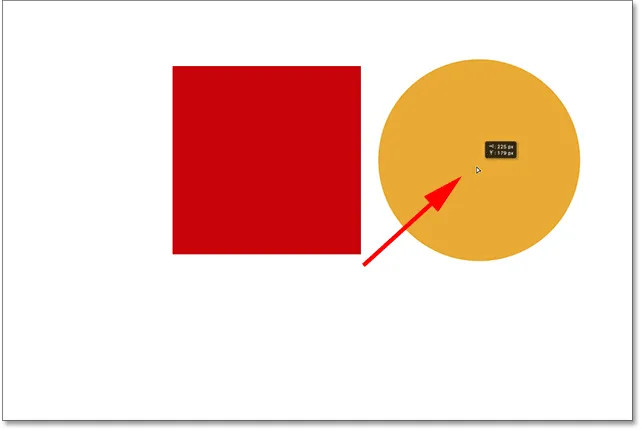 Sloji omogočajo enostavno premikanje elementov znotraj kompozicije.
Sloji omogočajo enostavno premikanje elementov znotraj kompozicije.
Obe obliki lahko premaknemo hkrati. Za to bomo morali imeti hkrati izbrana oba sloja oblik. Na plošči Sloji že imam izbran sloj 2. Če želite izbrati tudi sloj 1, moram le pritisniti in držite tipko Shift ter klikniti na sloj 1. Obe plasti sta zdaj označeni z modro barvo, kar pomeni, da sta obe izbrani:
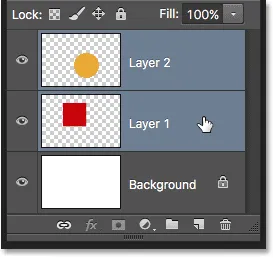 Izbira obeh slojev oblik hkrati.
Izbira obeh slojev oblik hkrati.
Če z orodjem za premikanje kliknemo in povlečemo katerega koli od njih, se obe obliki premikata skupaj:
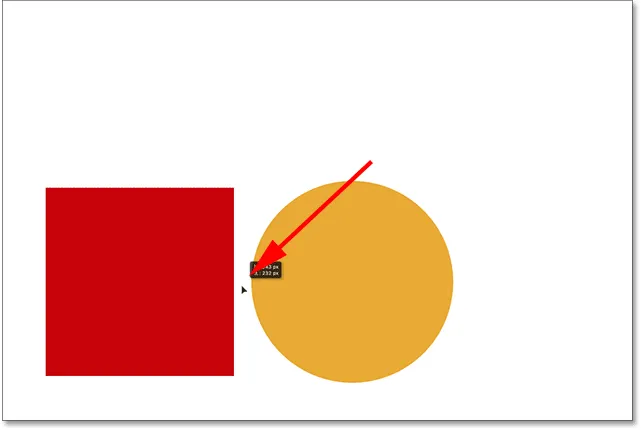 Premikanje obeh oblik hkrati.
Premikanje obeh oblik hkrati.
Brisanje plasti
Zadnja stvar, ki si jo bomo ogledali v tej vadnici, je, kako izbrisati plasti. Če se odločimo, da ne potrebujemo ene od oblik, jo lahko odstranimo iz kompozicije tako, da izbrišemo njen sloj. Kliknil bom na kvadratni sloj (Layer 1), da ga izberem. Nato za brisanje plasti moramo le še povleči v koš za smeti na dnu plošče Sloji (ikona najbolj oddaljena desno):
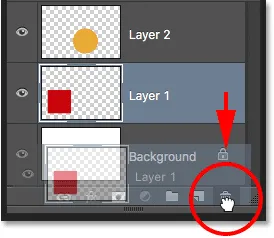 Vlečenje plasti 1 v koš.
Vlečenje plasti 1 v koš.
Ko je sloj kvadrata izbrisan, v dokumentu ostane samo okrogla oblika (skupaj z belim ozadjem):
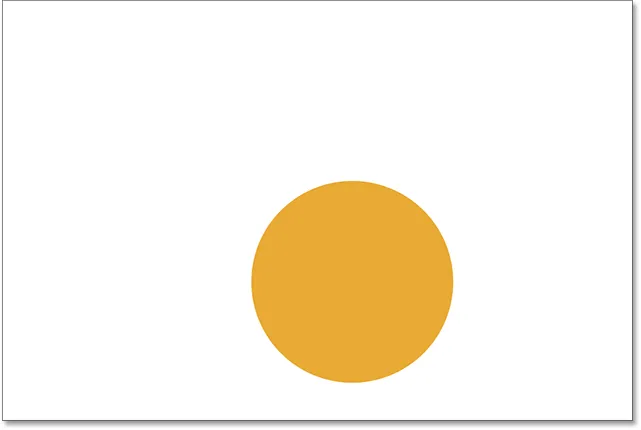 Če izbrišete plast, odstranite njeno vsebino iz dokumenta.
Če izbrišete plast, odstranite njeno vsebino iz dokumenta.
Enako bom naredil z okroglo obliko, tako da bom njeno plast povlekel navzdol v koš za smeti:
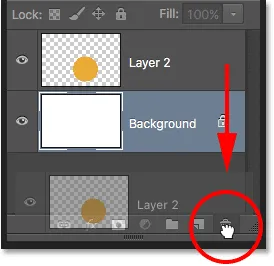 Vlečenje plasti 2 v koš.
Vlečenje plasti 2 v koš.
Zdaj, ko sta obe obliki oblik izbrisani, se spet vrnemo k nič več kot k trdnemu belem ozadju:
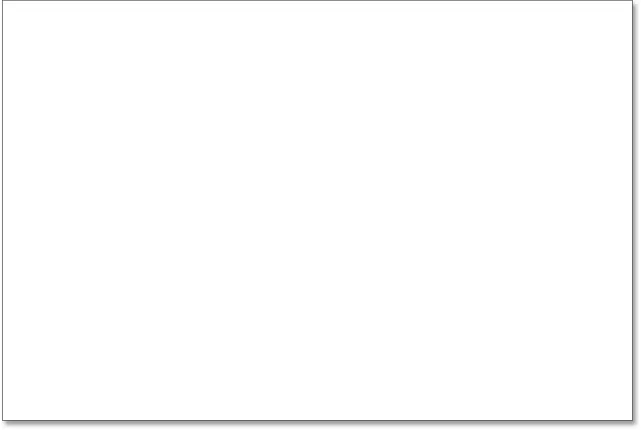 Obe obliki sta bili odstranjeni. Ostaja samo ozadje.
Obe obliki sta bili odstranjeni. Ostaja samo ozadje.
Kam od tu …
In tam ga imamo! Tu smo komaj opraskali površino, ko gre za vse stvari, ki jih lahko naredimo s sloji, vendar upajmo, da imate zdaj boljši občutek, kaj so plasti in zakaj so tako pomemben del dela s Photoshopom. Sloji nam omogočajo, da vse različne elemente v kompoziciji hranimo ločeno, da jih lahko dodamo, premaknemo, uredimo in celo izbrišemo, ne da bi pri tem vplivali na nič drugega. In ker plasti ohranjajo naš potek dela prožen, nam ponujajo raven ustvarjalnosti, ki brez plasti preprosto ne bi bila mogoča.
Kot sem že omenil, se vse, kar ima karkoli povezave s sloji v Photoshopu, naredi na plošči Sloji. Zdaj, ko imamo osnovno razumevanje, kaj so plasti in kako delujejo, pojdimo na naslednjo vadnico v našem priročniku za učenje plasti in izvedeti vse, kar moramo vedeti o plošči Sloji! Ali pa si oglejte naš razdelek Photoshop Osnove za več vaj!