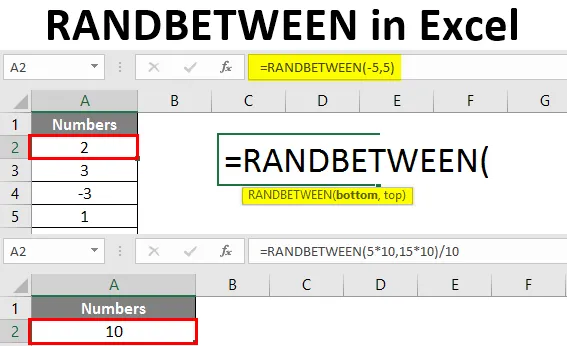
Excel RANDBETWEEN (Vsebina)
- Uvod v program Excel RANDBETWEEN
- Kako ustvariti naključne številke v Excelu?
Uvod v program Excel RANDBETWEEN
Ko govorimo o excelu, obstaja funkcija, imenovana RANDBETWEEN, ki vam pomaga ustvariti psevdo naključne številke med določenim obsegom števil. Pomeni, da so to naključna števila, ki jih napovedujejo z nekim matematičnim algoritmom v zaledju. RANDBETWEEN je hlapna funkcija v excelu. Pomeni, da bo spremenilo vrednosti, ustvarjene vsakič, ko osvežimo / na novo določimo formulo v istem območju. Excel funkcija RANDBETWEEN ustvari eno naključno število v eni iteraciji med določenim obsegom števil. Recimo, 10 naključnih števil med 1 do 6. Ta funkcija privzeto ustvari samo cela naključna števila.
Sintaksa za funkcijo RANDBETWEEN
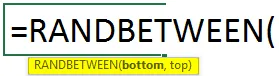
Argumenti funkcije RANDBETWEEN:
dno - Zahtevani argument, ki določa najmanjšo vrednost, ki bi jo funkcija lahko vrnila.
na vrh - Zahtevani argument, ki določa največjo vrednost, ki bi jo funkcija lahko vrnila.
Premaknili se bomo do primera in videli, kako lahko RANDBETWEEN uporabimo drugače.
Kako ustvariti naključne številke v Excelu?
Poglejmo, kako z nekaj primeri ustvariti RANDBETWEEN v Excelu.
Predlogo RANDBETWEEN Excel lahko prenesete tukaj - RANDBETWEEN Excel PredlogaPrimer # 1 - RANDBETWEEN za ustvarjanje naključnih števil
Recimo, da želite ustvariti naključne številke med 1 in 10. Za to lahko uporabite RANDBETWEEN.
1. korak: Začnite vnašati formulo RANDBETWEEN v celico A2.

2. korak: spodnjo številko vnesite kot 1, zgornjo številko pa kot 10.
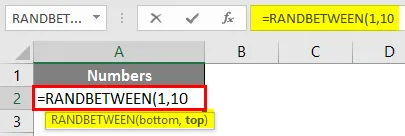
3. korak: Zaprite nosilec in pritisnite tipko Enter, da vidite izhod.
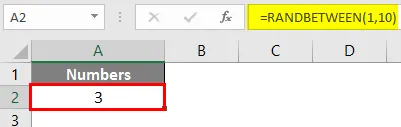
Pod celico A2 lahko vidite eno samo naključno število med 1 in 10.
4. korak: Če želite ustvariti 10 naključnih števil med 1 do 10, potem preprosto povlecite formulo skozi naslednjih 9 vrstic (do A10). Glej posnetek zaslona spodaj.
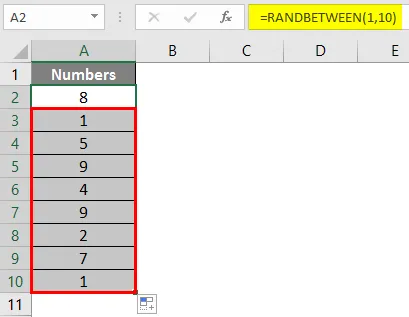
Primer # 2 - RANDBETWEEN za ustvarjanje negativnih števil
Negativna števila lahko uporabimo tudi kot argument za ustvarjanje naključnih števil. Pomeni lahko generiramo naključno število med -5 in +5.
1. korak: Začnite vnašati formulo RANDBETWEEN v celico A2.
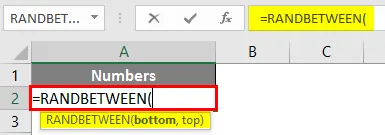
2. korak: spodnjo številko vnesite kot -5, zgornjo številko pa 5.
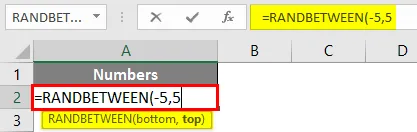
3. korak: Dopolnite formulo z zapiranjem oklepajev in pritisnite Enter, da vidite izhod.
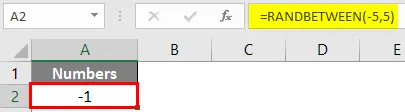
Prav tako lahko ustvarite več naključnih števil med -5 do 5. Oglejte si spodnji posnetek zaslona.
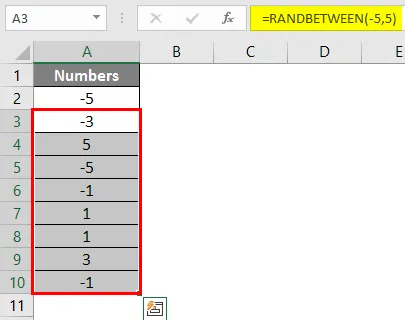
Kot smo že omenili, je funkcija spremenljiva, lahko pri vsaki osvežitvi formule ali odpiranju lista vidite različne rezultate.
Primer # 3 - RANDBETWEEN za ustvarjanje naključnih števil z decimalnimi mesti
RANDBETWEEN običajno ustvari cela naključna števila med območji. Vendar je z nekaterimi spremembami v argumentih formule mogoče ustvariti tudi naključna števila z decimalnimi točkami.
Recimo, da želimo ustvariti naključna števila z eno decimalko po celotnem delu med 5 in 15. Videli bomo, kako to storiti korak za korakom.
1. korak: Začnite tipkati formulo RANDBETWEEN v celici A2.

Korak 2: Medtem ko dajete spodnje in zgornje argumente, jih pomnožite z 10 in oklepajte zaprte oklepaje, saj želimo, da je rezultat ena decimalna številka za cela števila. Glej posnetek zaslona spodaj.
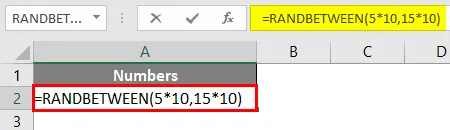
Korak 3: Zdaj razdelite s 10 na celotno formulo, tako da lahko dobimo decimalno vrednost in pritisnemo tipko Enter.

S kopiranjem formule lahko ustvarite več naključnih števil. Če želite podatke do dveh decimalnih mest natančno, pomnožite spodnjo in zgornjo vrednost s 100. Želim tri decimale, pomnožite s 1000 in tako naprej.
Primer # 4 - RANDBETWEEN in DATEVALUE za ustvarjanje naključnih datumov
Prav tako lahko ustvarimo naključne datume s kombinacijo funkcij RANDBETWEEN in DATEVALUE v excelu. Sledite spodnjim korakom:
Recimo, da želimo ustvariti naključne datume med 1. avgustom 2019 in 27. avgustom 2019. Za to sledite spodnjim korakom.
1. korak: Izberite vse vrstice, v katerih želite, da se datumi naključno prikažejo, in v prvi celici začnite vnašati formulo RANDBETWEEN v celico A1.
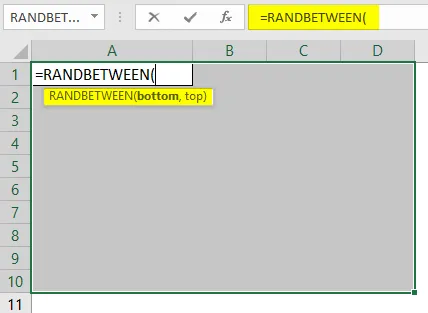
2. korak: Uporabite DATEVALUE za vnos spodnjega datuma kot 1. avgusta 2019, zgornjega datuma pa 28. avgusta 2019. Prepričajte se, da so datumi v izjemni združljivi datumski obliki.
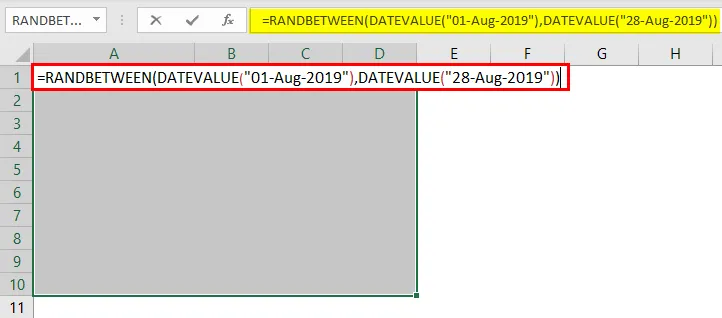
3. korak: Pritisnite CTRL + Enter, da uporabite to formulo v vseh izbranih celicah in ustvarite naključne datume.

Vidite, ti datumi so v številnih oblikah. Razlog za to je, da excel shranjuje datume v obdobju od 01.01-1900. Vendar moramo te datume pretvoriti v ustrezno obliko datuma.
4. korak: Kliknite zavihek Domov in pod razdelkom o oblikovanju številke spremenite obliko v Dolgi datum in pritisnite tipko Enter.
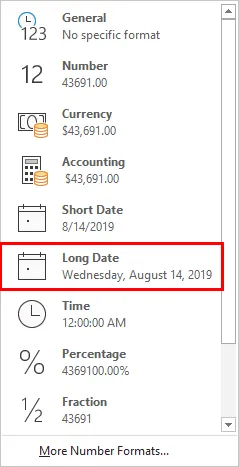
Termine si boste lahko ogledali naključno med 1. avgustom 2019 in 14. avgustom 2019, kot je prikazano spodaj.
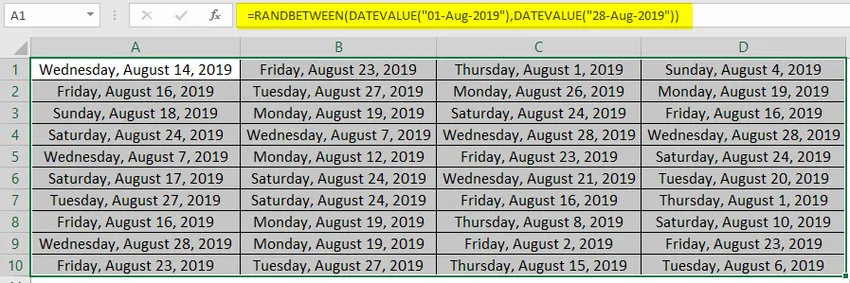
To je iz tega članka. Stvari si oglejmo z nekaj točkami, ki jih je treba zapomniti.
Spomniti se na RANDBETWEEN v Excelu
- Ustvari naključna števila med spodnjimi in zgornjimi števili.
- Če je spodnja (najmanjša vrednost) večja od zgornje (največja vrednost), boste dobili #NUM! napaka v formuli RANDBETWEEN
- Je nestanovitna funkcija, zato vsakič, ko se list osveži / izračuna, spremeni vrednosti naključnih števil v danem območju.
- Če želimo, da je formula vsakič spremenljiva / izračunava list, moramo pritisniti F9, ko se v vrstici s formulo izpolni formula RANDBETWEEN. Lahko pa rezultate prilepimo kot vrednosti, da odstranimo grožnjo izračunanega lista.
- Ta funkcija lahko privzeto ustvari samo številke celih števil. Vendar lahko nekatere spremembe v formuli omogočijo tudi ustvarjanje decimalnega izida.
Priporočeni članki
To je vodnik za RANDBETWEEN v Excelu. Tukaj razpravljamo, kako ustvariti RANDBETWEEN v Excelu skupaj s praktičnimi primeri in naloženo predlogo excela. Ogledate si lahko tudi druge naše predlagane članke -
- Kako uporabljati funkcijo Excel Match?
- Vadnice o Freeze stolpcih v Excelu
- Metode za iskanje NULL v Excelu
- Besedilna formula v Excelu s primeri